Add/Edit Motion Contacts
Create or edit motion contacts between parts or sets of parts.
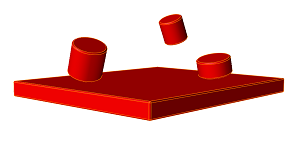
|

|

|

|
-
Select the Contacts tool.

Tip: To find and open a tool, press Ctrl+F. For more information, see Find and Search for Tools. -
Use the
 menu to apply options such
as friction or the collision type before creating the contacts. You can also
exclude design spaces and ground parts from part selection.
menu to apply options such
as friction or the collision type before creating the contacts. You can also
exclude design spaces and ground parts from part selection.
-
Optional: Adjust the skin mesh resolution for contacting
parts.
-
Select what method to use to place parts into sets using the guide bar.

-
Select parts to place in the first set. Use the Ctrl key
to add or remove parts to a set. The part counters on the guide bar are updated
as you add and remove parts from the sets.
Method Part Selection By Parts Select parts one by one to add to them to a set. By Connection Hover the mouse over the model; parts that are connected together will be prehighlighted. Click it, and these parts are added to the set. By Material Hover the mouse over the model; parts that have been assigned the same material will be prehighlighted. Click it, and these parts are added to the set. By Assembly Hover the mouse over the model; parts that belong to the same assembly will be prehighlighted. Click it, and these parts are added to the set. By Rigid Group Hover the mouse over the model; parts that belong to the same rigid group will be prehighlighted. Click it, and these parts are added to the set. At Free Joints This method finds part pairs associated with free joints. Use the navigation arrows on the guide bar to jump from one part pair to the next. When using this method, both sets are populated for you. If there are no free joints in your model, no part pairs are presented. At Cylinders and Holes This method models solid cylinders inside circular holes with an analytical solution rather than a mesh-based solution. Using geometric primitives like this can improve the efficiency of the solution. -
When using a second set, click Parts2 on the guide bar
and select parts to place in the second set.
Note: You can use different methods to define the red and blue sets. For example, you can use By Materials to define the first set and By Parts to define the second set.
- Optional: To create individual contacts between part pairs, select the Individualize check box. (This option can also be applied after a contact has been created.)
- Optional:
Find and review initial intersections between contacting parts.
Note: Initial intersections between parts can present difficulties in solving contact models and affect the accuracy of results. It is not mandatory that the intersections be removed before running the simulation; a contact model with some minor overlaps may still solve without having any adverse effect on results. Plotting the initial contact force and contact penetration can help you decide whether the intersection should be removed. However, if parts defined in a contact are intersecting at the start of the simulation, it could cause the simulation to run more slowly and/or display erratic behavior between the contacting parts.
- First, make sure that the following criteria are met:
- There must be a contact defined between the parts.
- The contacting parts must be visible.
- On the guide bar, click
 Find Initial Intersections.
Find Initial Intersections. - A new guide bar appears. The first button says Intersections
(n), where n equals the number of intersections found.
To review the intersections, click the following buttons:
 Go to Next:
Go to the next intersection.
Go to Next:
Go to the next intersection. Go to
Previous: Go to the previous intersection.
Go to
Previous: Go to the previous intersection. List
Intersections: Display the Intersection Table,
which lists the intersecting parts of all visible motion
contacts in the model. Click on a name in the table to review
the corresponding intersection in the modeling window.
List
Intersections: Display the Intersection Table,
which lists the intersecting parts of all visible motion
contacts in the model. Click on a name in the table to review
the corresponding intersection in the modeling window.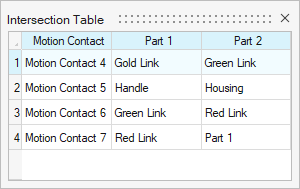
One part has a blue dotted outline, while the other part has an orange dotted outline. The intersection is displayed in red.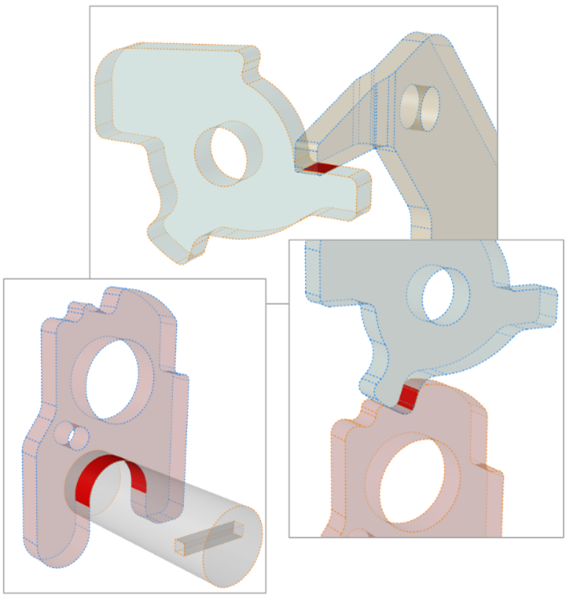
- First, make sure that the following criteria are met:
-
Click the Apply
 button on the guide bar.
This creates a single motion contact, unless Individualized was selected.
button on the guide bar.
This creates a single motion contact, unless Individualized was selected. - Select a contact to edit it. Use the microdialog to change the contact's collision type or to enable friction.
- Right-click and mouse through the check mark to exit, or double-right-click.
- Refer to Best Practices for Motion Contacts for additional guidance when applying motion contacts to your model.
- The plotting feature for motion contacts is only available if they have been individualized.
- When using the At Free Joints option, Inspire will automatically detect Free Joint candidate pairs and zoom in on the first detected pair. You can create motion contacts at free joints very quickly by holding the Ctrl key while clicking Apply on the guide bar. This will create the contact pair and automatically navigate to the next detected pair.
- When using the At Cylinders and Holes option, Inspire will automatically detect Cylinder and Hole candidate pairs and zoom in on the first detected pair. You can create motion contacts at cylinders and holes very quickly by holding the Ctrl key while clicking Apply on the guide bar. This will create the contact pair and automatically navigate to the next detected pair.
- Hold Ctrl while clicking the Motion Contacts icon on the ribbon to enter editing mode. This will edit the most recent contact that was created. To edit multiple contacts simultaneously, select multiple contacts in the Model Browser before selecting the Motion Contacts tool.
- You can visualize your motion contact forces using the Force Explorer.
- Suppress/Unsuppress a motion contact to understand its effect on your model. On the contact, right-click and select Suppress. From the Model Browser or Table, right-click and select Unsuppress.
Find Options
Click the ![]() menu on the guide bar to apply global
options before creating motion contacts.
menu on the guide bar to apply global
options before creating motion contacts.
- Enable Friction
- Enable this option to include forces that arise from frictional effects.
- Collision Type
- Select a collision type - Impact (default), Poisson, or Volume.
- Force Computed At
- Select whether the contact normal force is applied at the nodes or the element center when parts come into contact.
- Exclude Design Spaces
- Enable this option to prevent design spaces from being selectable.
- Exclude Ground
- Enable this option to prevent ground parts from being selectable.
- Exclude Skewed Holes
- Enable this option to prevent skewed holds from being selectable.
Microdialog Options
Use the options in the microdialog to edit the motion contact.
| Option | Description | |
|---|---|---|
| Enable Friction | Enable this option to include forces that arise from frictional
effects. Click the
|
|
| Collision Type Select a collision type for the normal force
calculation. Click the |
Impact (default) |
|
| Poisson |
|
|
| Volume |
|
|
| Force Computed At |
|
|
| Reset |
|
|
Motion Contact Properties
Use the following properties in the Property Editor to refine motion contacts.
- Precise Contact Event
- If you enable this property and enter a tolerance, the solver will more precisely determine when two parts come into contact. Enabling this option will improve the accuracy and robustness of motion contact simulations, but will also increase simulation time, so it should be used only when necessary.
- Refine Step Size
- If you enable this property and enter a new step size, the solver will use it as the maximum step size for the simulation after the contact is detected.
- Keep Force Results
-
This option allows you to limit the number of contact forces that are stored in the model after motion analysis. The choices for an individual motion contact are: Default, All, Region Only, and None.
- Default: This setting uses the option selected on the Motion Analysis Settings window under Contacts. (This is a global setting, whereas the options set in the Property Editor apply to individual motion contacts.)
- All: Select this option to include both the individual forces and the summed contact forces.
- Region Only: This option excludes individual forces and gives you forces that have been summed at their respective contact regions. Region only forces correspond to the Sum Forces: At contact region option on the Force Explorer.
- None: Select this option to keep no force results for the selected motion contact. This helps to reduce the size of the .stmod file because you are storing less data.
If you choose Region Only or None, be aware that when animating motion results with the Force Explorer, you will only see the level of content you specified for a given contact. For example, if you choose Region Only you will not see the individual (unsummed) force vectors. Likewise, you would not see any of the force vectors due to contact if you select None.
Motion Contacts Table
The Motion Contacts table lists all of the motion contacts in your model including the parts in each contact set and various other parameters.
Location: Motion Contacts tool, satellite icon ![]()

| To | Do this |
|---|---|
| Rename a motion contact | Select the cell in the table and then click again to make the field editable. |
| Change the collision type | Select the cell in the table and then select a different option from the list. |
| Edit a parameter | Select the cell in the table and then click again to make the field editable. |
| Sort a column | Click the column header. Click repeatedly to toggle between ascending and descending order. |
| Add or remove columns | Right-click on a column header. |
Analytical vs Mesh-Based Contacts
If motion contact sets contain parts that are detected as box primitives, the solution between the box and other analytical shapes (sphere, cylinder, and frustum) is analytical rather than mesh based. Using geometric primitives in these cases generally improves the efficiency of the solution. The following table shows when an analytical vs. mesh-based solution is used:
| SPHERE | BOX | ELLIPSOID | CYLINDER | FRUSTUM | MESH | |
|---|---|---|---|---|---|---|
| SPHERE | Analytical | Analytical | Analytical | Analytical | Analytical | Semi |
| BOX | Mesh | Mesh | Analytical | Analytical | Mesh | |
| ELLIPSOID | Mesh | Mesh | Mesh | Mesh | ||
| CYLINDER | Analytical | Analytical | Mesh | |||
| FRUSTUM | Analytical | Mesh | ||||
| MESH | Mesh |
When using the analytical method, each of the contacting geometries is represented by an analytical expression, whereas with the mesh method both geometries are tessellated. Semi indicates that one of the geometries is represented analytically, while the other is tessellated.
Shortcuts
| To | Do this |
|---|---|
| Select/deselect part | Click |
| Advance from the first set to the second step | Right-click |
| Create contact | Right-click (both sets must be populated) |
| Advance from one part pair to the next | When using the At Free Joints option, use the arrow keys on the guide bar to quickly navigate from one part pair to the next. Hold Ctrl while clicking Create on the guide bar to quickly create and advance to the next pair. |
| Edit a contact | Hold Ctrl while clicking the Motion Contacts icon on the ribbon. |
| Edit multiple contacts | Select multiple contacts in the Model Browser, then click the Motion Contacts icon on the ribbon. |
| Exit the tool | Right-click and mouse through the check mark to exit, or double-right-click. |