MV-6000: Plotting Basics
Tutorial Level: Beginner Learn to import MotionSolve results (plot) files for plotting curves, plot multiple curves in one window, plot multiple curves in different windows on one page, and save your work as a session file.
Open a Plot File
Open a plot file.
- Start a new MotionView session.
-
In the Select application menu, choose
 HyperGraph 2D.
HyperGraph 2D.
-
Click the
 (Build Plots) icon.
(Build Plots) icon.
-
In the panel, click
 (Open File).
(Open File).
- Select the file <working directory>\Demo.plt.
-
Click Open.
This file contains several curves.
- Verify that X Type is set to Time.
-
For Y Type, click on Displacement.
The Y Request text box displays the data available in the file.
-
Click the
 (Expand) button for Y Request to view the Y Request
list.
(Expand) button for Y Request to view the Y Request
list.
-
Select REQ/70000006 and
REQ/70000007 in one of the following ways:
- Press Control and click each one.
- Left-click and drag the mouse over both.
- Click OK.
- Under Y Component, select X.
- Set Layout as one plot per Component.
-
Click Apply.
Two curves are plotted in the plot window, each with its own line type and color. The legend identifying the curves is located in the upper right hand corner of the plot.
Figure 1. Single plot window with multiple curves created using the Build Plots panel 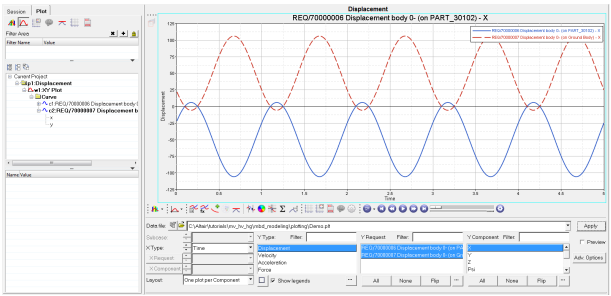
Build Multiple Curves on Multiple Plots
Select multiple curves and plot them in multiple windows.
- Remain in the Build Plots panel.
-
Retain the following settings from the step Open a Plot File:
- X: Time
- Y Type: Displacement
- Y Request: REQ/70000006 and REQ/70000007
- Press Control and under Y Component select X, Psi, MAG, and RMAG.
-
From the Layout pull down menu, select One plot per
component.
This selection creates one plot for every request selected under Y component. There will be four plots created. You could have one page for each plot. However, this tutorial wants all four plots on the same page.
-
Click the
 (Page Layout) button located next to the Show
Legends check box.
(Page Layout) button located next to the Show
Legends check box.
-
Select the four window layout option
 .
The Page Layout dialog automatically closes.
.
The Page Layout dialog automatically closes. -
Click Apply.
A second page is added to the page list with four windows and the plots you requested.
Figure 2. Multiple plots with multiple curves created using the Build Plots panel 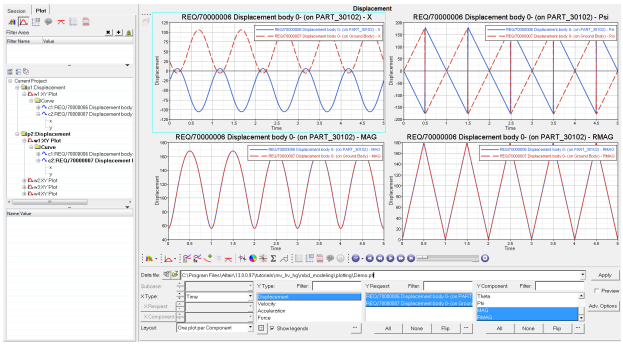
Note: The procedure to plot and edit curves from other result/request files (for example, .req, .abf, and so on) remains the same as described in this tutorial.
Save Work Session
Save plots as a session file.
Note: You can save
a session as a script file with curve data by doing the following:
- From the Annotations toolbar, select the Options panel icon.
- In the Session tab, activate the Save All Curve Data to Session
File/Report Template check box.
Figure 3. 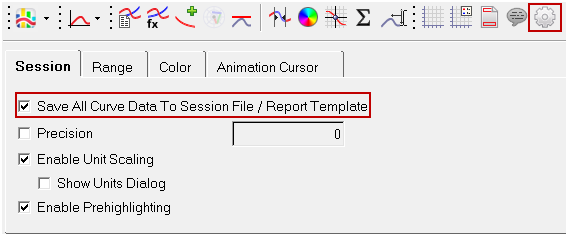
- From the menu bar, select .
- Select a directory.
-
Specify the file name as Demo1.mvw.
Figure 4. Save Session As dialog 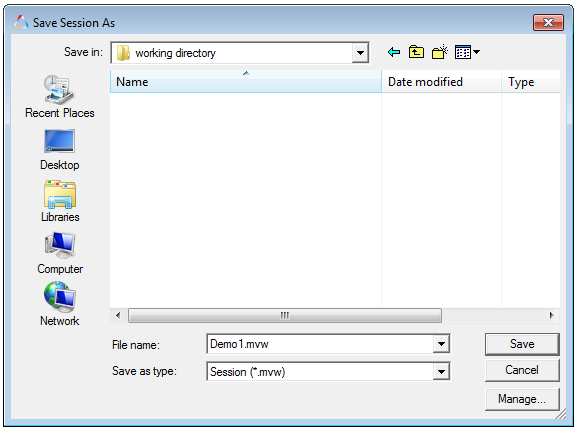
- Verify the Save as type is set to Session (*.mvw).
-
Click Save.
This saves your current work session as a session script file called Demo1.mvw.
-
From the menu bar, click to exit the program.
A dialog displays prompting you to save the session.
- Click No, since you saved the session in the previous step.