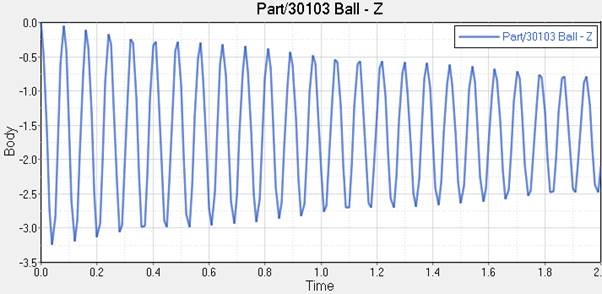MV-1028: Model a Point-to-Deformable-Surface Higher-Pair Constraint
Tutorial Level: Advanced In this tutorial, you will learn how to model a PTdSF (point-to-deformable-surface) joint.
Create Points
In this step, you will create points for the PTdSF model.
- Start a new MotionView session.
-
Open the Add Point or PointPair dialog in one of the
following ways:
- From the Project Browser right-click on Model and select .
- On the Model-Reference toolbar, right-click the
 (Point) icon.
(Point) icon.
- For Label, enter BallCM. Accept the default Variable name.
- Click OK.
- Click the Properties tab and specify the X, Y, and Z coordinates as 0.0.
-
Repeat steps 2
through 5 for the
points specified in Table 1.
Table 1. Point X Y Z PointMembInterface39 -55.0 -55.0 0.0 PointMembInterface40 55.0 -55.0 0.0 PointMembInterface41 55.0 55.0 0.0 PointMembInterface42 -55.0 55.0 0.0
Create Bodies
In this step you will create the membrane and ball bodies for the PTdSF model.
-
Open the Add Body or BodyPair dialog in one of the
following ways:
- From the Project Browser right-click on Model and select .
- On the Model-Reference toolbar, right-click on the
 (Body) icon.
(Body) icon.
-
In the dialog, for Label enter Membrane. Accept the
default Variable name and click OK.
Note: For the remainder of the tutorial, accept all default variable names.
- From the Properties tab, click the Flex Body (CMS) check box.
-
Click the
 (Graphic file browser) icon and select
membrane.h3d from the <working
directory>.
(Graphic file browser) icon and select
membrane.h3d from the <working
directory>.
- Repeat step 1. In the dialog, for Label enter Ball.
-
From the Properties tab, specify the information provided in Table 2.
Table 2. Mass Ixx Iyy Izz Ixy Iyz Izx 1 4000.0 4000.0 4000.0 0.0 0.0 0.0 - Under the CM Coordinates tab, check the Use center of mass coordinate system box.
-
Double click
 .
.
- From the Select a Point dialog, select BallCM and click OK. Accept defaults for axes orientation properties.
- In the Initial Conditions tab, under Translational velocity check the Vx and Vy boxes.
- In the text boxes for each, enter a value of 1.
Create Markers and a Deformable Surface
In this step you will define markers for the membrane.
-
On the general toolbar, click .
Figure 1. 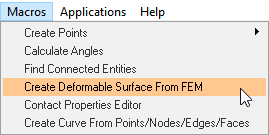
-
In the panel, double-click
 .
.
- From the dialog, select Membrane and click OK.
-
Double-click on
 .
.
- From the dialog, choose Model and click OK.
-
Next to Select the FEM file, click the
 (file
browser) icon.
(file
browser) icon.
-
Select the membrane.fem file from your working directory
and click OK.
Figure 2. 
- Click Generate Surface.
Create Joints
In this step you will define four fixed joints between the membrane and the ground.
-
Open the Add Joint or JointPair dialog in one of the
following ways:
- From the Project Browser, right-click on Model and select .
- On the Model-Constraint toolbar, click the
 (Joints) icon.
(Joints) icon.
- In the dialog, for Label enter Joint 1.
- For Type, choose Fixed Joint and click OK.
-
In the Joint panel, configure the Connectivity tab.
-
Double-click
 .
.
- In the dialog, select Membrane and click OK.
-
Double-click
 .
.
- In the dialog, select Ground Body and click OK.
-
Double-click
 .
.
- In the dialog, select PointMembInterface39 and click OK.
-
Double-click
-
Repeat steps 1
through 4 using
the specifications given in Table 3.
Table 3. Label Joint Type Body 1 Body 2 Point Joint 2 Fixed Joint Membrane Ground Body PointMembInterface40 Joint 3 Fixed Joint Membrane Ground Body PointMembInterface41 Joint 4 Fixed Joint Membrane Ground Body PointMembInterface42
Create the PTdSF Joint
In this step, you will define the PTdSF (point-to-deformable-surface) joint as an advanced joint.
-
Open the Add AdvJoint dialog by doing one of the
following:
- From the Project Browser, right-click on Model and select .
- On the Model-Constraint toolbar, click the
 (Advanced Joint)
icon.
(Advanced Joint)
icon.
- In the dialog, for Label enter AdvancedJoint 0. Accept the default variable name.
- In the Type drop-down menu, click PointToDeformableSurface Joint.
- Click OK.
-
In the panel, configure the Connectivity tab.
-
Double-click
 and select
Ball.
and select
Ball.
- Click OK.
-
For
 , choose BallCM and
click OK.
, choose BallCM and
click OK.
-
For
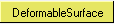 , choose DeformableSurface
1 and click OK.
, choose DeformableSurface
1 and click OK.
-
Double-click
Create Graphics
In this step, you will create a graphic for the ball.
-
Open the Add Graphics or GraphicPair dialog in one of the
following ways:
- From the Project Browser, right-click on Model and select .
- On the Model-Reference toolbar, click the
 (Graphics) icon.
(Graphics) icon.
- In the dialog, for Label enter Ball.
- In the Type drop-down menu, choose Sphere. Then click OK.
-
In the Connectivity tab, double-click
 .
.
- In the dialog, select Ball and click OK.
-
Double-click on
 .
.
- In the dialog, select BallCM and click OK.
- In the Properties tab, under Radius enter 1.0.
- In the Visualization tab, choose a color for the graphic.
Find Nodes
In this step, you will return to the Bodies Panel and find the Nodes on the membrane.
- In the Project Browser, click on the Membrane body.
-
On the reference toolbar, click the
 (Bodies) icon.
(Bodies) icon.
- In the panel, click the Nodes button.
- In the Nodes dialog, uncheck the Only search interface nodes box.
- Click the Find All button.
-
Close the dialog.
Your model should resemble the example shown in Figure 3.
Figure 3. 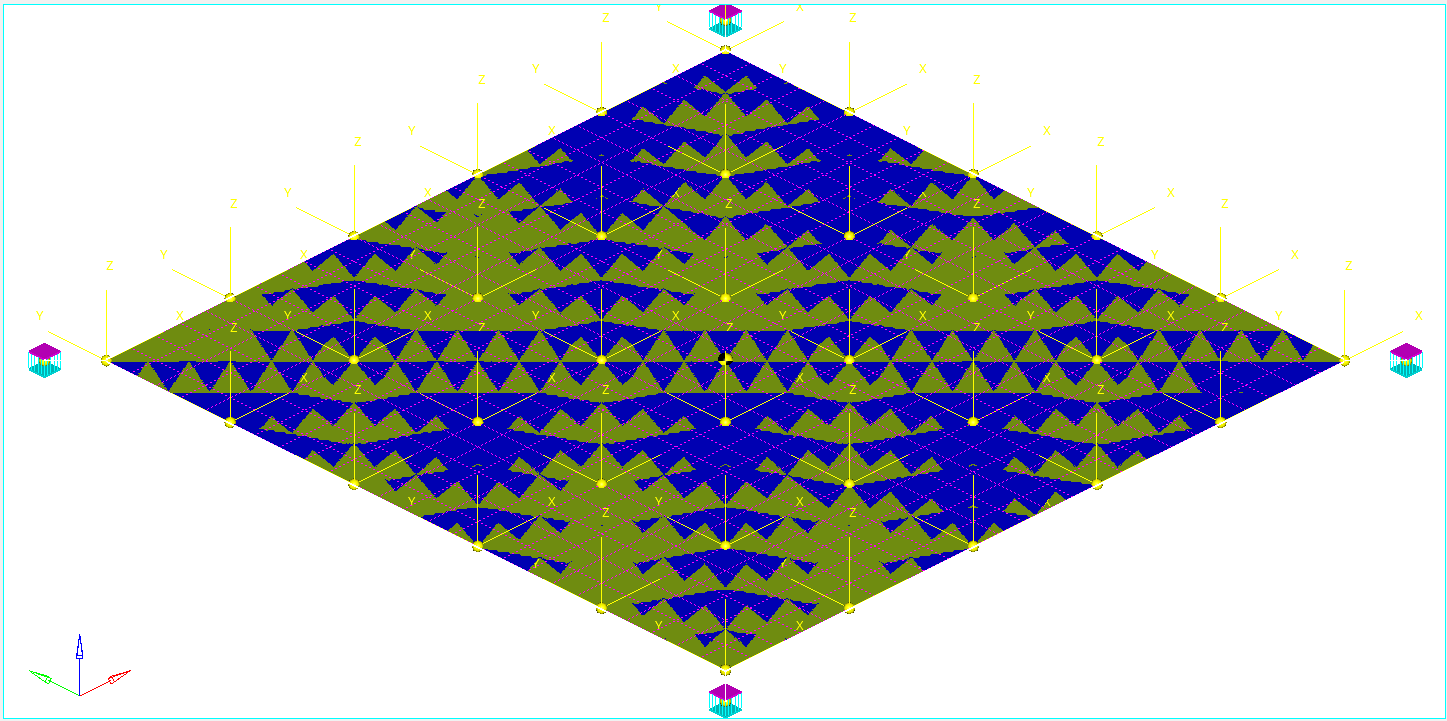
Run the Model
In this step, you will run the model with a PTdSF constraint.
-
On the toolbar, click
 (Run).
(Run).
-
In the Run panel, specify the values shown in Figure 4.
Figure 4. 
- Click the Save and run current model radio button.
-
Click the
 (browser icon) and specify
result.xml as the file name.
(browser icon) and specify
result.xml as the file name.
- Click Save.
- Click the Simulation Settings button.
- In the Simulation Settings dialog, click the Transient tab.
-
Specify the Maximum step size as 0.001 (as the solution
is not converged for the default step size of 0.01).
Figure 5. 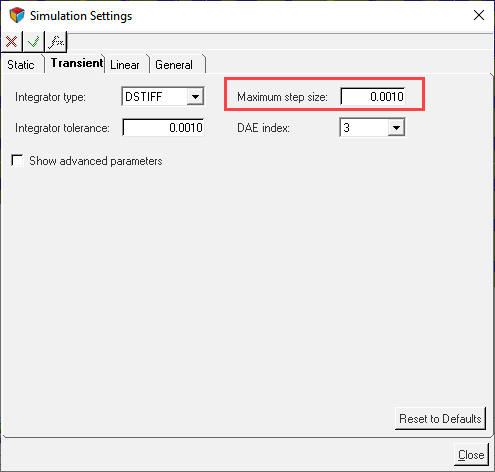
- Click Close.
-
Click the
 (Check Model) button to check the model for
errors.
(Check Model) button to check the model for
errors.
- To invoke the solver, click the Run button.
View the Results
In this step, you will view the animation and plot the Z position of the center of mass of the ball.
-
Once the solver has finished, the Animate button will be active. Click on
Animate.
Click the
 (Start/Pause Animation) button
to view the animation.
(Start/Pause Animation) button
to view the animation.One would also like to inspect the displacement profile of the membrane and the ball. For this, we will plot the Z position of the center of mass of the ball.
-
Click on the
 (Add Page) icon.
(Add Page) icon.
-
In the Select application drop-down menu, change the client from MotionView
 to HyperGraph 2D
to HyperGraph 2D
 .
.
-
On the Curves toolbar, click
 (Build Plots).
(Build Plots).
-
Click the
 (file browser) and open the
results.abf file.
(file browser) and open the
results.abf file.
-
Configure the Plots panel as show in Figure 6.
Figure 6. 
-
Click Apply.
The profile for the Z-displacement should look like the example given in Figure 7.
Figure 7.