Simplify Region
Use the Simplify Region tool to create simple shapes around selected geometry.
General
The Simplify Region tool creates simple shapes around selected geometry. You can select parts, both FE geometry and CAD surfaces, and elements. After applying the Simplify tool, you are left with a CAD geometry solid that approximates and simplifies the original shape. The tool works for geometry and mixed model types.
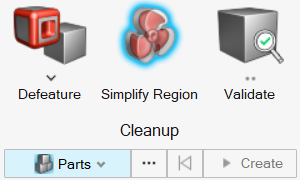
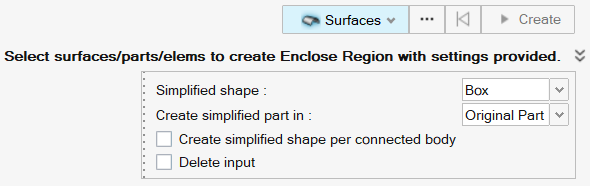
From this dialog, you can choose between Parts or Surfaces depending on your requirement. Choosing Parts will allow you to select the entire model, whereas choosing Surfaces will allow you to select single or multiple surfaces of the model.
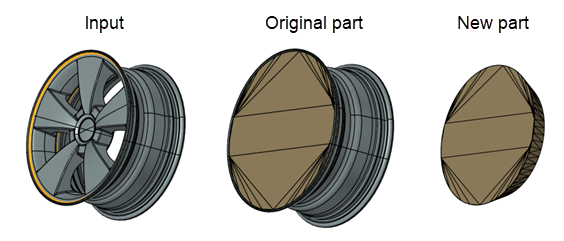
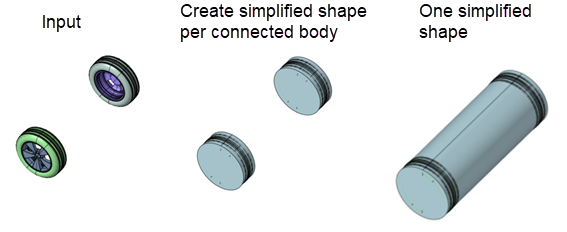
If Delete input is selected, the input geometry will be deleted after it is simplified.
Press the  to reset the selection of the tool.
to reset the selection of the tool.
Press the  to run the tool.
to run the tool.
Simplified Shapes
- Box
- Cylinder
- Convex Fit
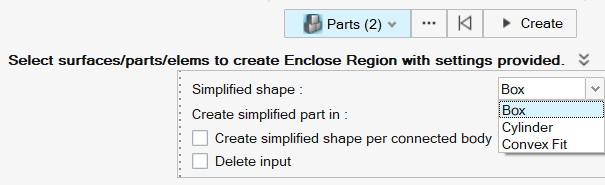
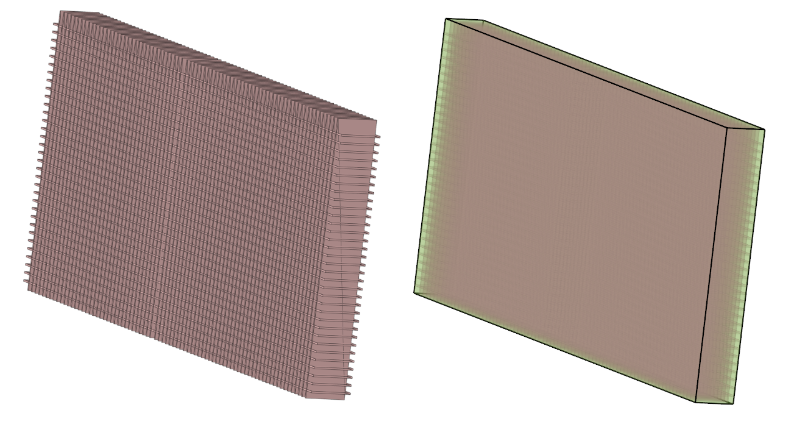
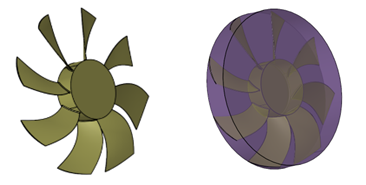
Convex Fit: creates a convex shape around the selection. This shape is used to simplify a shape with lot of details or to create geometry between two selected set of surfaces.
Advanced Selection
 button in the Simplify Region dialog opens the Advanced
Selection dialog.
button in the Simplify Region dialog opens the Advanced
Selection dialog.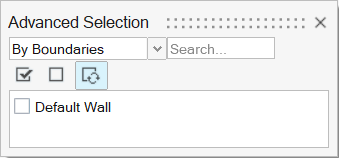
From the Select By dropdown, you can select from a large number of selection options. Choosing between Parts and Surfaces will affect these options. You can also search for specific part names using the Search field.
The checkboxes below the Select By dropdown allows you to Show All, Hide All, or Reverse Shown, affecting the selections visible.