ACU-T: 3110 Exhaust Manifold Conjugate Heat Transfer - CFD Data Mapping
Tutorial Level: Advanced
Prerequisites
Prior to starting this tutorial, you should have already run through the introductory tutorial, ACU-T: 1000 UI Introduction, and have a basic understanding of HyperMesh CFD and HyperView. To run this simulation, you will need access to a licensed version of HyperMesh CFD and AcuSolve.
Since the HyperMesh CFD database (.hm file) contains meshed geometry, this tutorial does not include steps related to geometry import and mesh generation.
Problem Description

The diameter of the inlets is 0.036 m; the inlet velocity (v) is 8.0 m/s; and the temperature (T) of the fluid entering the inlets is 700 K. The diameter of the outlet is 0.036 m. The pipe wall has a thickness of 0.003 m and the flanges have a thickness of 0.01 m.
The combustion mixture enters the inlets and heat is transferred through conduction inside the manifold. The heat transfer causes deformations and stress in the manifold body which can be simulated using OptiStruct.
- Density (ρ)
- 1.225 kg/m3
- Viscosity (μ)
- 1.781 * 10-5 kg/m-s
- Specific Heat (Cp)
- 1005 J/kg-K
- Conductivity (k)
- 0.0251 W/m-K
- Density (ρ)
- 8000 kg/m3
- Specific Heat (Cp)
- 500 J/kg-K
- Conductivity (k)
- 16.2 W/m-K
For the AcuSolve simulation, the variation in material properties of air with temperature is ignored.
The AcuSolve simulation will be set up to model steady state heat transfer to determine the temperature and pressure distribution on the walls of the manifold.
The nodal surface output needs to be activated for all the surfaces in order to create the OptiStruct input deck from the acuOptiStruct command.
The temperature distribution and forces on the wetted surfaces are used by OptiStruct to calculate the deformations and stress in the solid body.
- -solids
- Input name for the solid body/bodies where conduction heat transfer would take place.
- -den
- Density values for the solid body/bodies.
- -spcsurfs
- List of surfaces where boundary condition constraints need to be specified.
- -spcsurfsdof
- List of degrees of freedom for the surfaces.
- -spcsurfsdofvals
- List of degrees of freedom values for the surfaces which is zero by default.
- -type
- Stress analysis type for the OptiStruct solver.
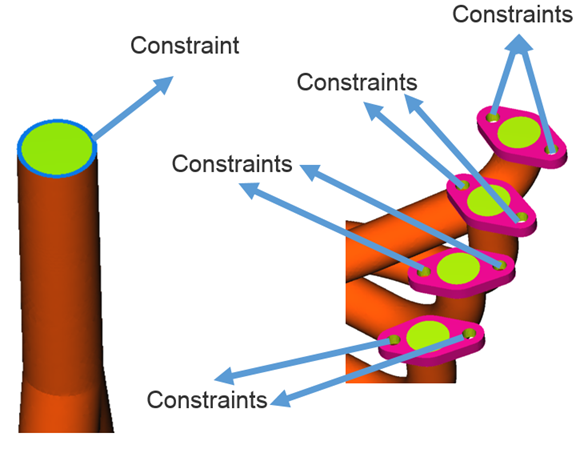
The stress analysis type is selected as steady linear where the deformations are in the elastic range; that is, the stresses, σ, are assumed to be linear functions of the strains, ε, Hooke's law can be used to calculate the stresses.
Start HyperMesh CFD and Open the HyperMesh Database
- Start HyperMesh CFD from the Windows Start menu by clicking .
-
From the Home tools, Files tool group, click the Open Model tool.
Figure 3. 
The Open File dialog opens. - Browse to the directory where you saved the model file. Select the HyperMesh file ACU-T3110_acuOptiStruct.hm and click Open.
- Click .
-
Create a new directory named Manifold_TFSI and navigate into this directory.
This will be the working directory and all the files related to the simulation will be stored in this location.
- Enter Manifold_TFSI as the file name for the database, or choose any name of your preference.
- Click Save to create the database.
Validate the Geometry
The Validate tool scans through the entire model, performs checks on the surfaces and solids, and flags any defects in the geometry, such as free edges, closed shells, intersections, duplicates, and slivers.

Set Up Flow
Set Up the Simulation Parameters and Solver Settings
-
From the Flow ribbon, click the Physics tool.
Figure 5. 
The Setup dialog opens. -
Under the Physics models setting:
- Set Time marching to Steady.
- Select Spalart-Allmaras as the Turbulence model.
- Activate the Include gravitational acceleration and Heat transfer options.
Figure 6. 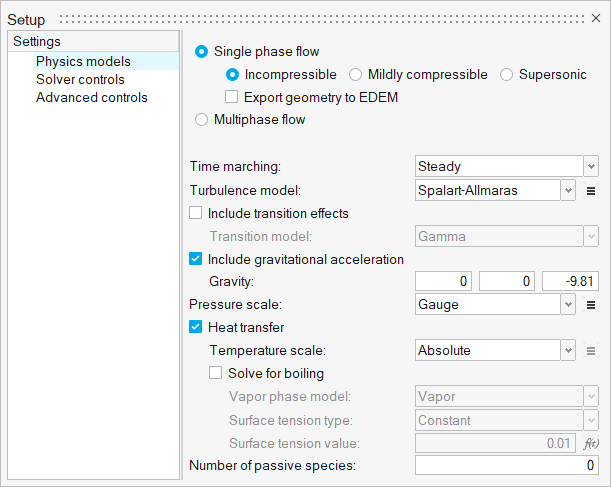
- Click the Solver controls setting.
-
Verify the following parameters.
Figure 7. 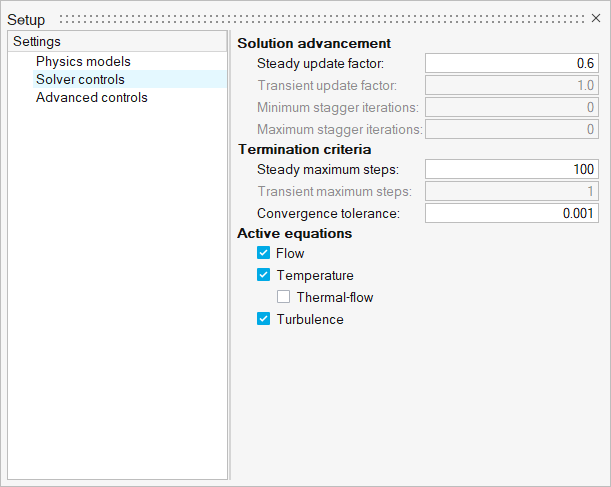
Assign Material Properties
-
From the Flow ribbon, click the Material tool.
Figure 8. 
- Select the exhaust volume.
-
In the microdialog, select Stainless steel
(304) from the drop-down.
Figure 9. 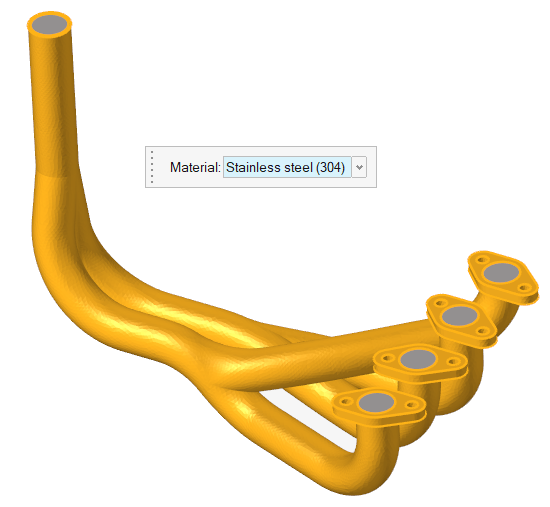
-
On the guide bar, click
 to execute the command and remain in the
tool.
to execute the command and remain in the
tool.
- Select the air volume.
-
In the microdialog, select Air
from the drop-down.
Figure 10. 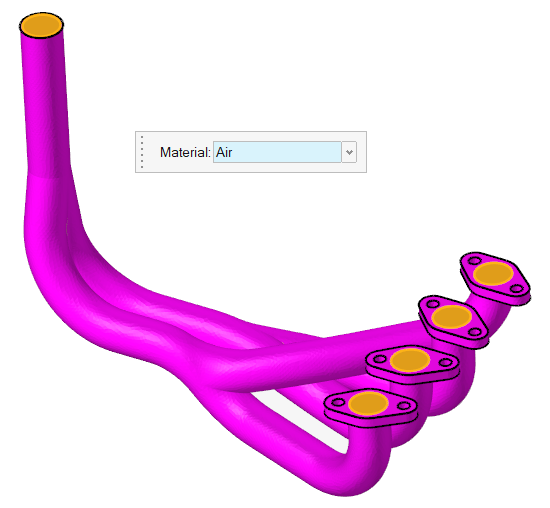
-
On the guide bar, click
 to execute
the command and exit the tool.
to execute
the command and exit the tool.
Assign the Flow Boundary Conditions
-
From the Flow ribbon, click the Constant tool.
Figure 11. 
-
Select the manifold inlets highlighted in the figure below.
Figure 12. 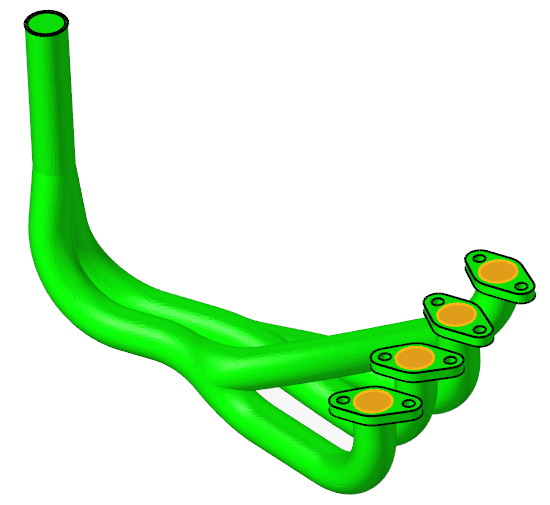
-
In the microdialog, set the Inflow velocity type to
Normal, the Normal velocity to
8.0 and the Temperature to
700.
Figure 13. 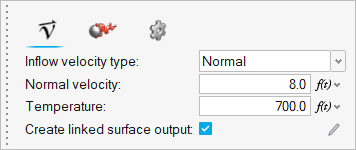
-
Click the Turbulence tab in the microdialog. Set the input type to Viscosity
Ratio and the viscosity ratio value to
40.
Figure 14. 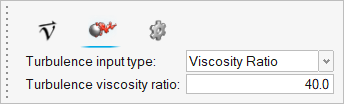
-
On the guide bar, click
 to execute
the command and exit the tool.
to execute
the command and exit the tool.
-
Click the Outlet tool.
Figure 15. 
-
Select the face highlighted in the figure below and verify that both the static
pressure and the pressure loss factor are set to 0.
Figure 16. 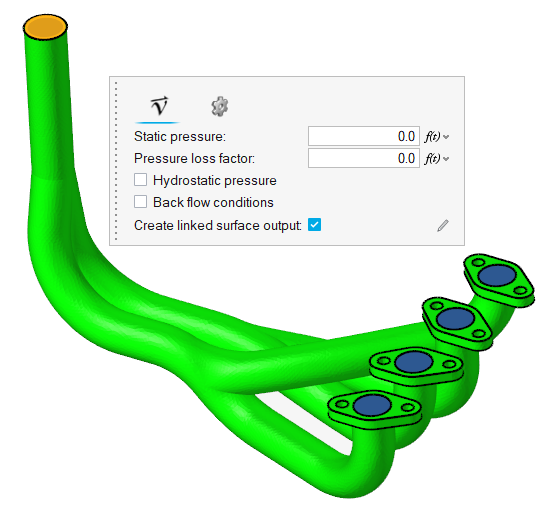
-
Click
 on the guide bar.
on the guide bar.
-
Click the No Slip tool.
Figure 17. 
-
Select the wall flanges.
Figure 18. 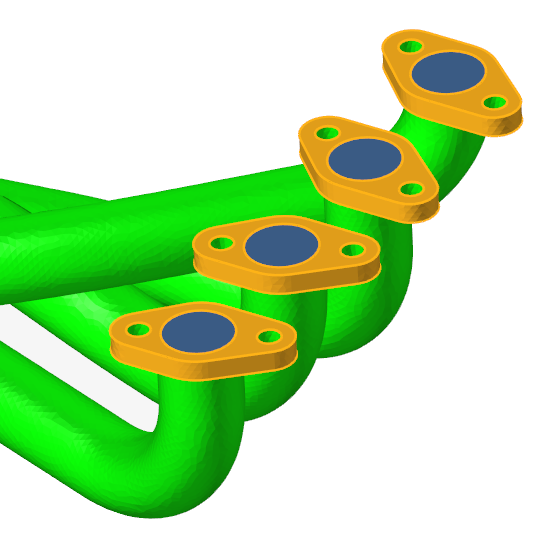
Note: Make sure you select the bottom and side surfaces of the flanges. In total, 12 surfaces should be selected. -
In the microdialog, click the
Temperature tab, set the Convective heat coefficient
to 100, and the Convective heat reference temperature to
303.
Figure 19. 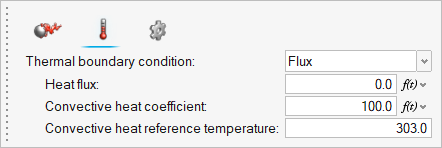
-
Click
 on the guide bar.
on the guide bar.
- Using the Boundaries legend, rename the surface group to Flanges.
-
Select the flange bolts.
Figure 20. 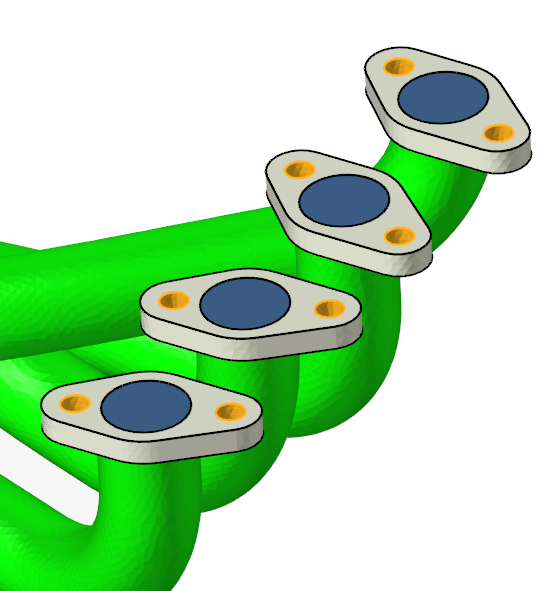
- In the microdialog, click the Temperature tab and assign the same parameters as the wall flanges.
-
Click
 on the guide bar.
on the guide bar.
- Using the Boundaries legend, rename the surface group to Flange_Bolts.
-
Select the outlet end.
Figure 21. 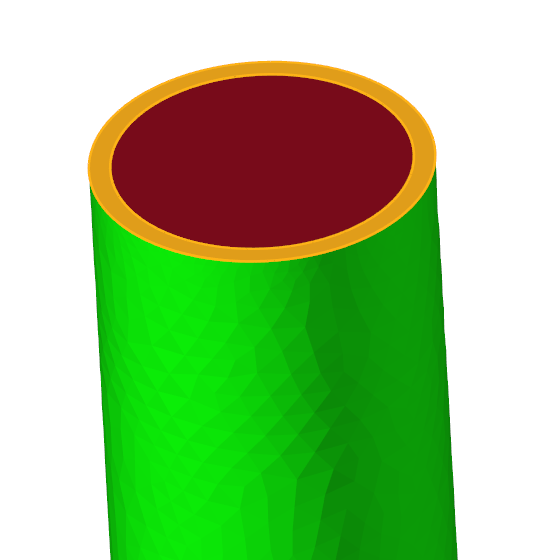
- In the microdialog, click the Temperature tab and assign the same parameters as the wall flanges and bolts.
-
Click
 on the guide bar.
on the guide bar.
- Using the Boundaries legend, rename the surface group to Outlet_End.
-
Select the outer solid walls.
Figure 22. 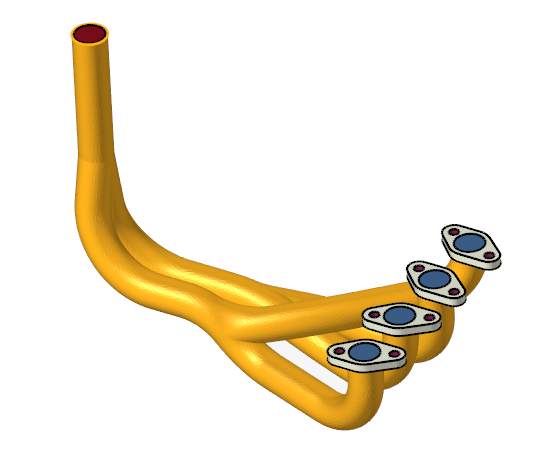
- In the microdialog, click the Temperature tab and assign the same parameters as the other no slip surfaces.
-
Click
 on the guide bar.
on the guide bar.
- Using the Boundaries legend, rename the surface group to Outer_Solid_Walls.
-
Hide all previously assigned surfaces then select the remaining surface.
Figure 23. 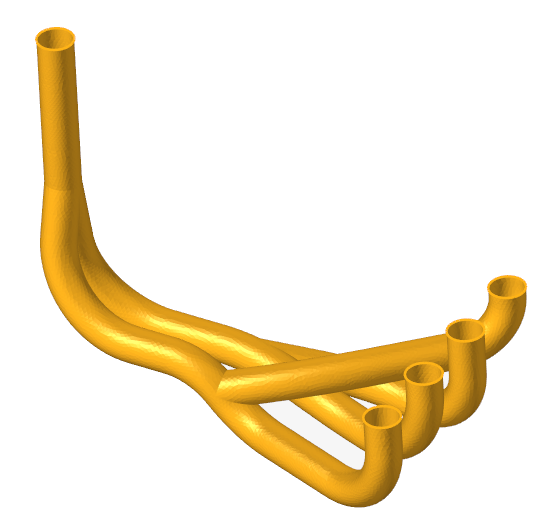
-
Check that default values are assigned to the thermal boundary
conditions.
Figure 24. 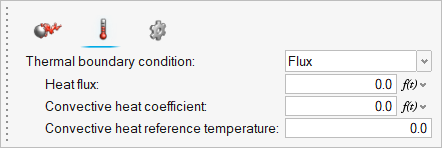
-
Click
 on the guide bar.
on the guide bar.
- Using the Boundaries legend, rename the surface group to Fluid_Walls.
Link Surface Output
- In the Boundaries legend, right-click Flanges and select Edit.
-
In the microdialog, activate the checkbox for
Create linked surface output.
Figure 25. 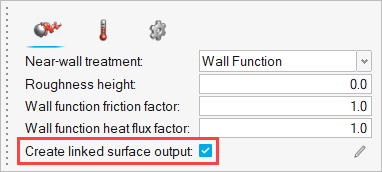
-
Click
 to edit the values.
to edit the values.
-
Set the following linked surface output settings for the inlets, the outlet,
and all the wall surfaces (Outlet_End, Flange_Bolts, Outer_Solid_Walls,
Fluid_Walls).
Figure 26. 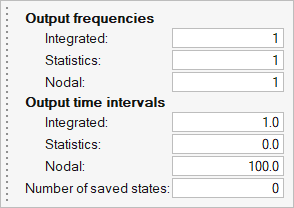
Run AcuSolve
-
From the Solution ribbon, click the Run tool.
Figure 27. 
- Set the Parallel processing option to Intel MPI.
- Optional: Set the number of processors to 4 or 8 based on availability.
- Deactivate the Automatically define pressure reference option.
- Expand Default initial conditions and check that the Pre-compute flow and Pre-compute turbulence options are activated.
- Set the Temperature to 273.16.
-
Leave the remaining options as default and click
Run to launch AcuSolve.
Figure 28. 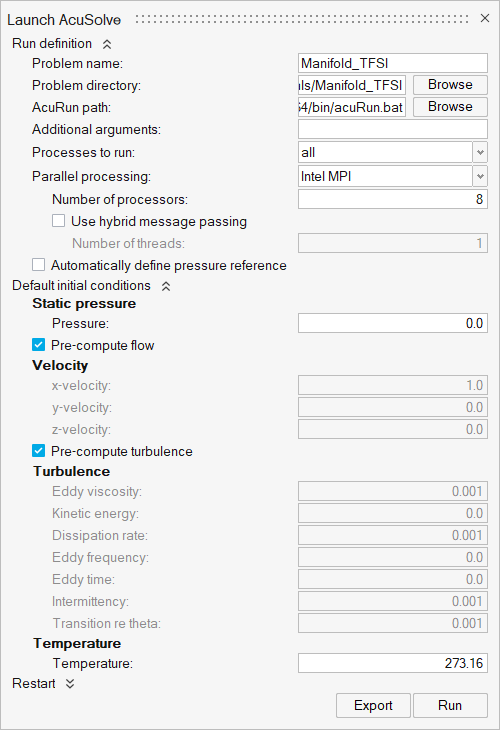
Run acuOptiStruct
- After AcuSolve finishes running, open the AcuSolve command prompt and cd to your working directory.
-
Execute the following command:
acuOptiStruct -solids “Exhaust Steel” -spcsurfs “Flange_Bolts – Output”,”Outlet_End – Output” -spcsurfsdof 123456,123456 -spcsurfsdofvals 0,0 -type sl
You should see a similar output as below when the command executes successfully.Figure 29. 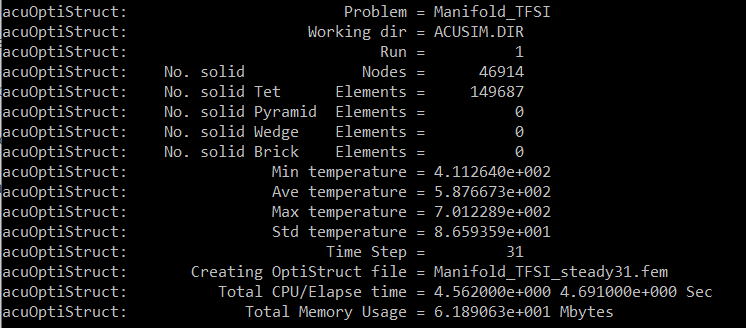
Run OptiStruct
- Start OptiStruct from the Windows Start menu by clicking .
-
Click
 next to Input file(s).
next to Input file(s).
- Browse to the location that you are using as your working directory.
-
Select the .fem file.
Figure 30. 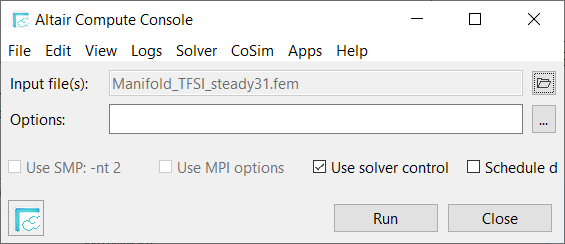
-
Click Run to run the case.
Figure 31. 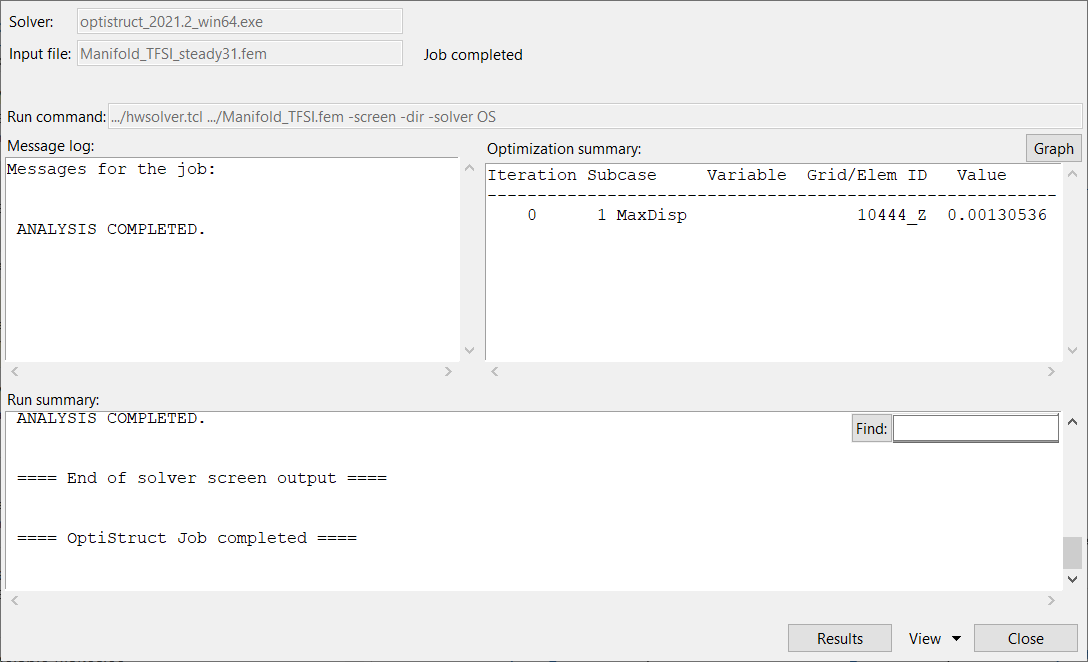
Post-Process the Results with HM-CFD Post
- Once the solution is completed, navigate to the Post ribbon.
- From the menu bar, click .
-
Select the AcuSolve
.log file in your problem
directory to load the results for post-processing.
The solid and all the surfaces are loaded in the Post Browser.
-
Click the Boundary Groups tool.
Figure 32. 
- Select all the surfaces.
- In the microdialog, set the display to temperature and activate the Legend toggle.
-
Click
 and set the Colormap name to Rainbow
Uniform.
and set the Colormap name to Rainbow
Uniform.
Figure 33. 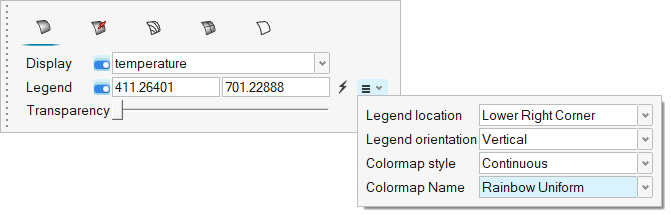
-
Click
 on the guide bar.
on the guide bar.
Figure 34. 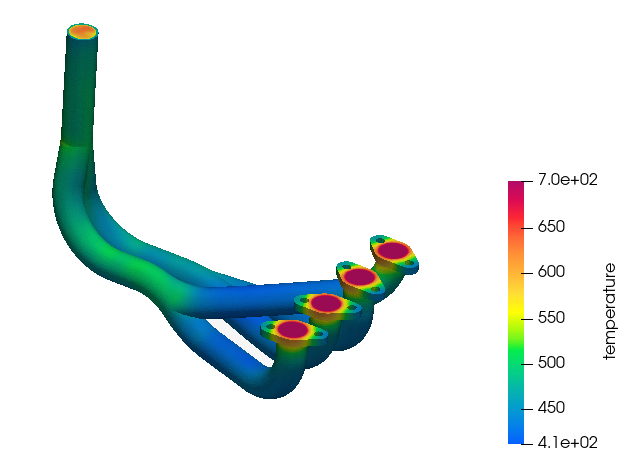
- In the Post Browser, right-click Fluid_Walls and select Edit.
- In the microdialog, change the display to pressure and activate the Legend toggle.
-
Click
 and set the Colormap name to Rainbow
Uniform.
and set the Colormap name to Rainbow
Uniform.
Figure 35. 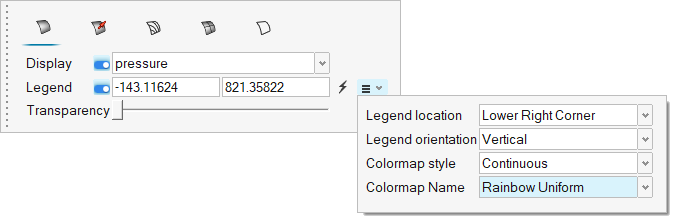
-
Hide all other flow boundaries.
Figure 36. 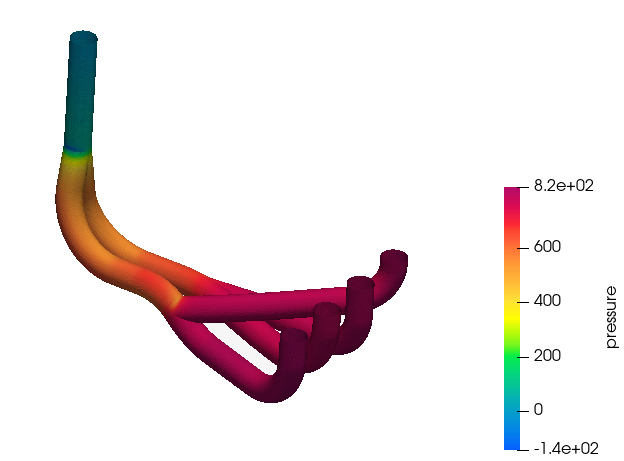
Post-Process the OptiStruct Results with HyperView
-
Start HyperView from the Windows Start menu by
clicking .
Once the HyperView window is loaded, the Load model and results panel should be open by default. If you do not see the panel, click .
-
In the Load model and results panel, click
 next
to Load model.
next
to Load model.
- In the Load Model File dialog, navigate to your working directory and select Manifold_TFSI.h3d.
- Click Open.
-
Click Apply in the panel area to load the model and results from the OptiStruct results file.
Observe that this model contains only the solid domain since only the solid is included while generating the OptiStruct solver deck.
-
Click
 on the Results toolbar to open the Contour panel.
on the Results toolbar to open the Contour panel.
- In the panel area, set the Result type to Displacement (v).
-
Click Apply to plot the
displacement magnitude contours.
Figure 37. 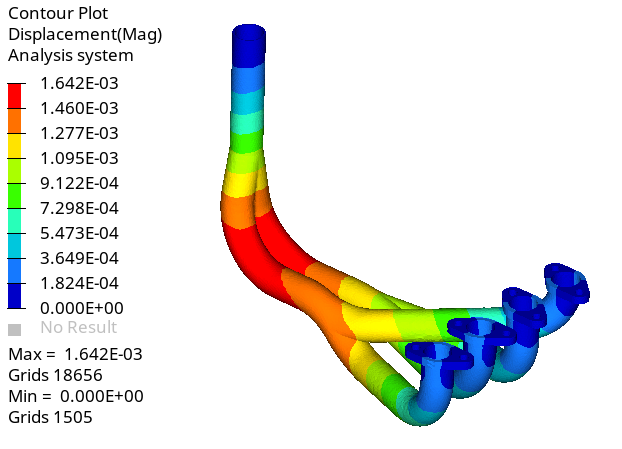
- Change the Result type to Element Stresses (2D & 3D) (t) and select vonMises from the drop-down below.
-
Click Apply.
Figure 38. 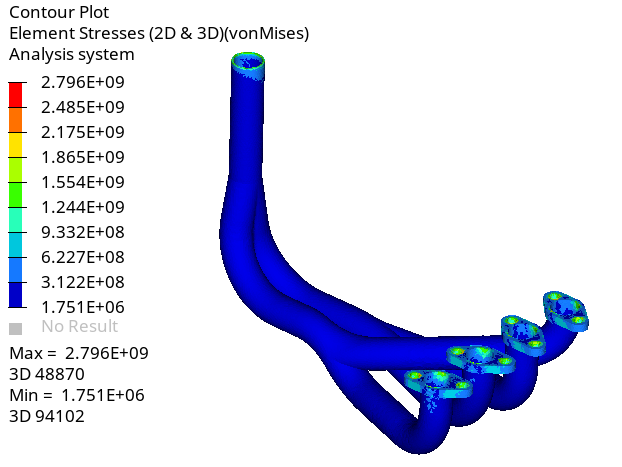
Summary
In this tutorial, you learned how to set up a conjugate heat transfer problem using HyperMesh CFD and solve it using AcuSolve. Once you computed the solution, you used acuOptiStruct to generate the input deck for OptiStruct. Once the solution for the structural analysis was computed, you post-processed the results using HyperMesh CFD post and HyperView and created contour plots of Temperature, Pressure, Displacement, and Stress.