Steps in AcuSolve
Introduction
In this section, the steps involved in AcuSolve to import the file of Joule losses volume densities are given.
Steps in AcuSolve
The steps in AcuSolve to import the losses file are described below with screen shots.
-
Define AcuSolve project with:
- Geometry
- Mesh
- Physics
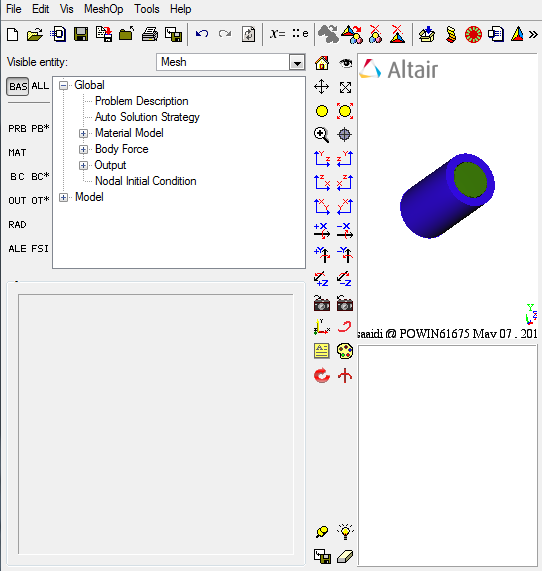
- Import the Joule losses file:
The following box is opened:
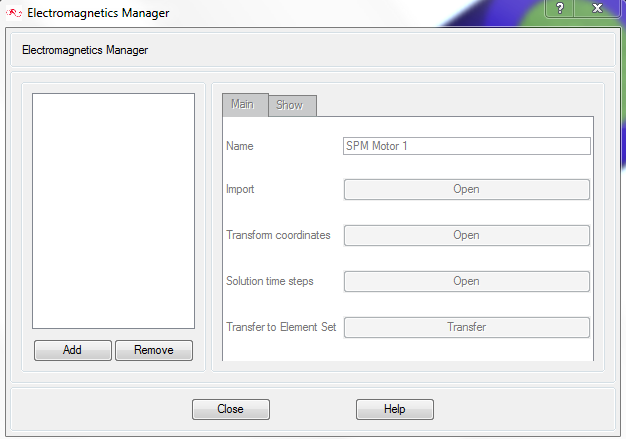 In the Electromagnetics Manager box, follow the steps:
In the Electromagnetics Manager box, follow the steps:- Click on Add button
- Change the name from SPM Motor 1 to Flux
- In the Import field click Open, then select the Flux losses file to import and click Open
- This will open the EMAG Total Heat Source
window showing the total heat source vs time step plot and the
averaging step data at the bottom of plot as shown in below figure.
Select the right averaging time steps and click on
OK
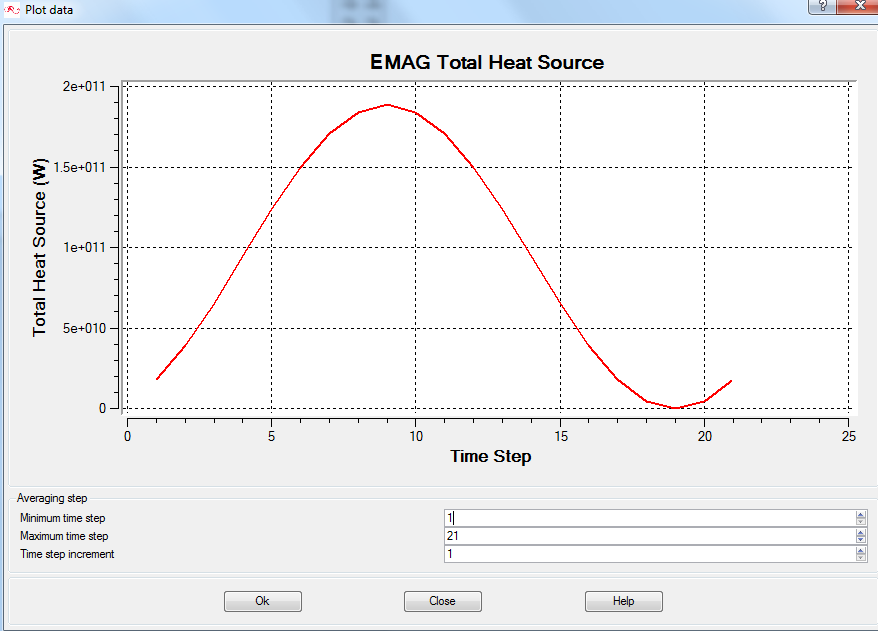
- In Transform coordinates click Open
- This will open the Transform Coordinates
Dialog box showing the coordinate transformation in
all three x,y,z directions. Click Apply and
then Close button.
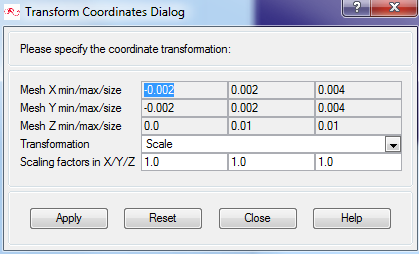
- Click Transfer in the Transfer to
Element Set field. This will open the Volumes dialog
box. Here we select the “Cable” volume group from the dialog box and
we click OK
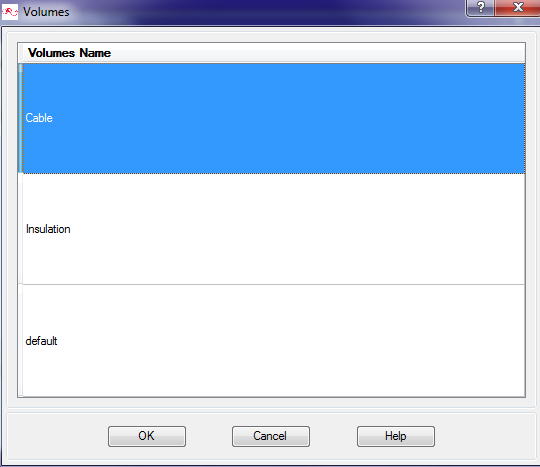
- Click Close to exit the Electromagnetics Manager
-
- In order to confirm whether the heat source is correctly applied to the
Cable volume group we can check the Element Set under
Volumes in the data tree manager as
follows.
- Switch to BAS in the data tree
manager
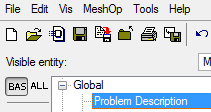
- Expand Cable group under Volumes model
tree
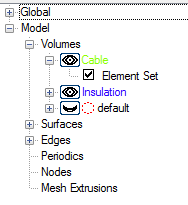
- Double click on Element Set to open
Element Set detail panel
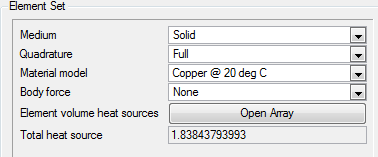
- Click Open Array in the field
Element volume heat sources. You can
see that the heat source is updated for the node id as shown
below
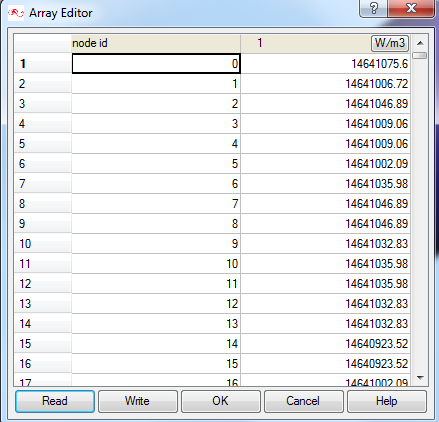
- Switch to BAS in the data tree
manager
- Click OK to close the Array Editor.
- You can also see the Total heat source. Here it is updated to 1.838
- In order to confirm whether the heat source is correctly applied to the
Cable volume group we can check the Element Set under
Volumes in the data tree manager as
follows.
- Run AcuSolve simulation