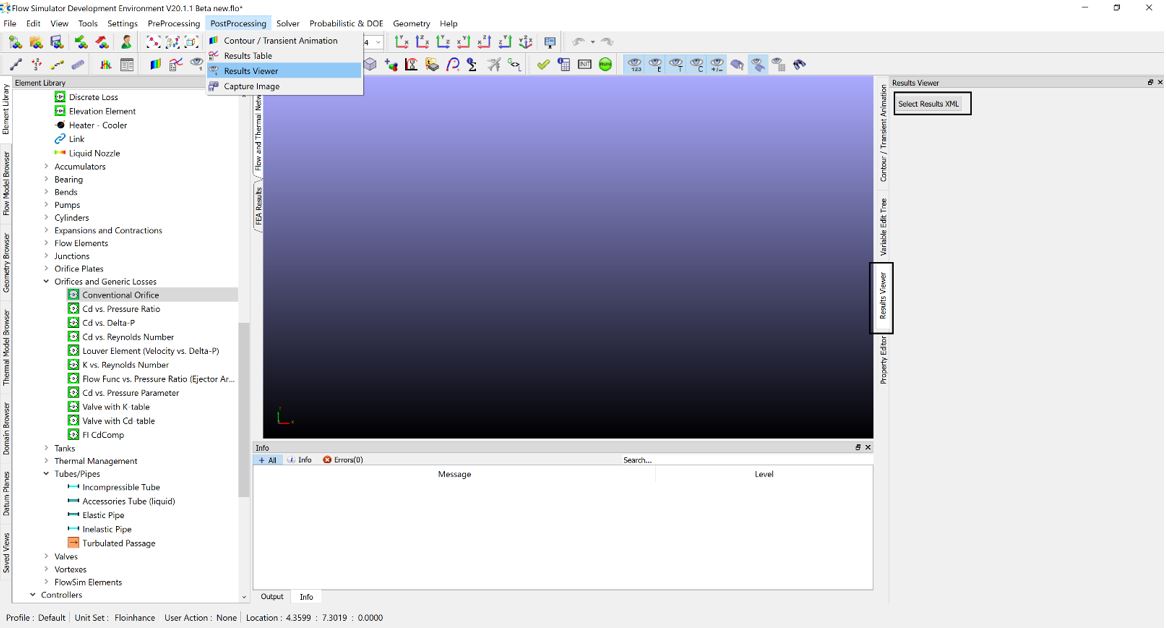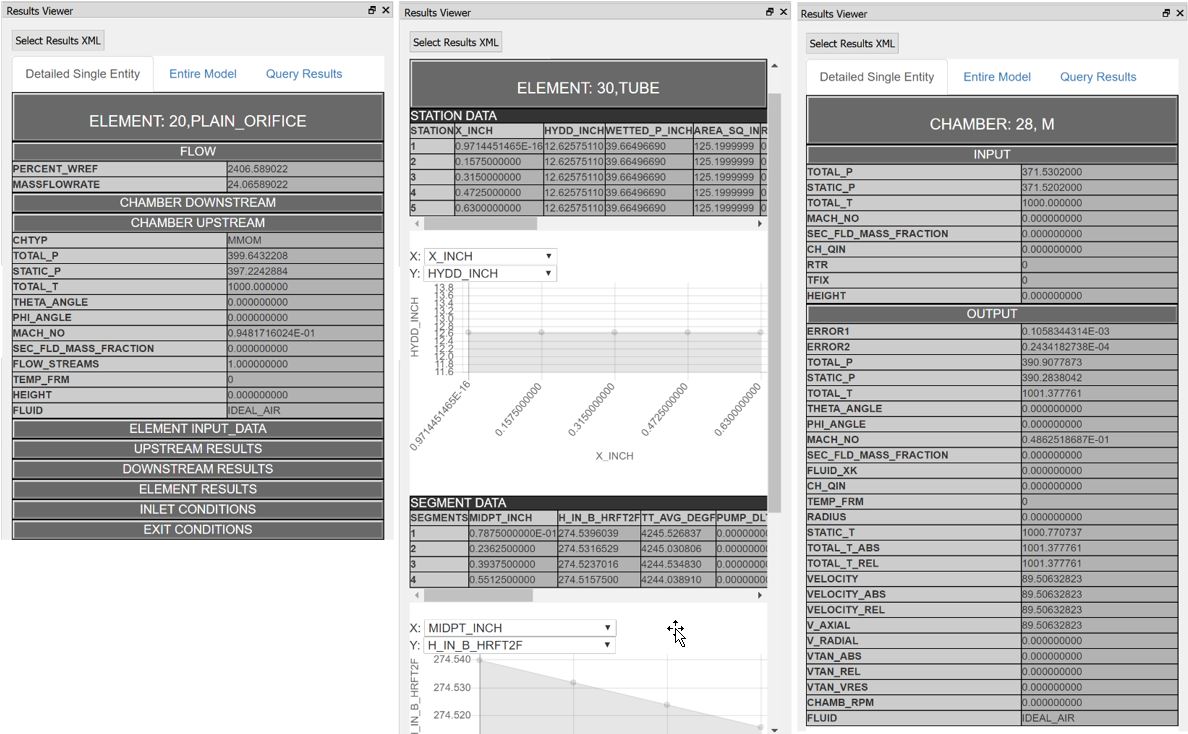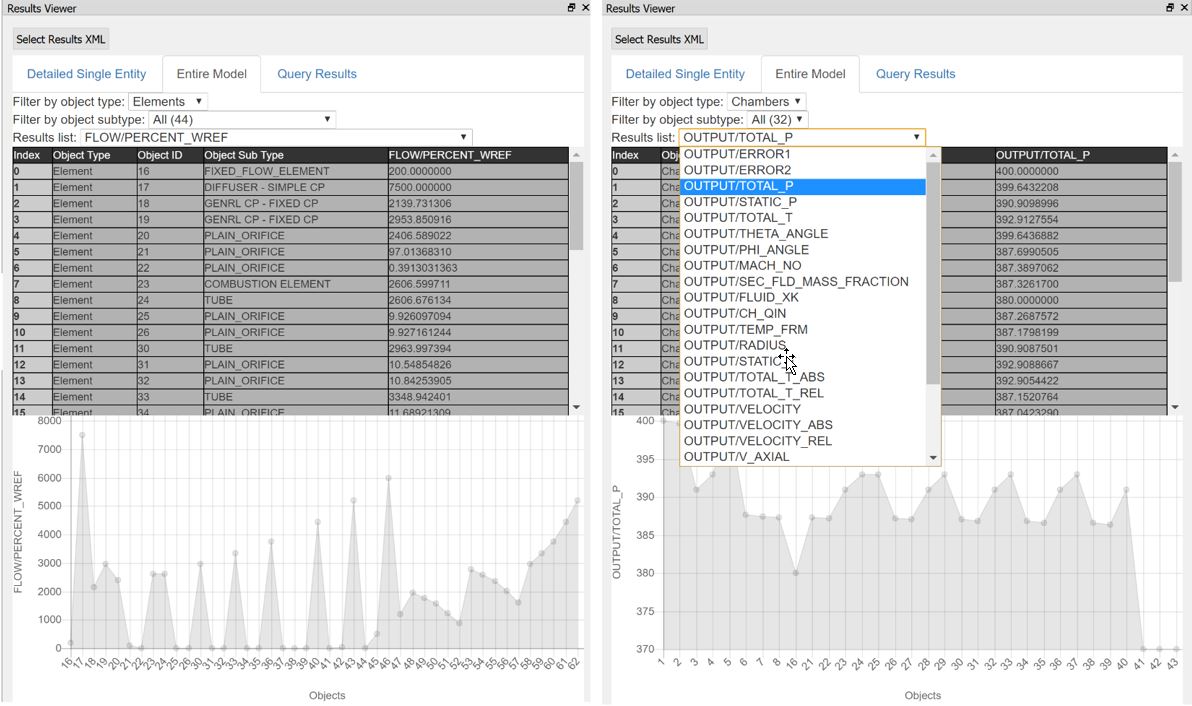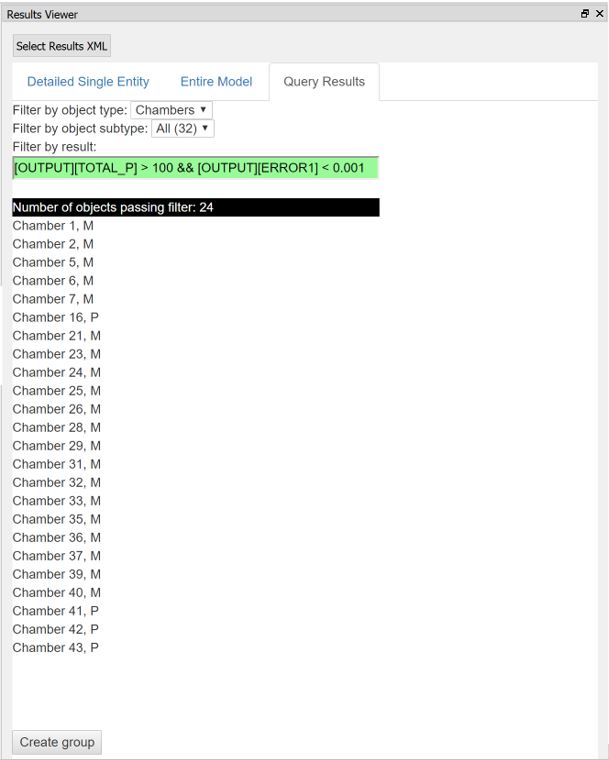Results Viewer
Results viewer can be used to display and analyze results from an XML Result file. Results Viewer can be used for:
To start using Results Viewer click the “Results Viewer” tab, if it is not there, user can open it from PostProcessing→Results Viewer. XML Result results if selected objects will be displayed in the Results Viewer window.
Note: To be able to display the results from an XML Result, Results Viewer must first
process this file. If, for some reason this can’t be done (i.e. because no XML
Result file was generated by the solver, XML Result file mas manually moved to some
other folder etc.), an error message will be displayed instead of the results
information. If this is the case, it is possible for the user to re-generate results
data from a XML Result (either from the default XML Result that is in the same
folder with the .flo file or by selecting the XML Result file to be used).