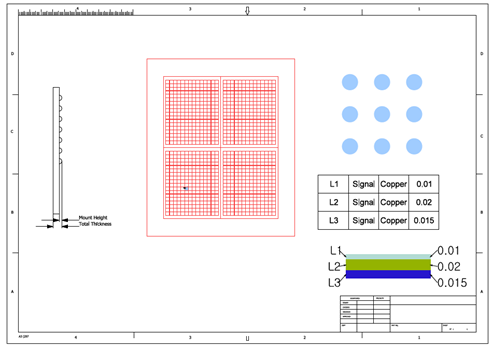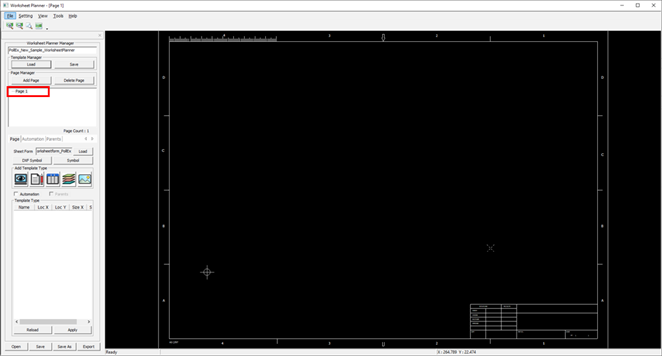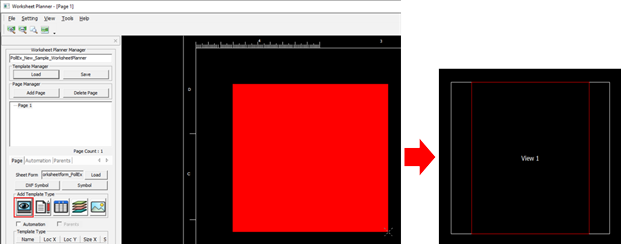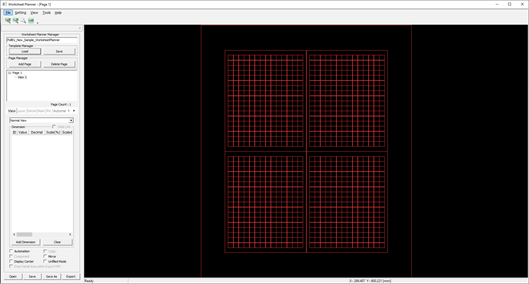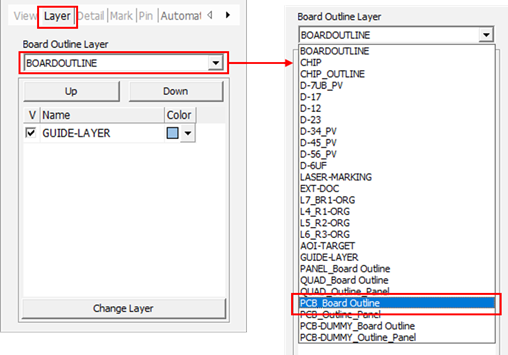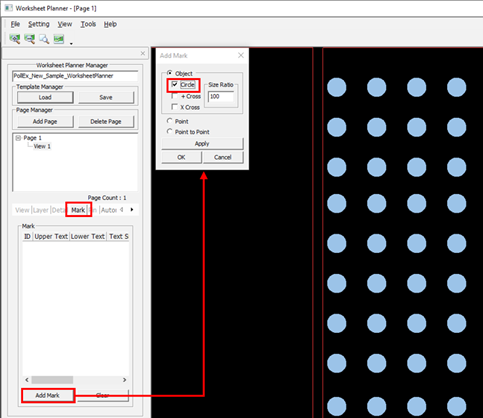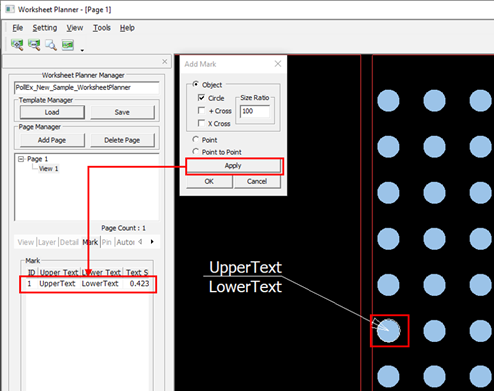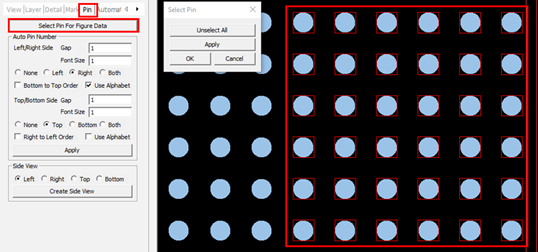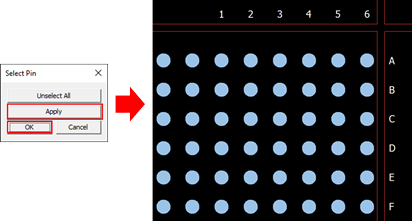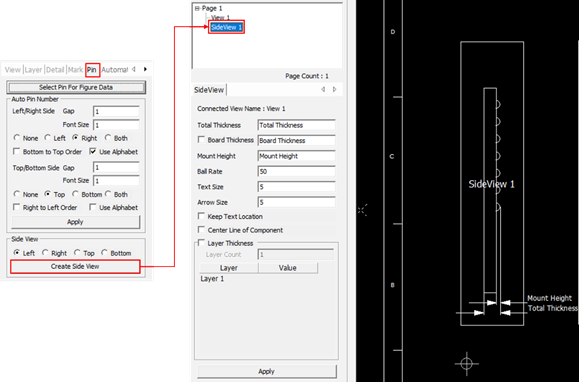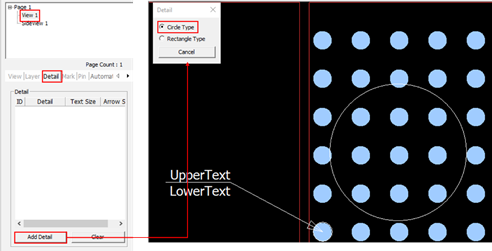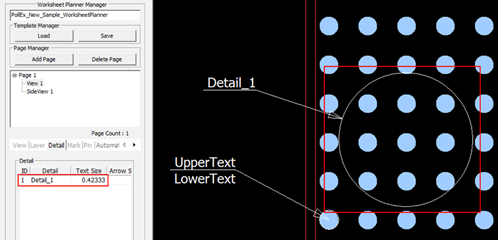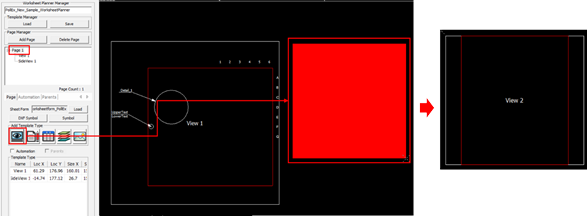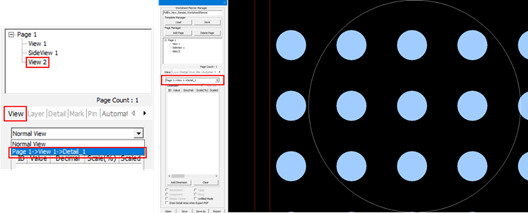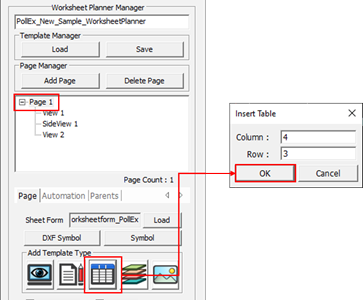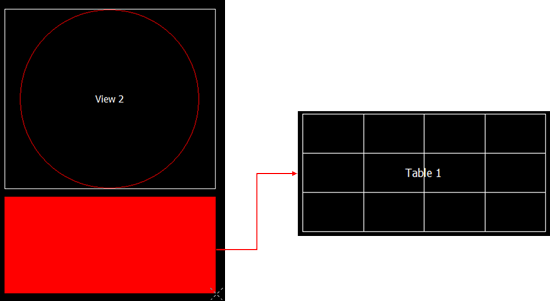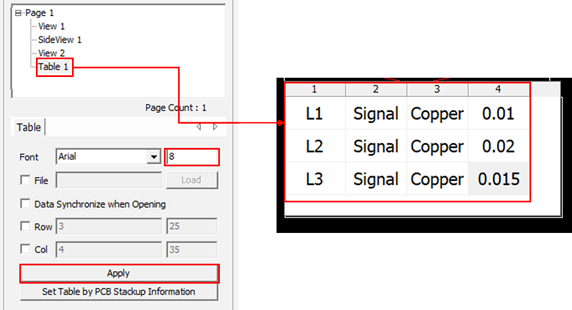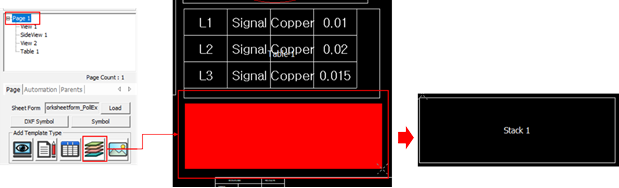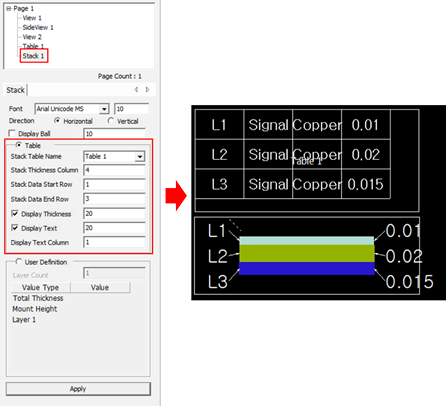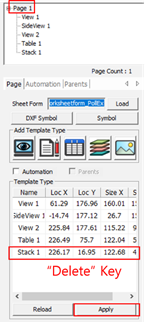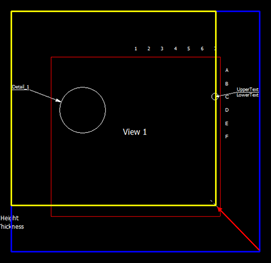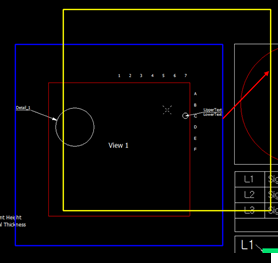Worksheet Planner Tutorial
- Launch PollEx PCB.
-
Launch Worksheet Planner.
- From the menu bar, click .
- Open the PollEx_PCB_Additive_Sample_r<revision number>.pdbb file from C:\ProgramData\altair\PollEx\<version>\Examples\Modeler\Additive.
- From the menu bar, click .
-
Load Template Format file.
-
Create Page Template.
-
Layer Setting.
Set the Layer in the Layer tab.
-
Add Mark.
-
Mark Pin Name.
-
Create Side View.
-
Define details.
-
Create table.
-
Create Stack.
-
Delete created lists.
-
Resize the area.
-
Move the Area Position.
-
Save and Load Worksheet Planner File.
When saving, the file name is saved as the sample file name. It is saved in the location where the sample file is located.
Figure 22. 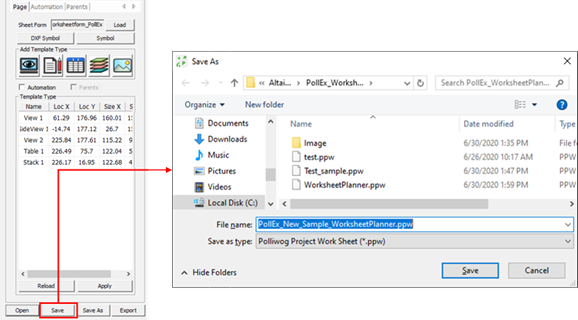
-
Export Worksheet Planner File.
You can export the Worksheet Planner file to PDF format.
Figure 23. 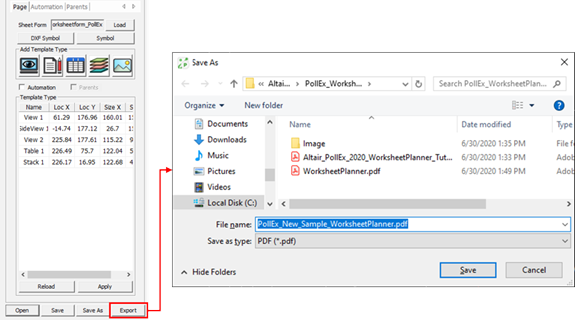
Figure 24.