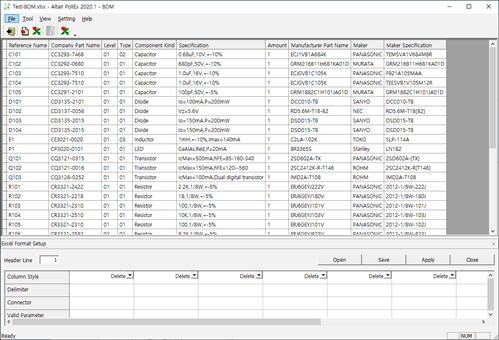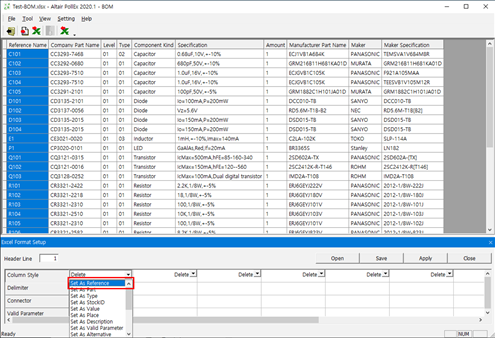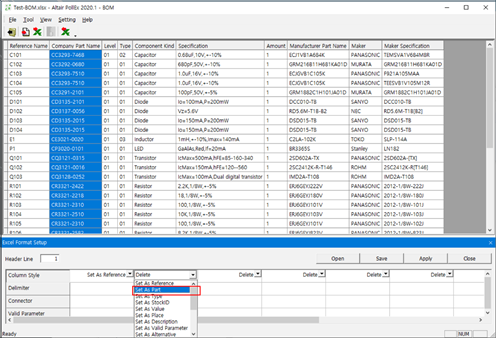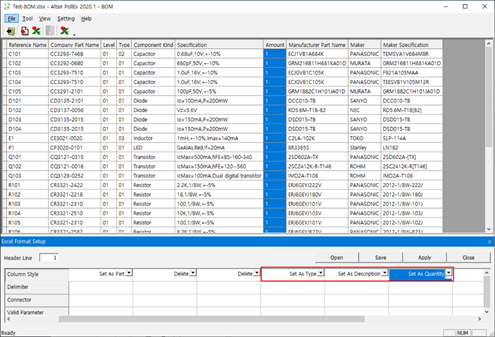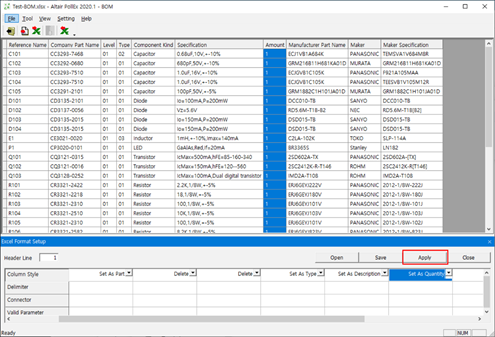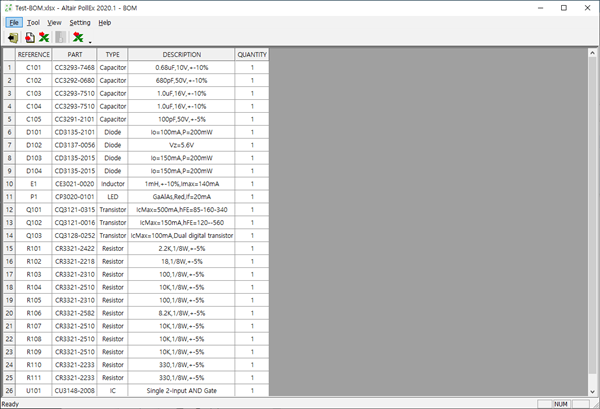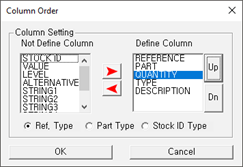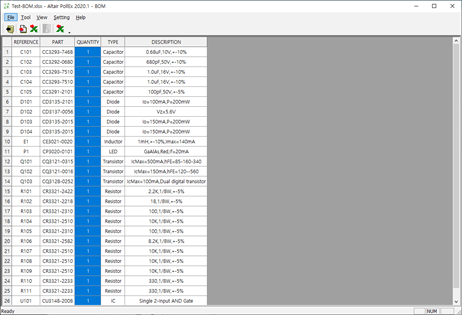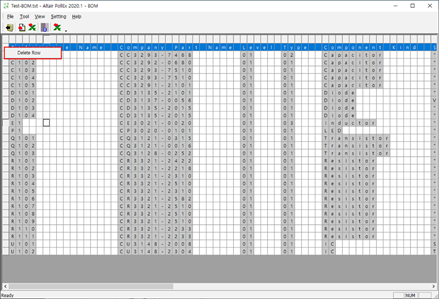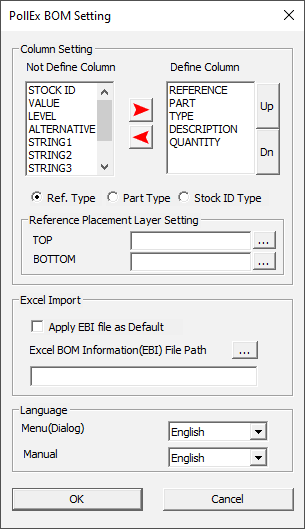BOM Tutorial
PollEx BOM is software that can import formatted text BOM or MS/Excel BOM and to use for searching components or check conjunction with PCB design file.
- Launch PollEx BOM.
-
Import MS/Excel Format BOM.
-
Save Column Style Setup.
-
Change Column Order.
-
Save BOM with binary file (*.bdbb).
- From the menu bar, select .
- Enter Test in the File name field and click Save.
-
Import ASCII Formatted BOM.
- From the menu bar, select .
- Select the PollEx_BOM_ASCII_r1.0.txt file from C:\ProgramData\altair\PollEx\<version>Examples\Modeler\BOM.
Figure 10. 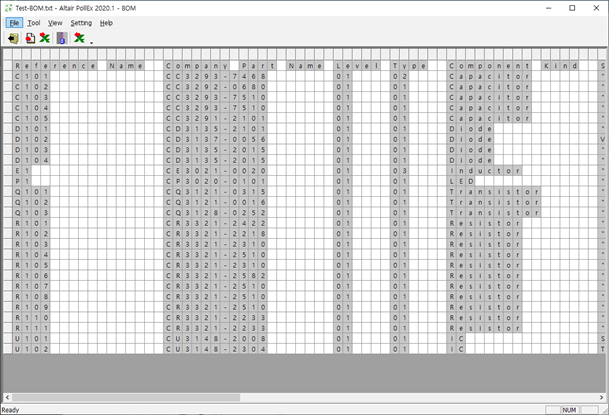
-
Delete Header Line.
-
Column Style Setup.
Click the columns to define types, such as reference, part, and so on.
- Set the first area to Set As Reference.
- Set the second area to Set As Part.
- Set the fifth area to Set As Type.
- Set the sixth area to Set As Description.
- Set the seventh area to Set As Quantity.
Figure 12. 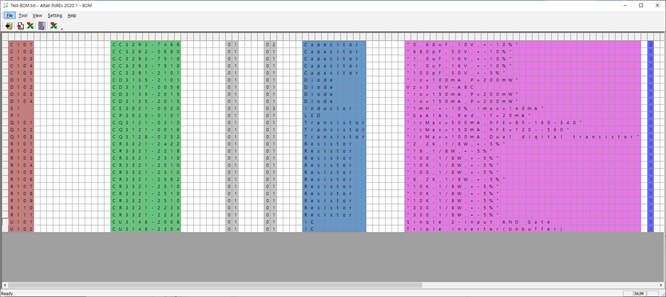
-
Generate BOM.
- From the menu bar, select .
Figure 13. 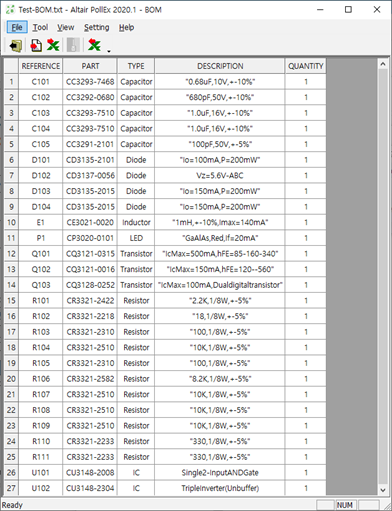
-
Column Setting.
If the columns are not displayed properly, you must define the column setting.