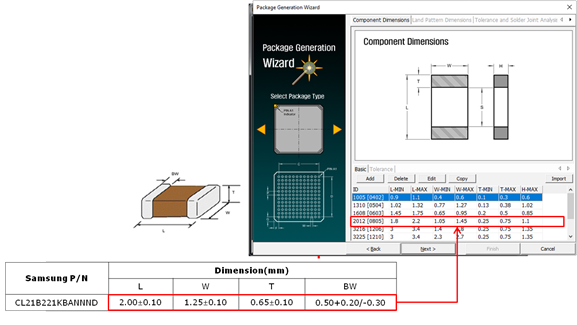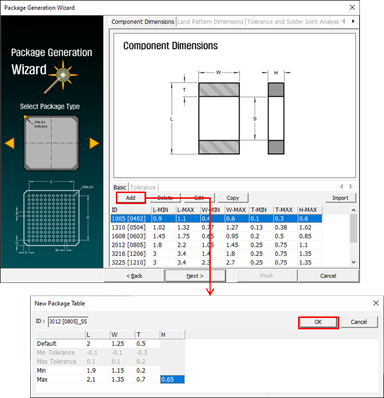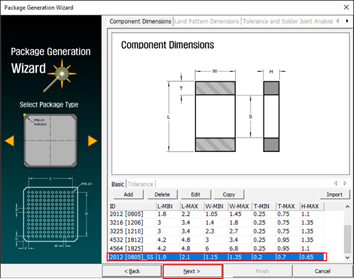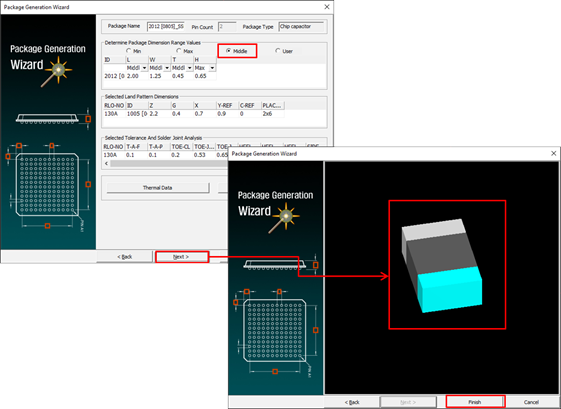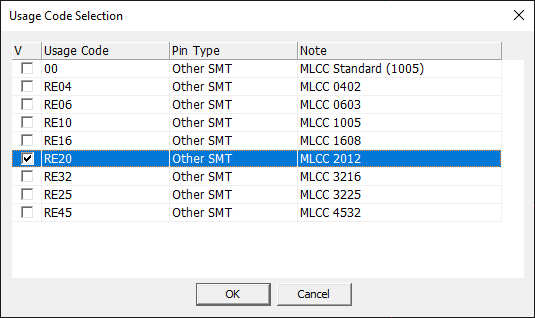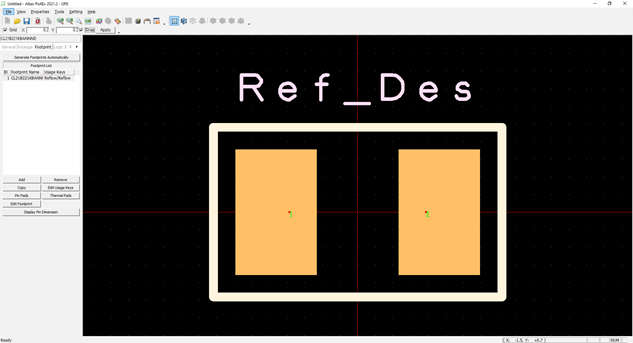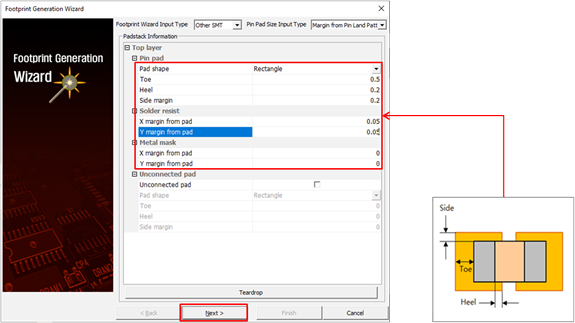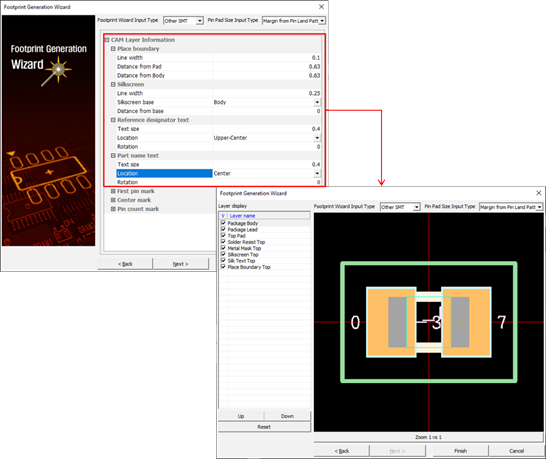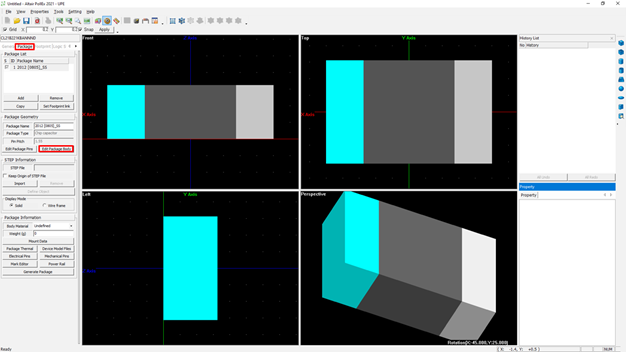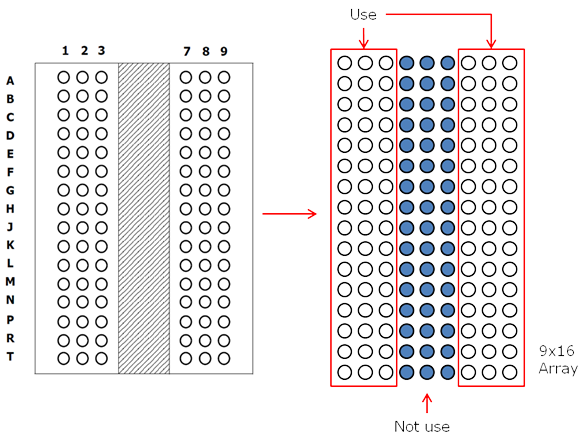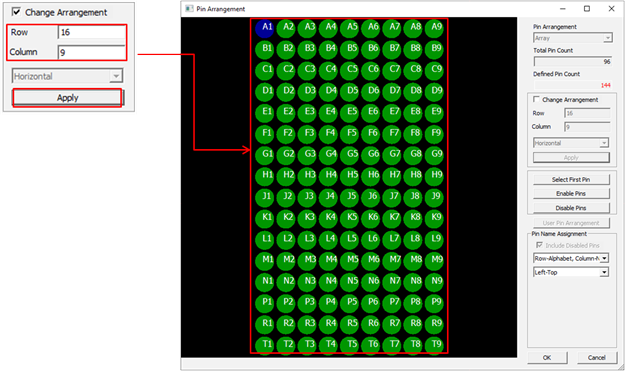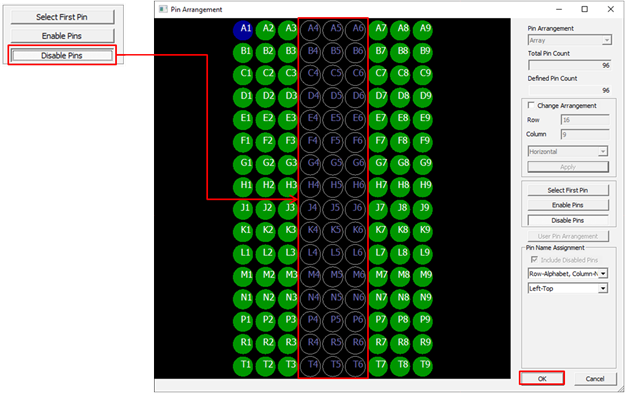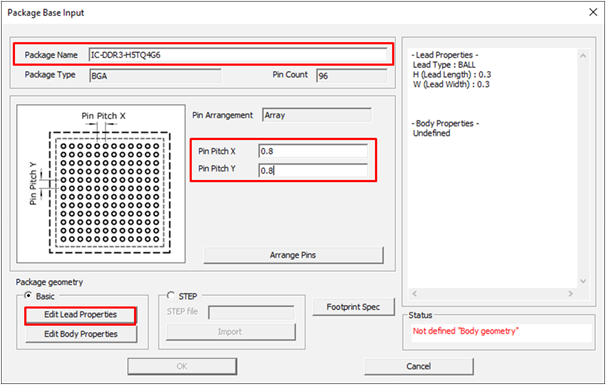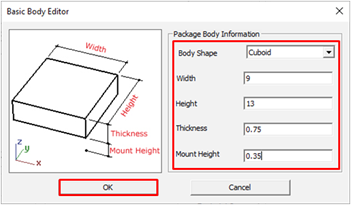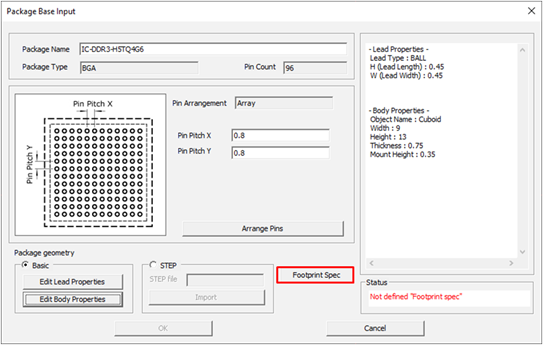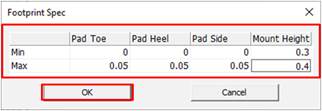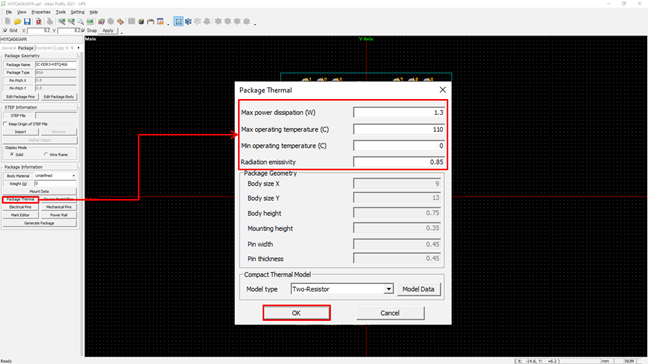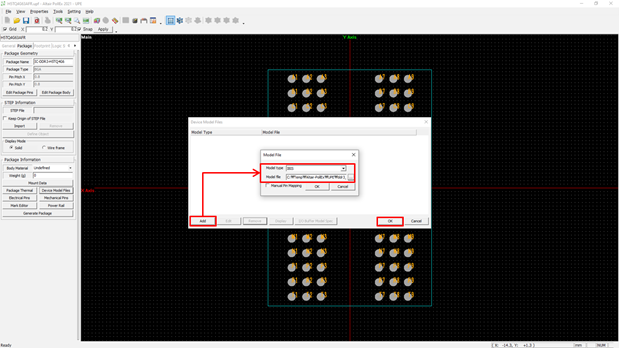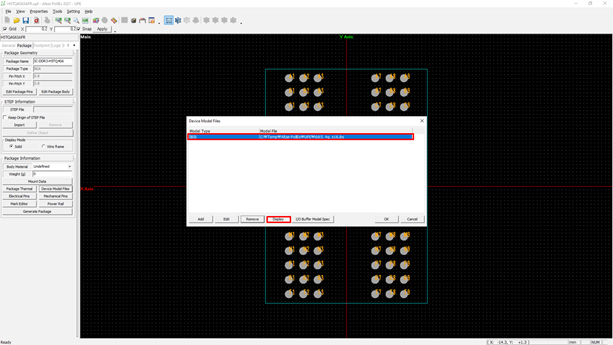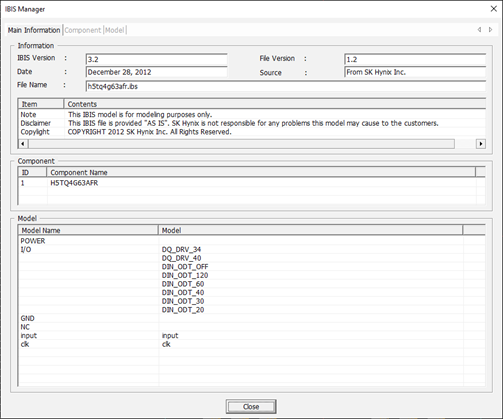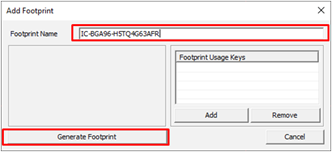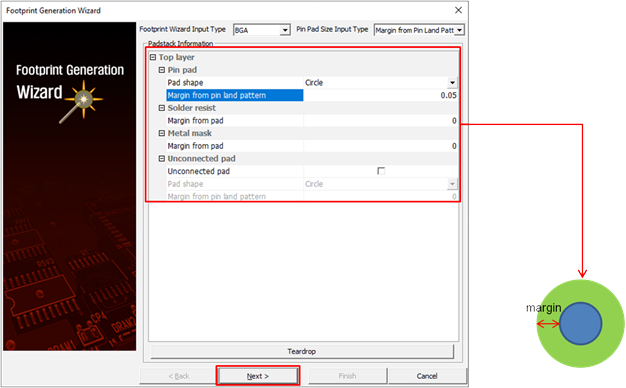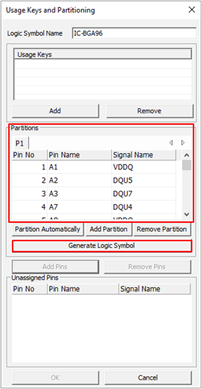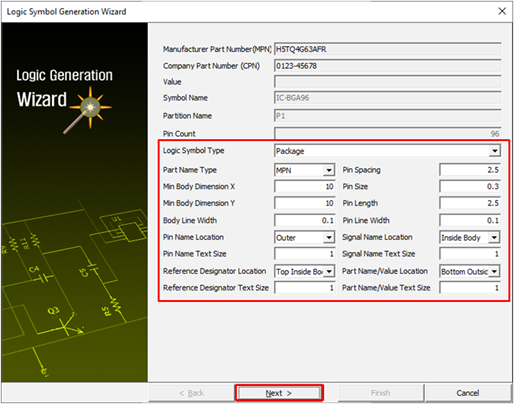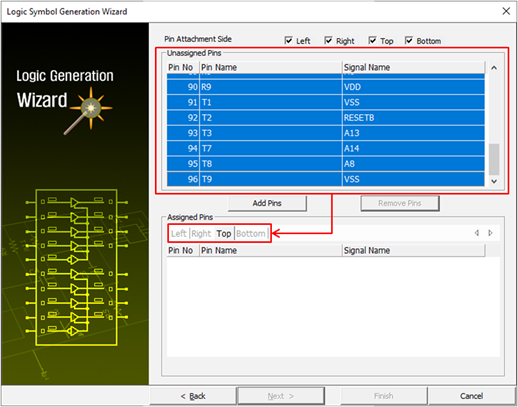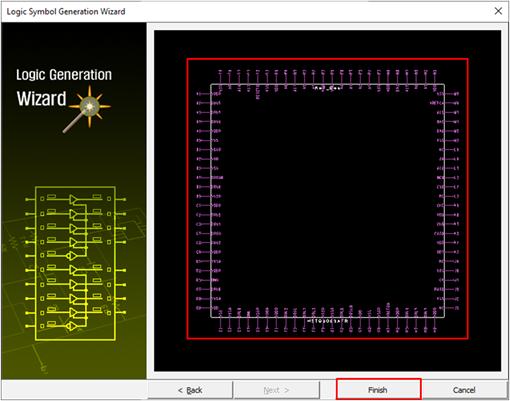UPE Tutorial
PollEx UPE (Unified Part Editor) is a software for managing component 3D package geometry, footprint, logic symbol, signal integrity analysis model, and thermal analysis information.
Create New Part Automatically
-
Click UPE in the PollEx Launcher.
The main window displays.
-
Create a new part.
- From the menu bar, click .
- Enter CL21B221KBANNND for the Manufacturer part number (MPN).
- Enter 0012-34567 for the Company part number (CPN) for the part.
Figure 1. 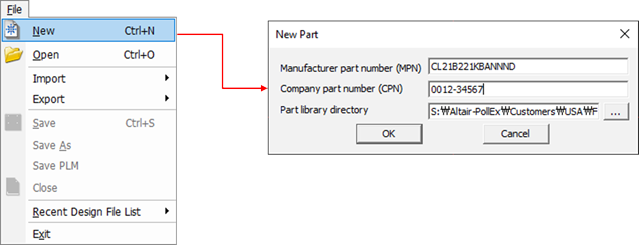
-
In the General tab, enter the component information.
- Set Function Type to Capacitor.
- Set Product Family to Capacitor/Ceramic.
- Set Package Type to Chip Capacitor.
- Set Electrical Pin Count to 2.
Function type, Product Family, Package Type, and Electrical Pint Count are mandatory.Figure 2. 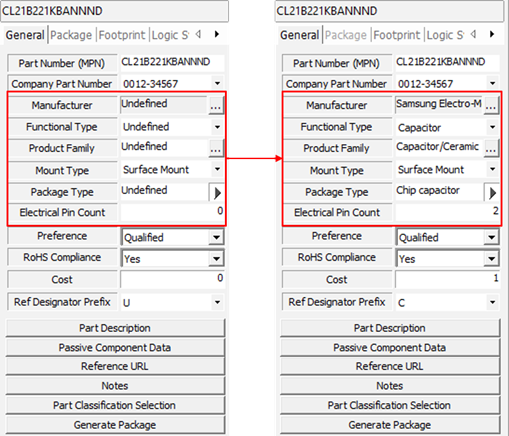
-
Generate a package using the package generation wizard.
-
Generate a footprint automatically.
-
Generate a footprint using footprint generation wizard.
This is useful when there is no configuration for the package in the footprint configuration table, you cannot generate a footprint automatically.
-
Generate a logic symbol automatically.
- Click the General tab to check the general information of the created part.
-
Check the package shape.
- Click the Footprint tab to check the footprint shape of the part.
- Click the Logic Symbol tab to check the logic symbol shape of the part.
Create New Part Manually
-
Create a new part.
- From the menu bar, click .
- Enter H5TQ4G63AFR for the Manufacturer part number (MPN).
- Enter 0123-45678 for the Company part number (CPN).
-
In the General tab, enter the component information.
- For Package Type, select BGA.
- For Electrical Pin Count, enter 96.
Package Type and Electrical Pin Count are mandatory.Figure 12. 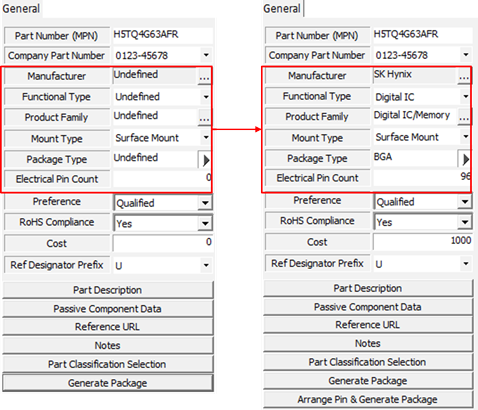
-
Arrange pins and generate package.
-
Generat a footprint.
-
Generate a logic symbol.
- Click the General tab to check the general information of the part.
-
Click the Package tab and click Edit Package
Body to check the package shape of the part.
Figure 30. 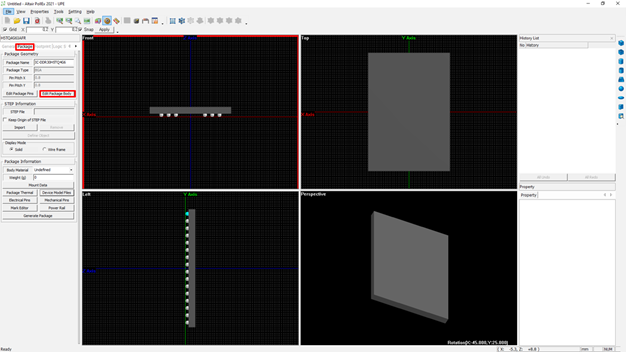
- Click the Footprint tab to check the footprint shape of the part.
- Click the Logic Symbol tab to check the logic symbol shape of the part.