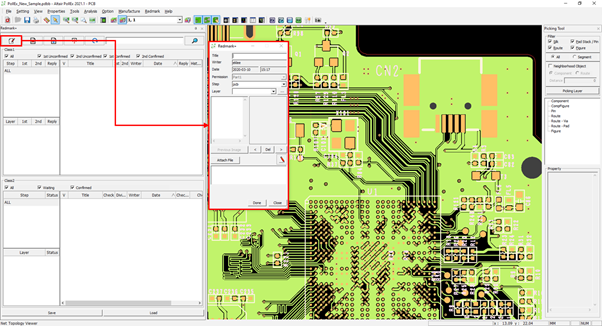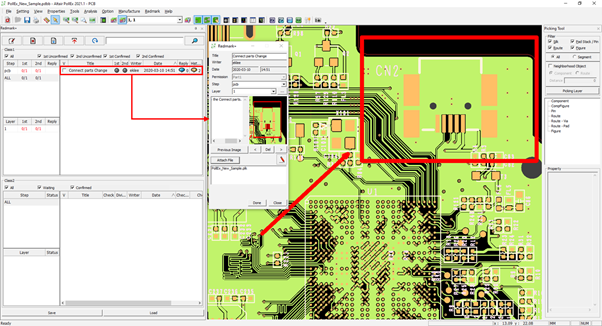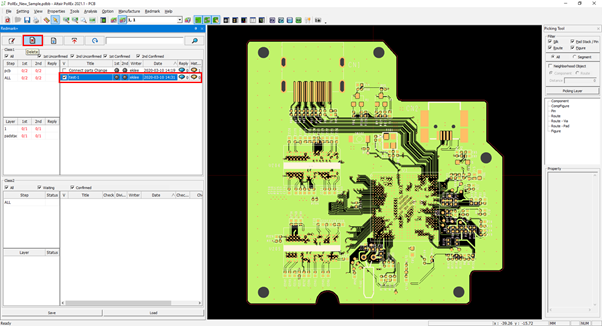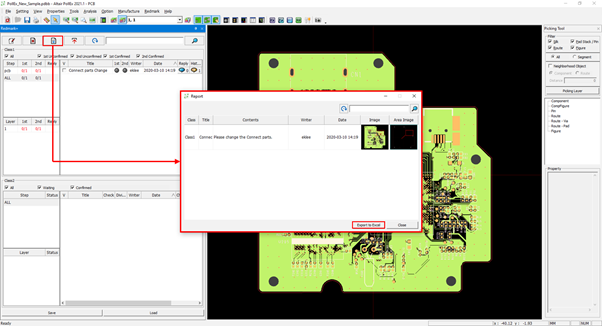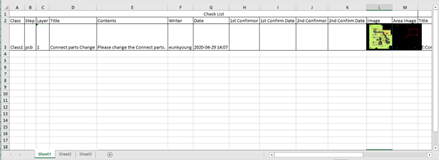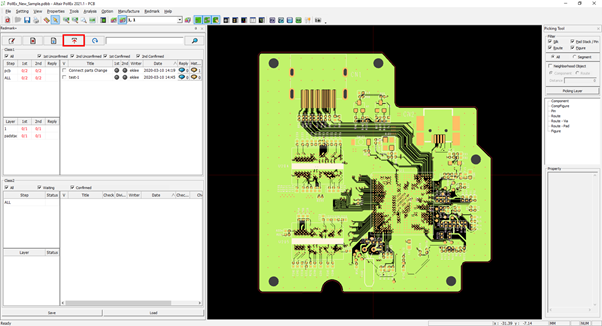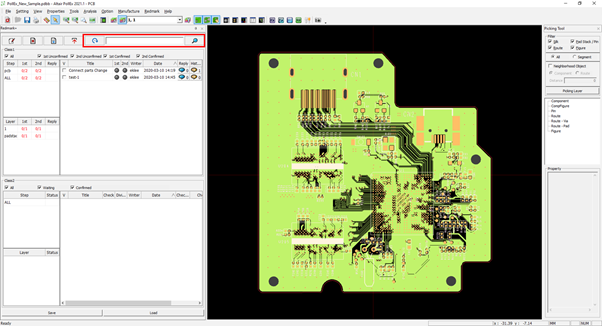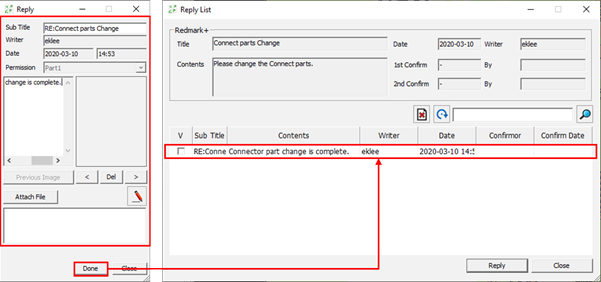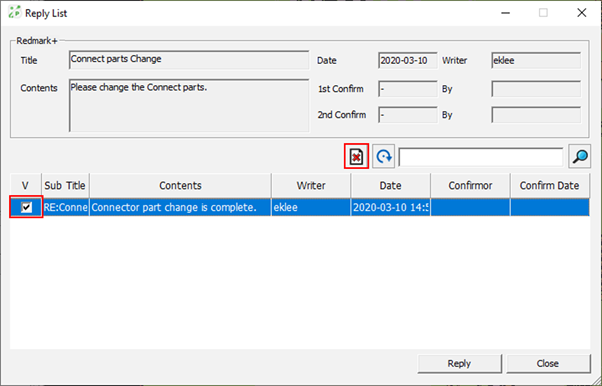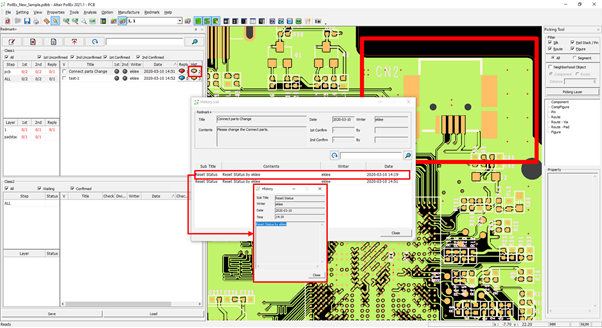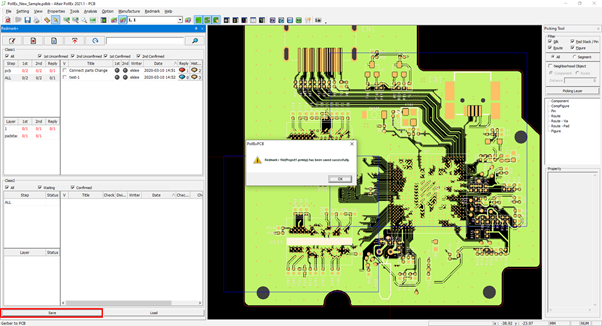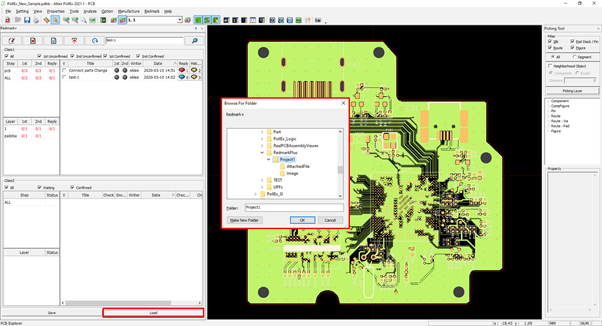Redmark+ Tutorial
Redmark+ is a communication tool in the design modification by directly displaying on the layer or point that needs to be revised or reviewed in the PCB design viewer (.PDBB).
PDBB and Redmark files can be exchanged to help the clear expression when collaborating between outsourcing companies and partner companies. Redmark+ is an upgrade module of existing Redmark function.
-
Launch PollEx PCB and open layout design file.
-
Environment setting of Redmark+.
-
Execute Redmark+.
-
Delete the created issues.
-
Export the results to Excel file.
-
Integration with PLM.
-
Search and reset.
-
Add comment.
-
History management.
-
Save and load Redmark+ data.