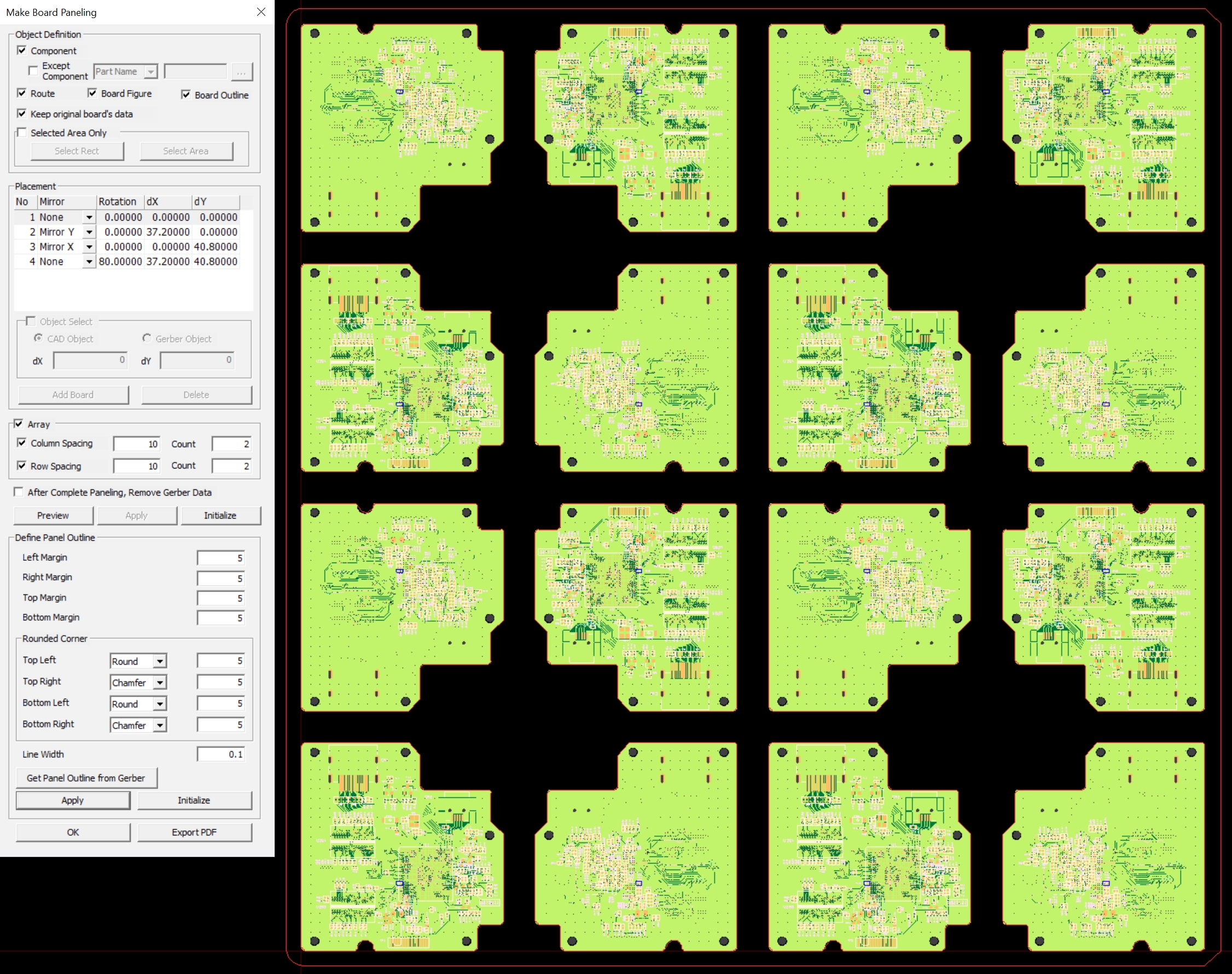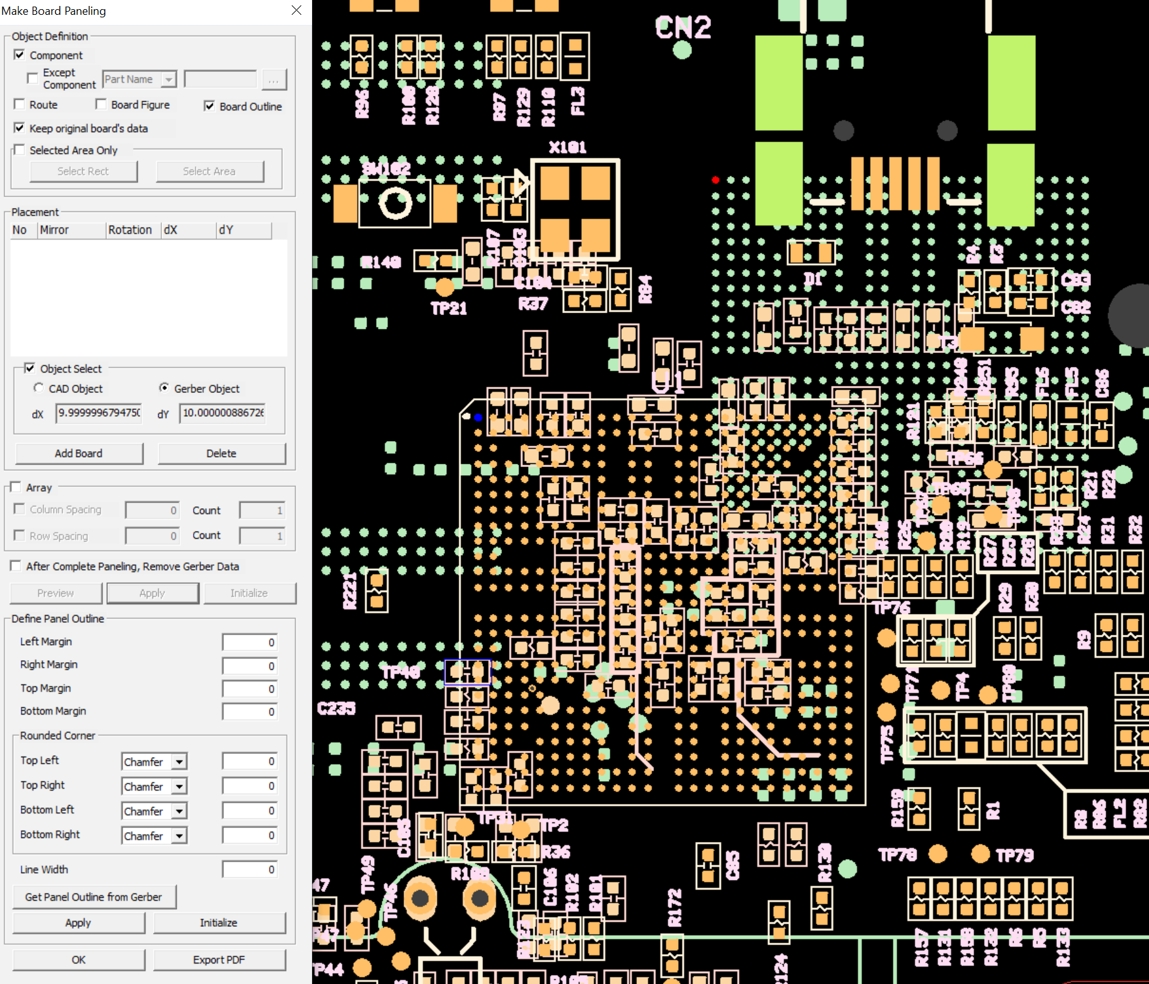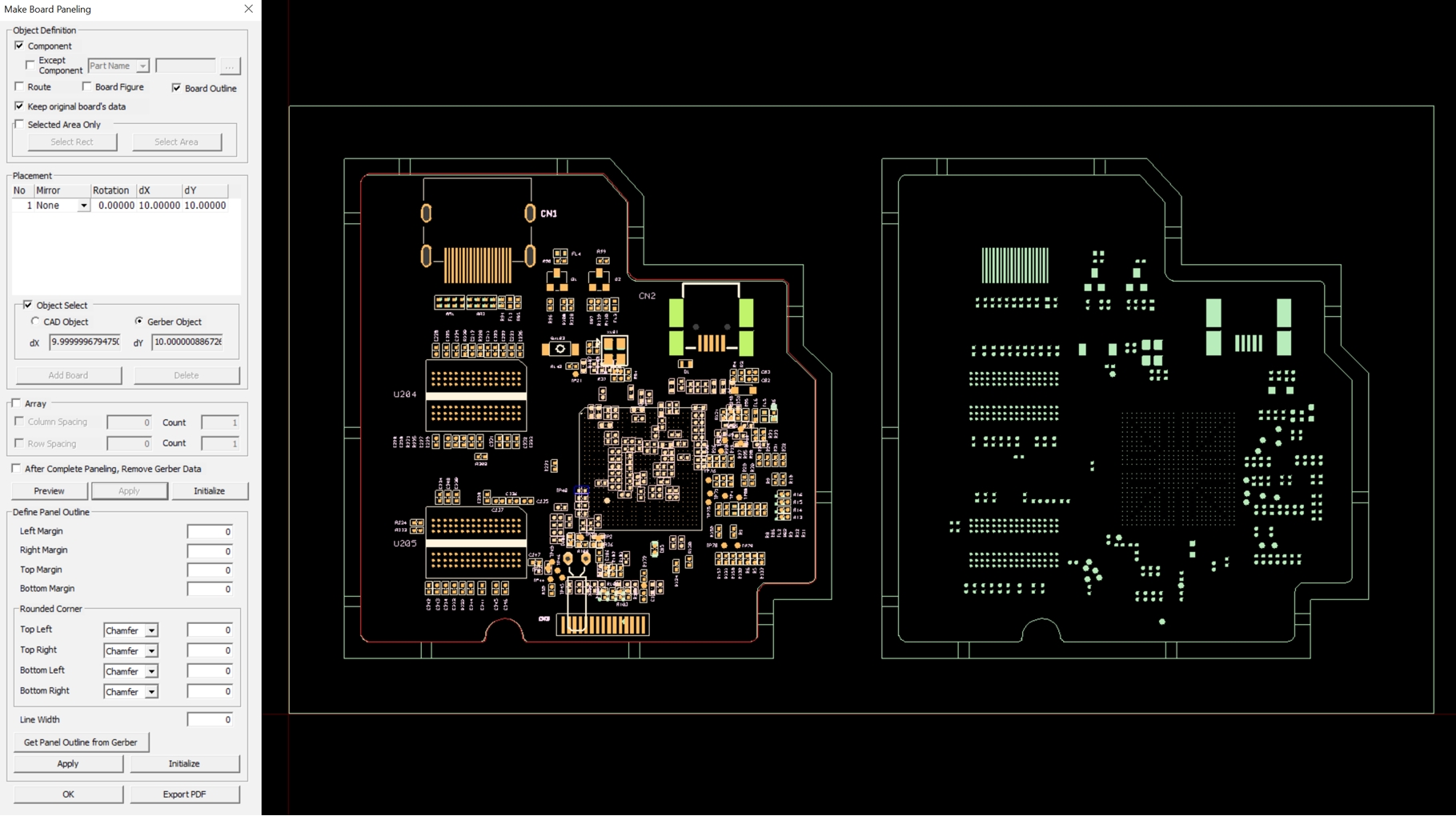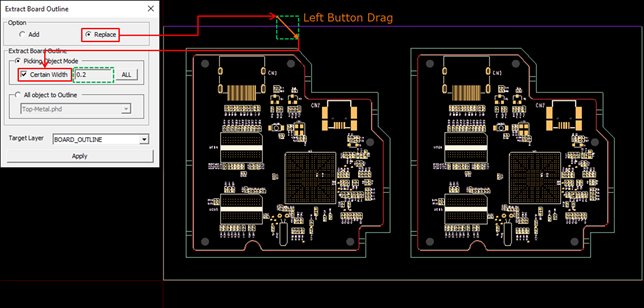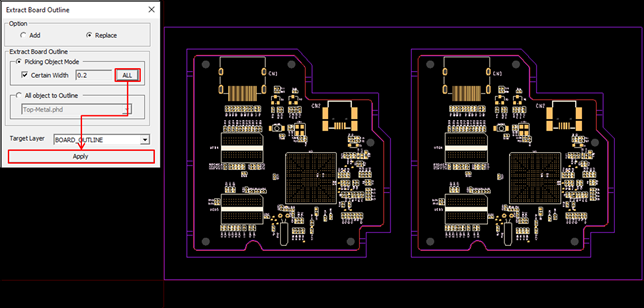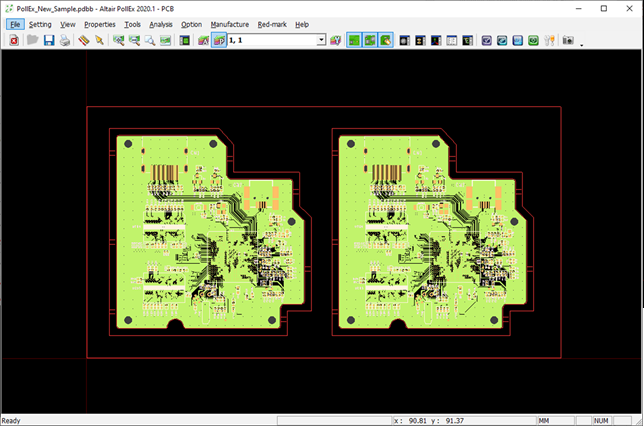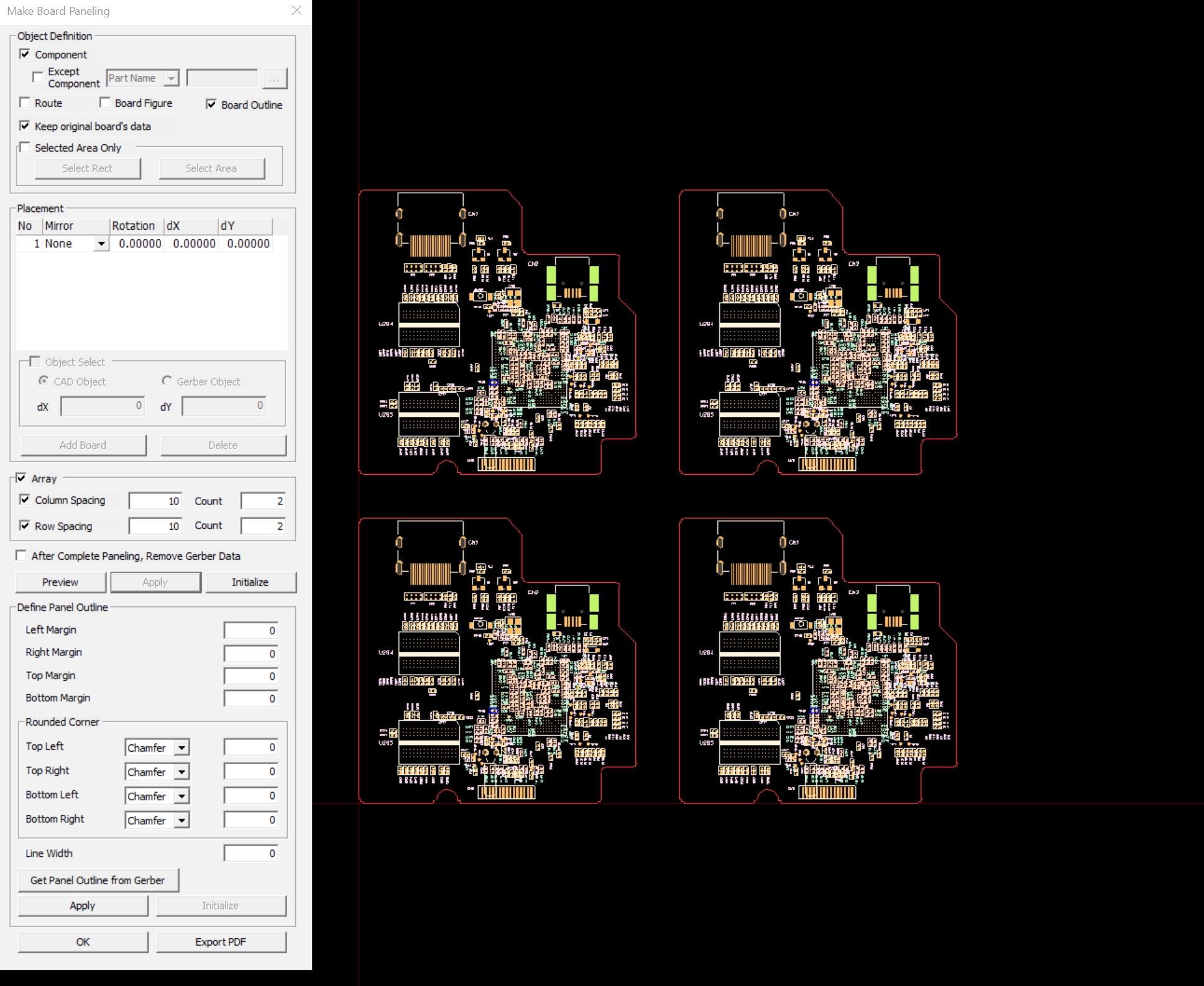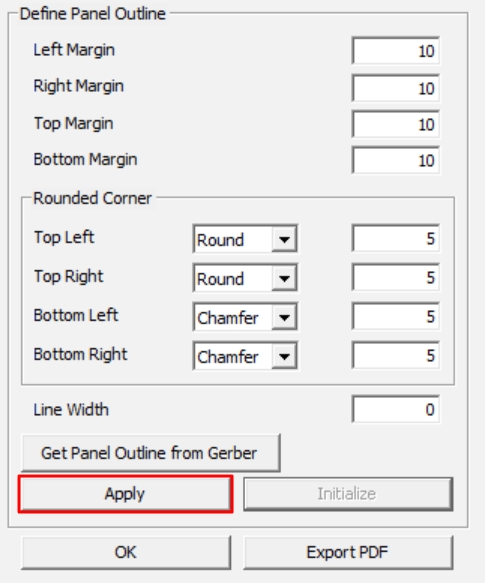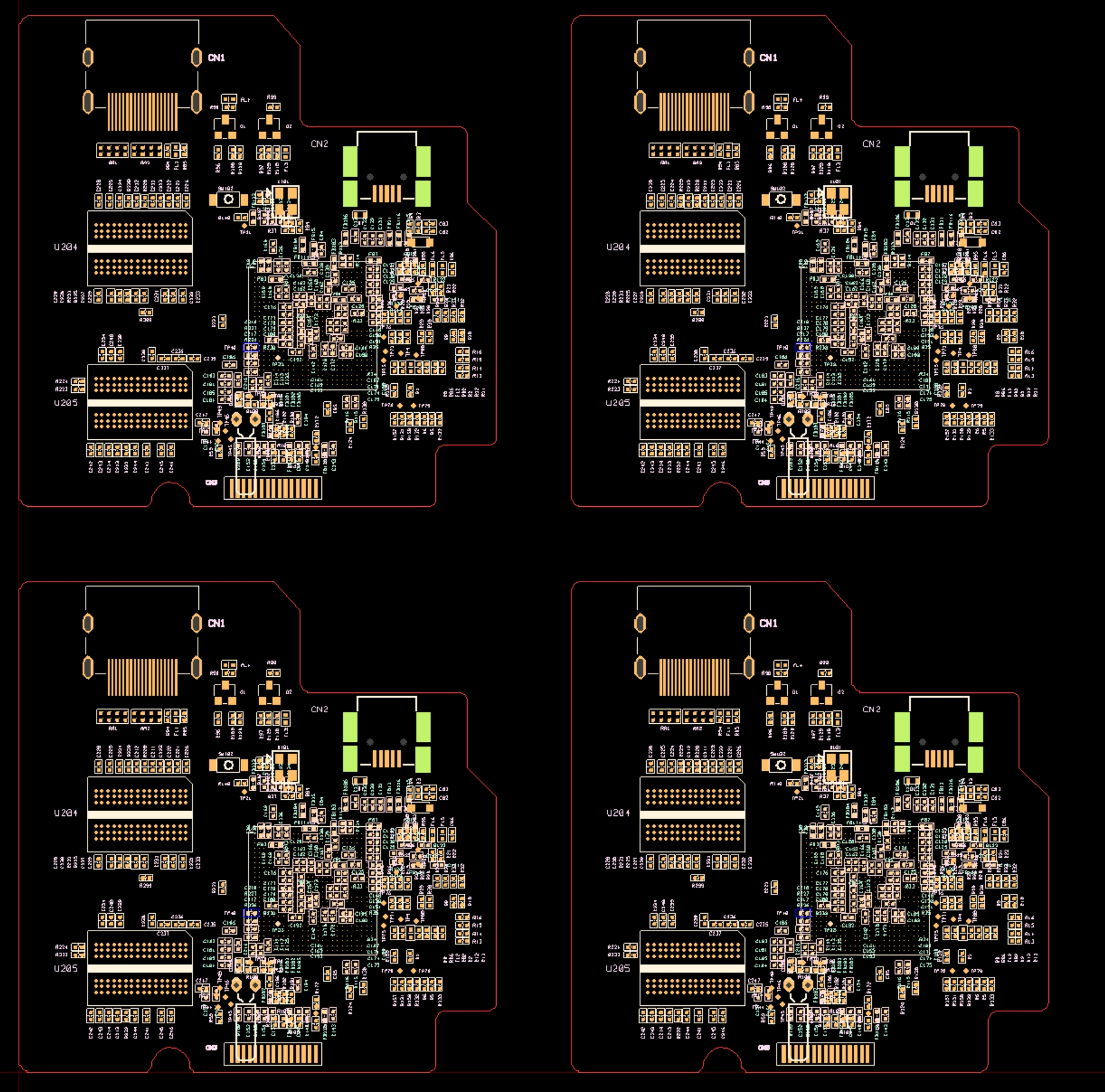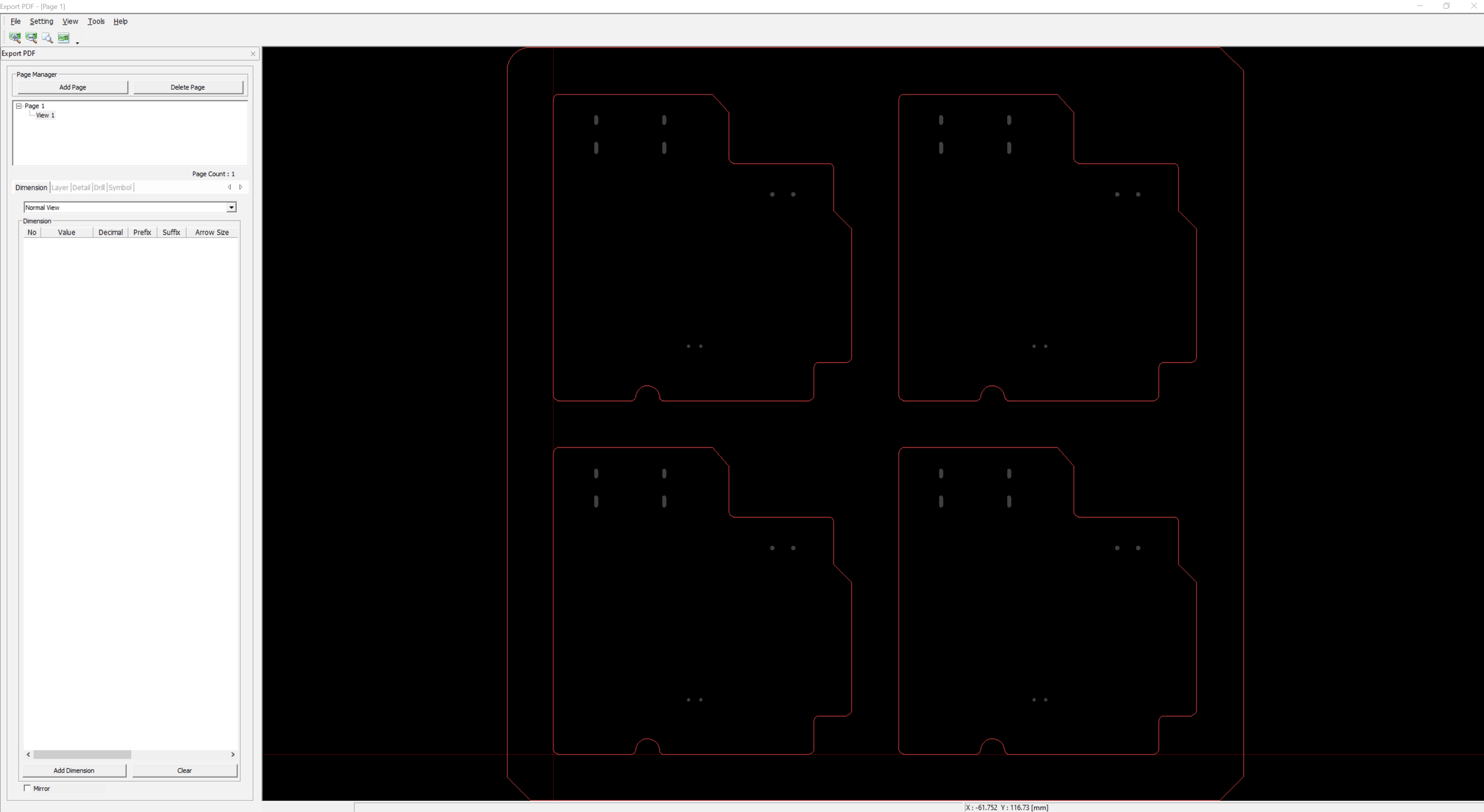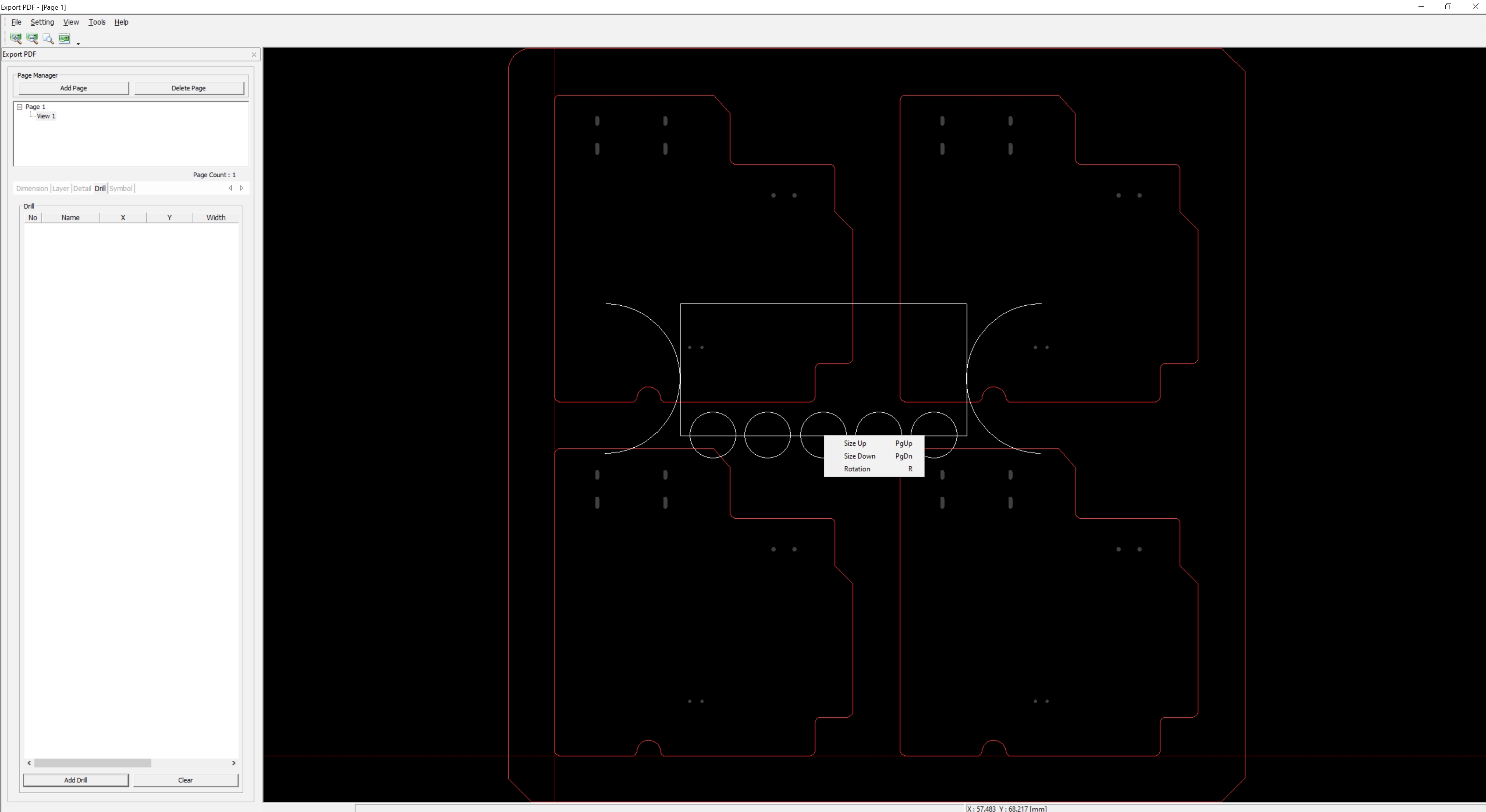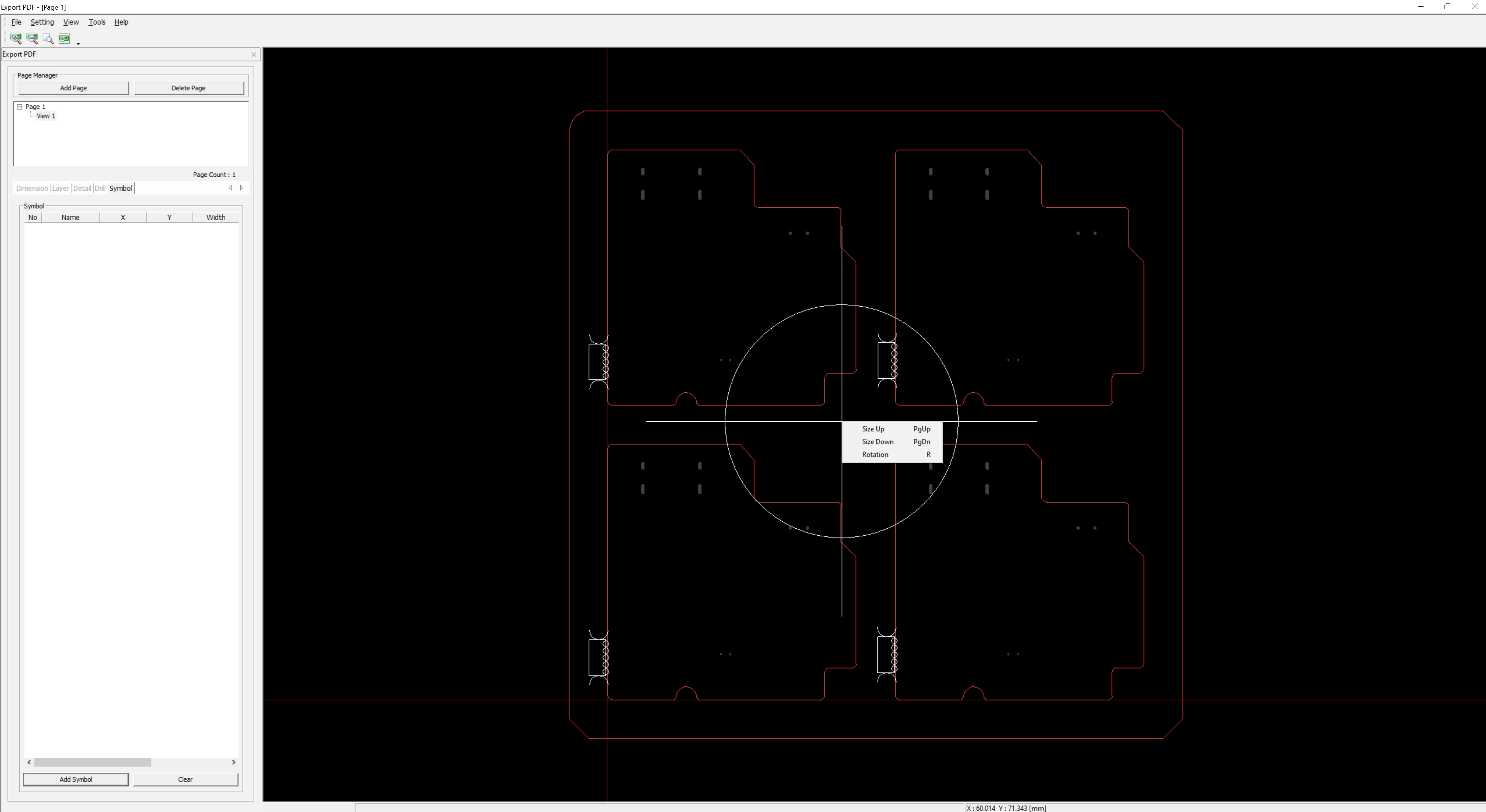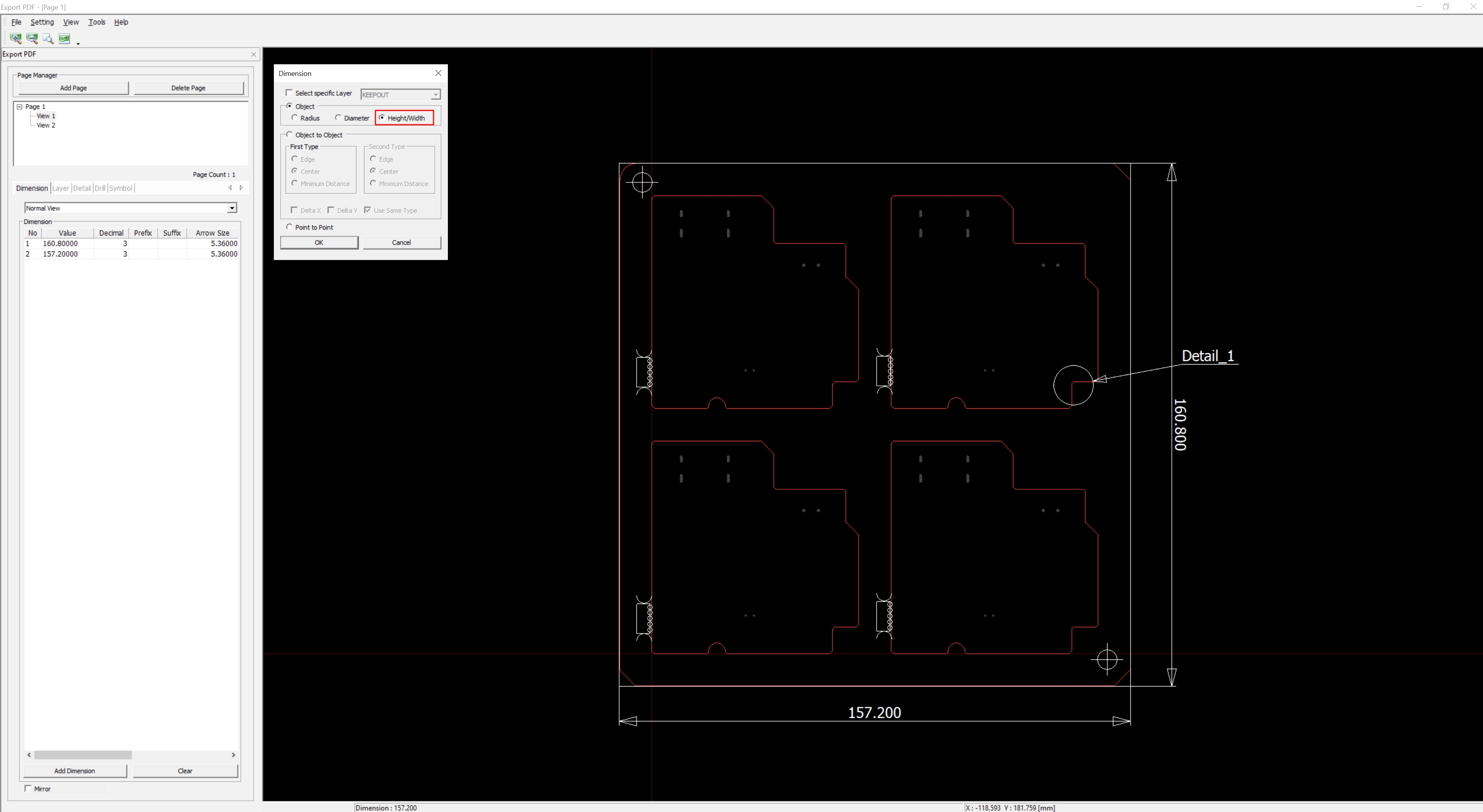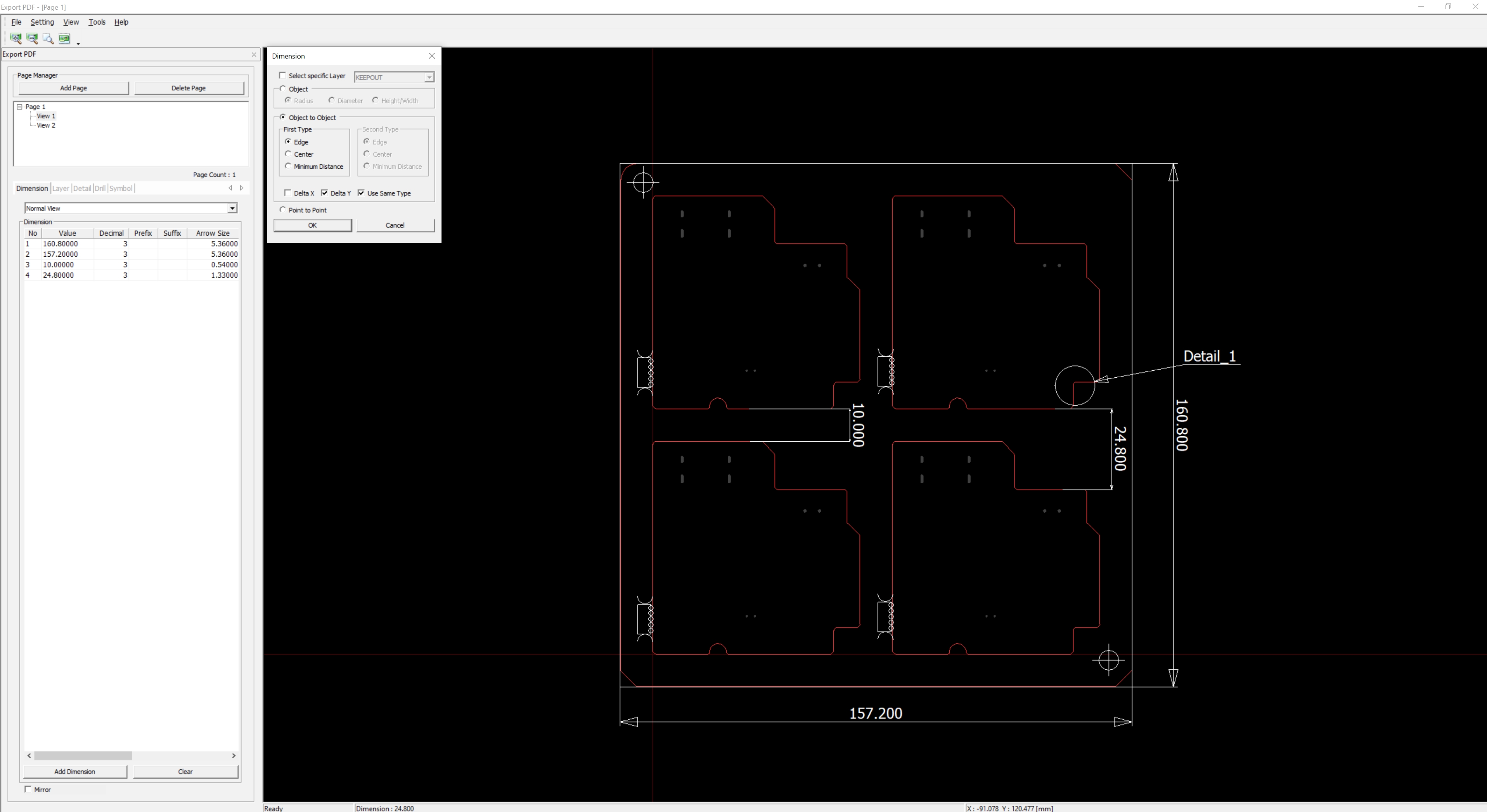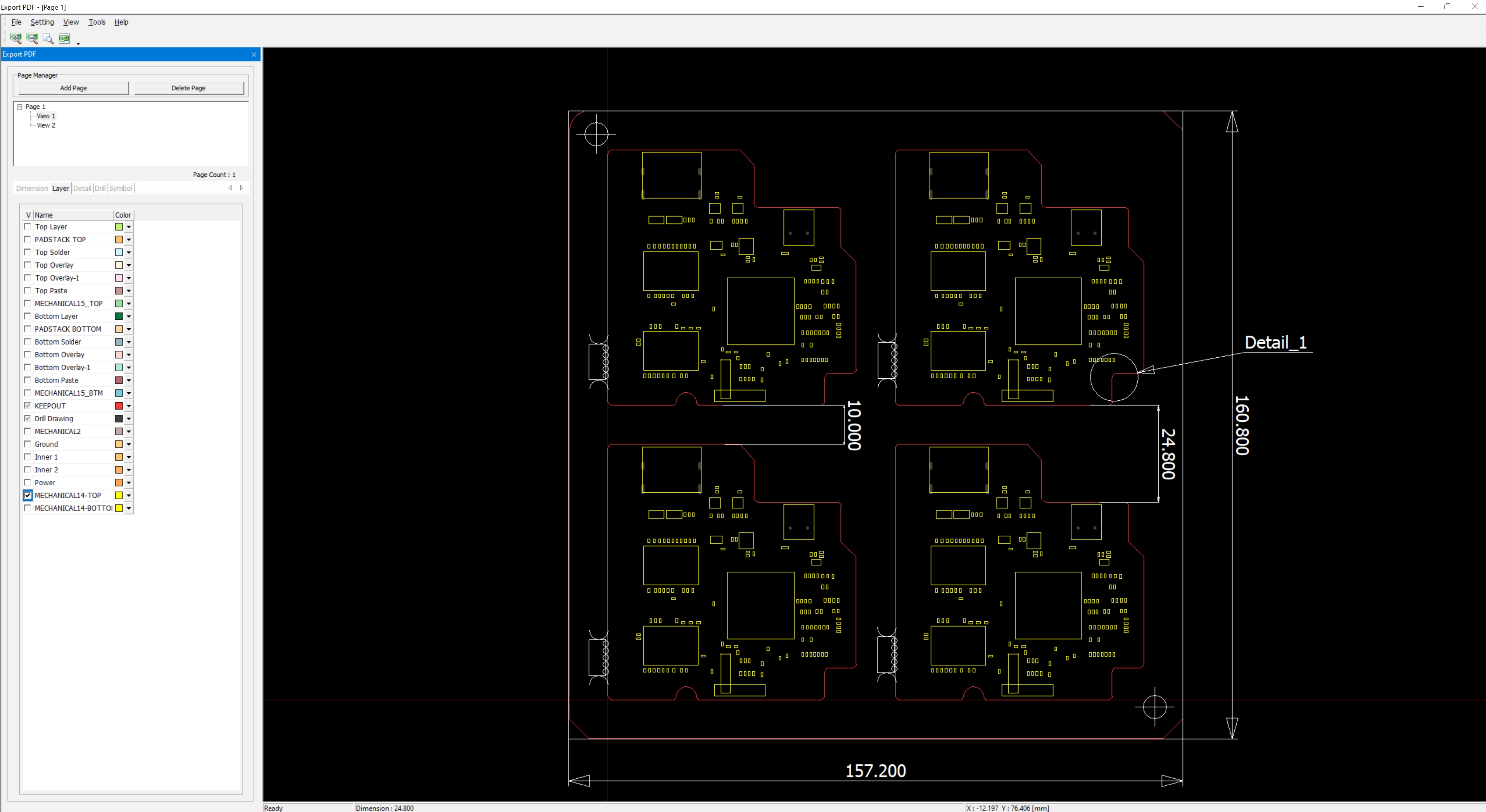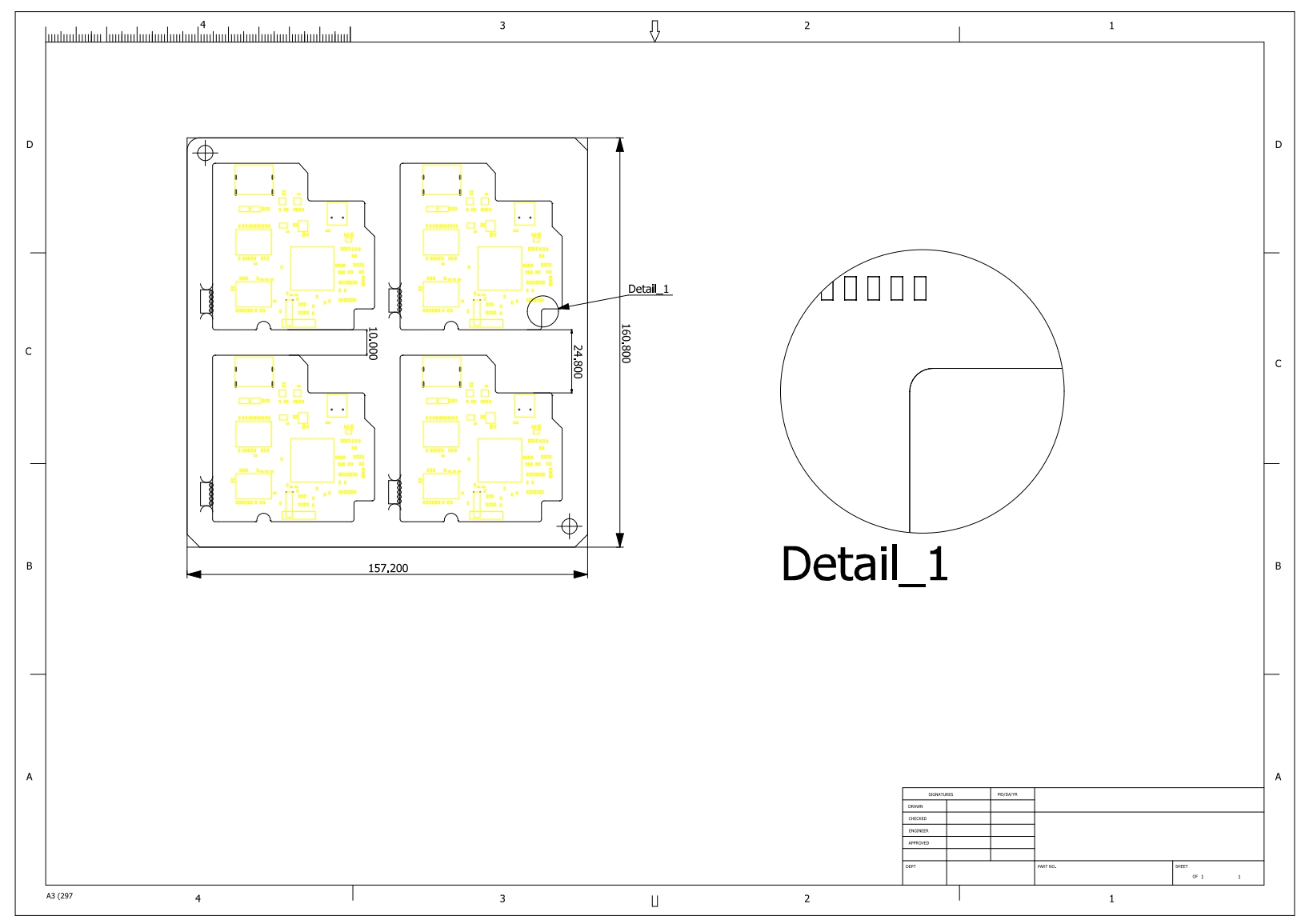Make Board Paneling Tutorial
Make Board Paneling is a function to modify the data designed with a single sub board into an array type to use manufacturing related features such as Metal Mask Manager, Mounting Emulator, Block JIG Generator, Router-Machine JIG Generator, and so on.
Make Board Paneling using PDBB
- Launch PollEx PCB.
- From the menu bar, click and open the PollEx_PCB_Sample_r<revision number>.pdbb file from C:\ProgramData\altair\PollEx\<version>\Examples.
- From the menu bar, click to open the Make Board Paneling dialog.
-
Create array.
- In the Make Board Paneling dialog, enable the Route checkbox.
- Enable the Board Figure checkbox.
- Enable the Board Outline checkbox.
- Click Add Board four times to register a total of four lists in Placement.
Note: A total of four lists, from No.1 to No.4, are created in Placement. -
Set Array Placement No2.
- Select Y Mirror.
- Under Placement, enter 137.2 for dX and 0 for dY.
-
Set Array Placement No3.
- Select X Mirror.
- Under Placement, enter 0 for dX and 140.8 for dY.
-
Set Array Placement No4.
- For Rotation Angle, enter 180.
- Under Placement, enter 137.2 for dX and 140.8 for dY.
- Click Apply.
Note: The original data is copied and arranged as registered in the Array list..jpg)
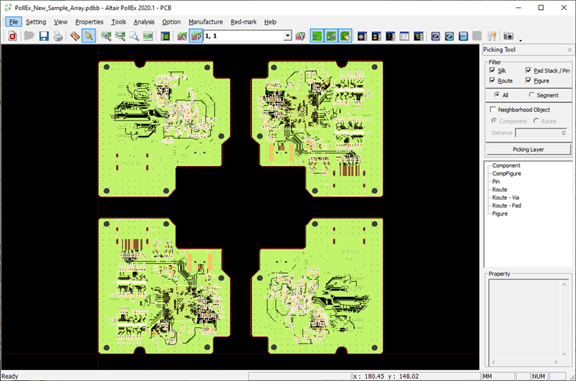
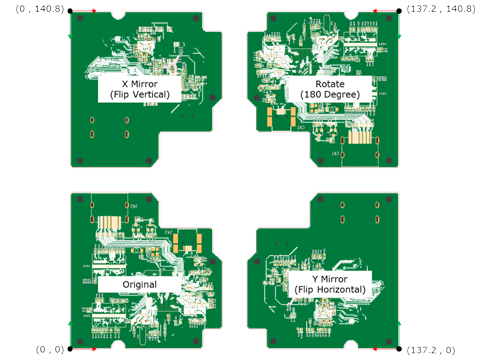
-
Create Array.
- Select Column Spacing and Row Spacing under Array, then enter 10.
- Enter 2 for Count.
- Click Apply.
-
Create Panel Outline.
Make Board Paneling using Gerber Data
- Launch PollEx PCB.
- From the menu bar, click and open the PollEx_PCB_Sample_r<revision number>.pdbb file from C:\ProgramData\altair\PollEx\<version>\Examples.
-
Import Gerber data.
When the Metal Mask Gerber of the panel board is prepared, the sub-boards can be automatically calculated by selecting the component pad of the design data and the pad object of the Gerber data.
- From the menu bar, click . to open the Import from Gerber (RS-274D/RS-274X) dialog.
-
In the Import from Gerber (RS-274D/RS-274X)
dialog, click
 .
.
- Select all Top-Metal files from C:\ProgramData\altair\PollEx\<version>\Examples\MFG\Data\MetalMaskGerber.
-
From the tool bar, click
 to
disable routing data.
to
disable routing data.
- From the menu bar, click to open the Make Board Paneling dialog.
-
Create Array List by selecting CAD and Gerber data.
- In the Object Definition section of the Make Board Paneling dialog, enable the following checkboxes: Route, Board Figure, and Board Outline.
- In the Object Select checkbox and select CAD Object.
- Select the Pad to be used as the reference from the CAD data.
Figure 2. 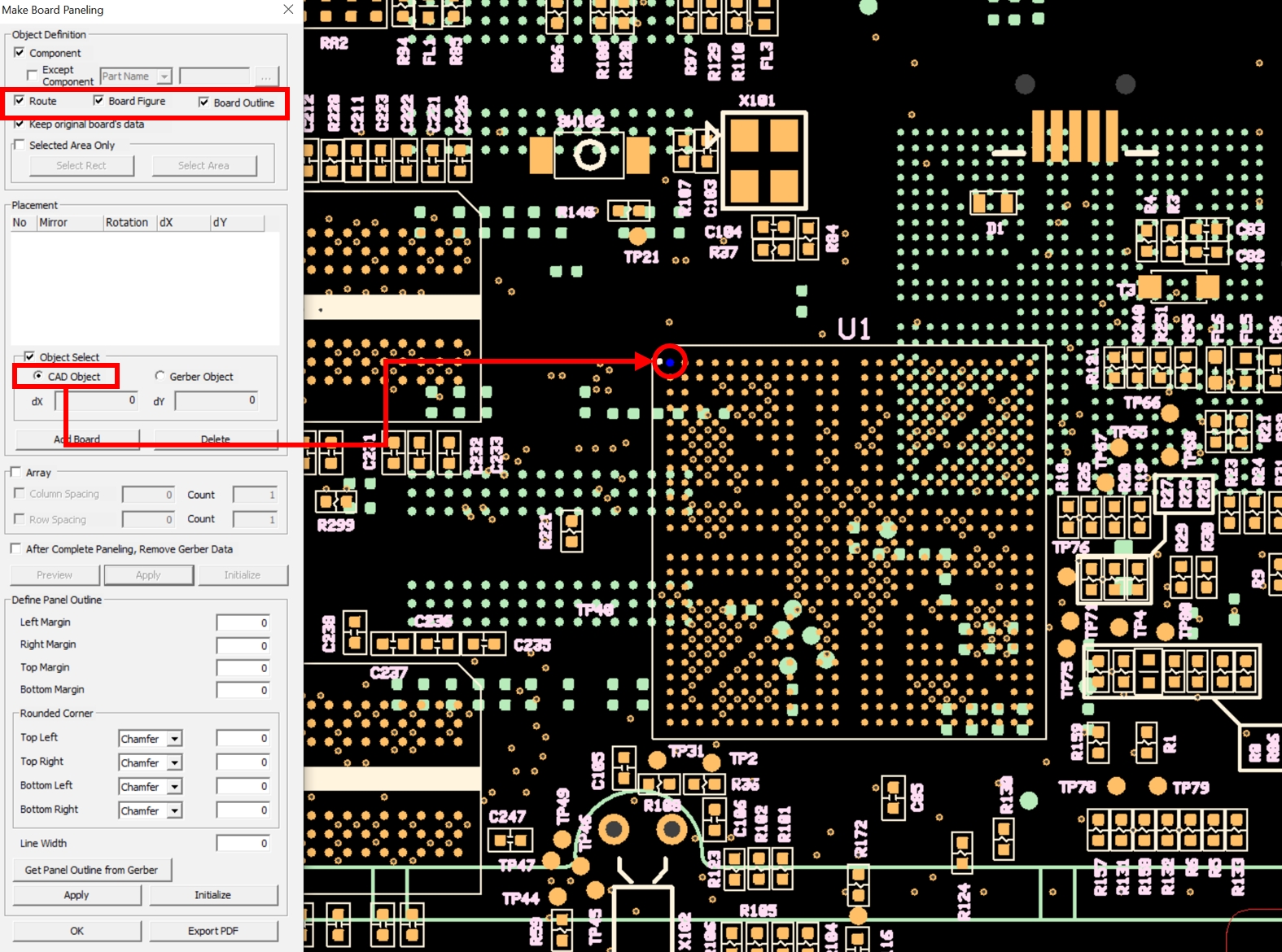
-
Select pad based on Gerber data.
-
Create Panel outline.
Use the Get Panel Outline from Gerber option to define the Panel Outline.
Make Board Paneling - Export PDF
- Launch PollEx PCB.
- From the menu bar, click and open the PollEx_PCB_Sample_r<revision number>.pdbb file from C:\ProgramData\altair\PollEx\<version>\Examples.
- From the menu bar, click .
-
Create Array.
-
Create Panel Outline.
In the Define Panel Outline section, you can define the Panel Board outline.
-
Export PDF.
-
Add Paneling Board View.
-
Add Drill.
-
Add Symbol.
-
Add Detail.
- In the Detail tab, click the Add
Detail.
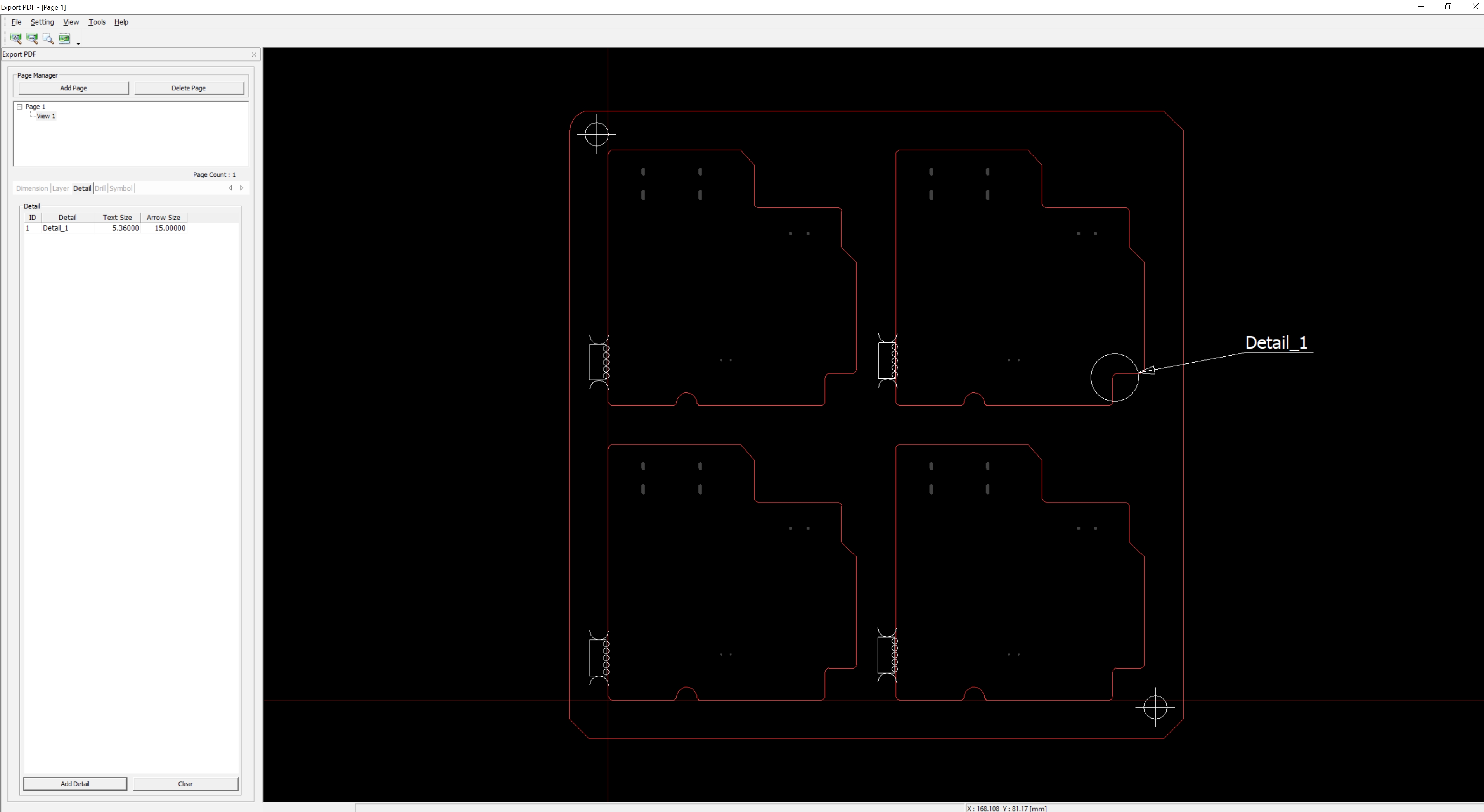
- In the Page tab, click the Add
View.
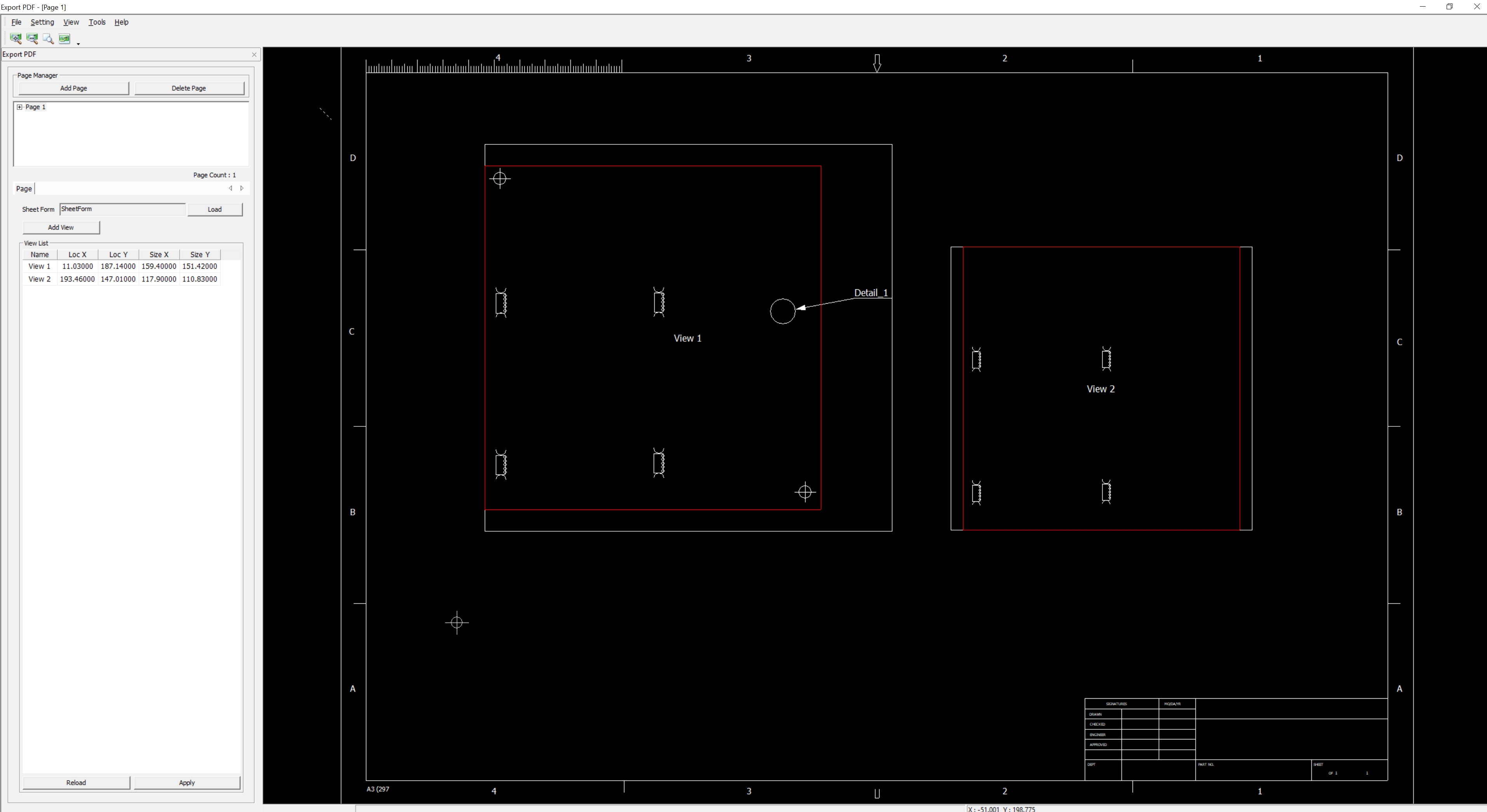
- In the View2, select in list.
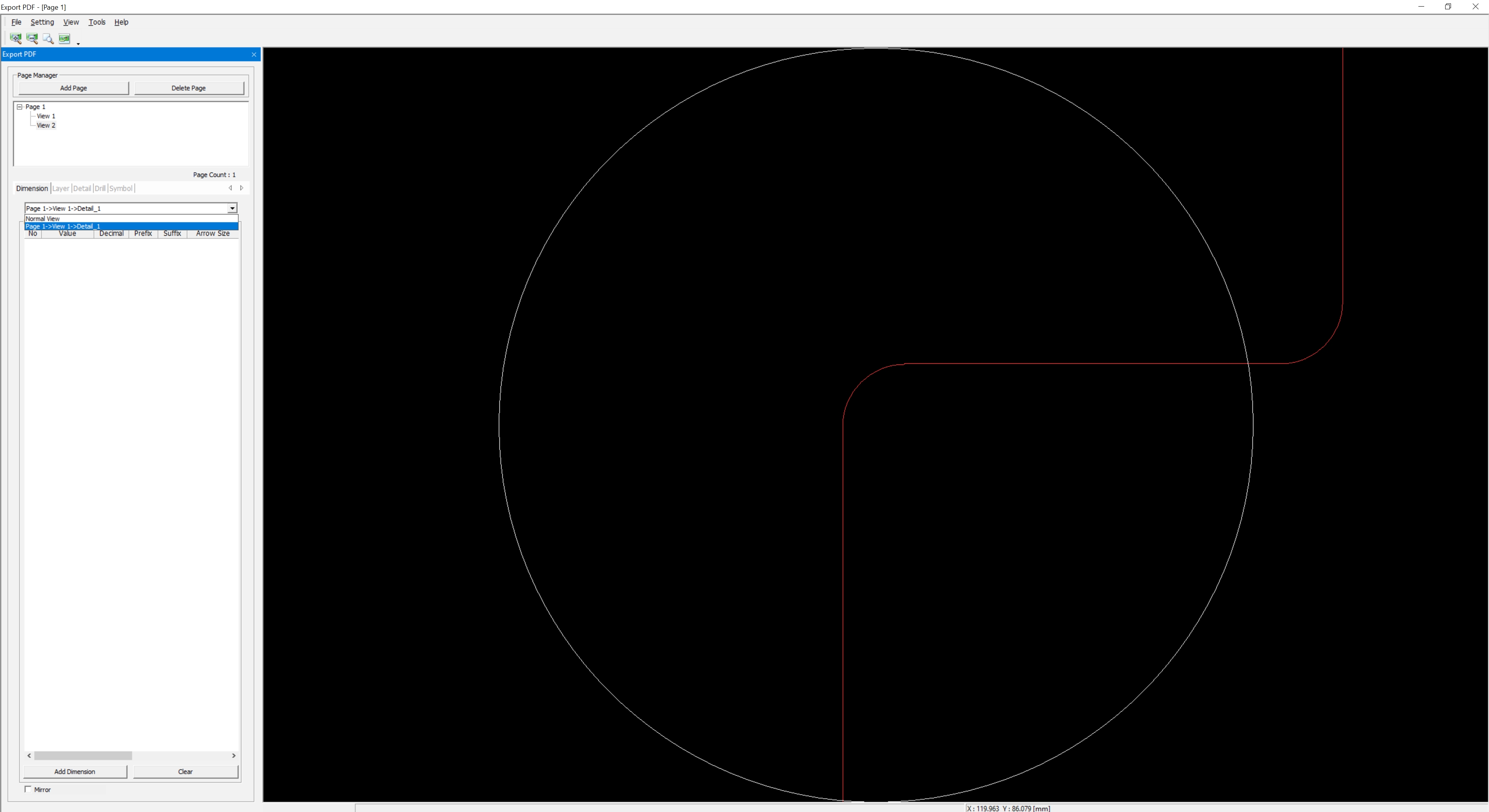
- In the Detail tab, click the Add
Detail.
-
Add Dimension.
-
Layer Settings.
-
Save and Export PDF.
-
Save and Export DXF
- Save the created data as a *.dxf file.
Figure 24. 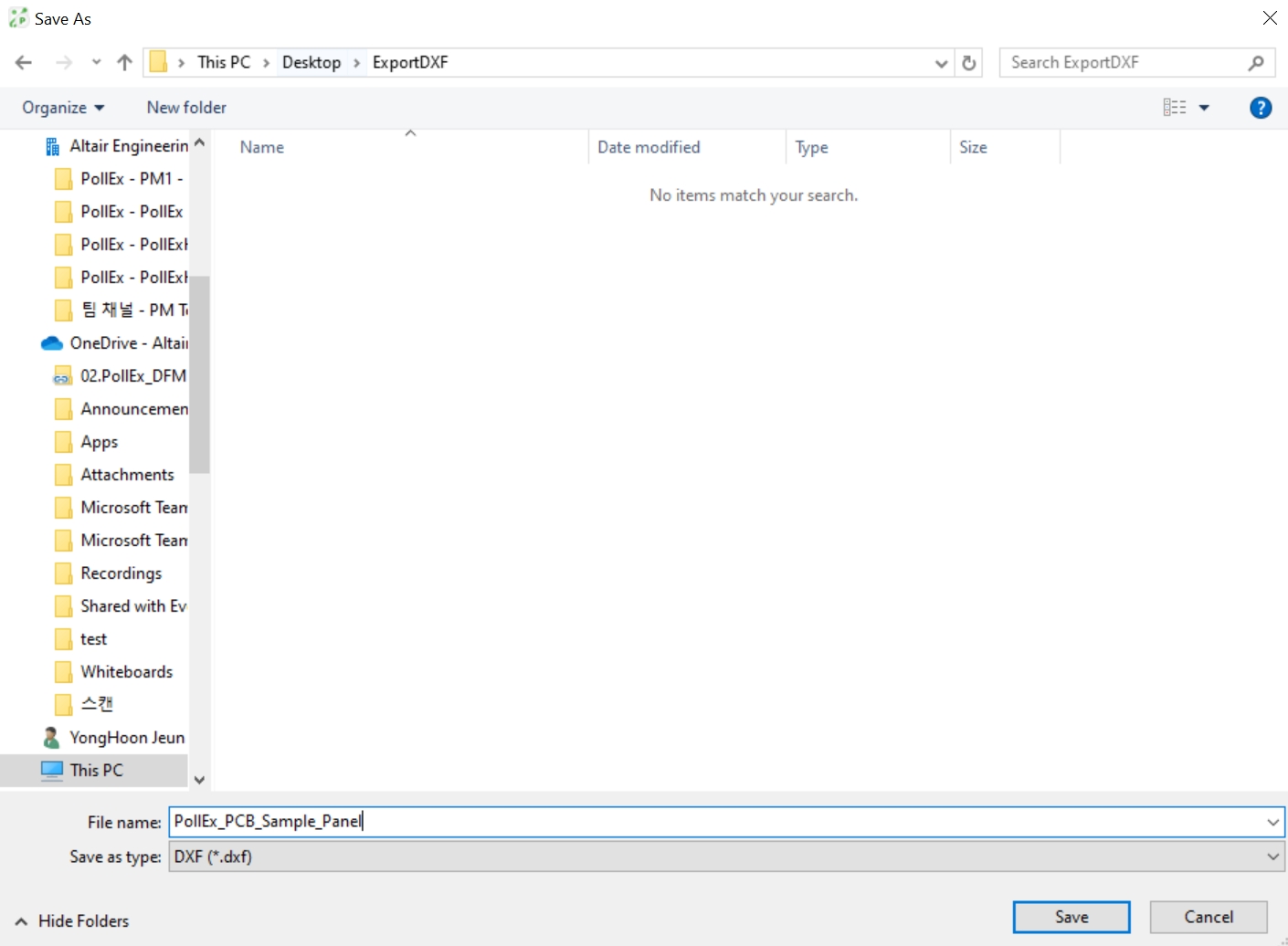
- Drag .dxf file on OpenCAD
Figure 25. 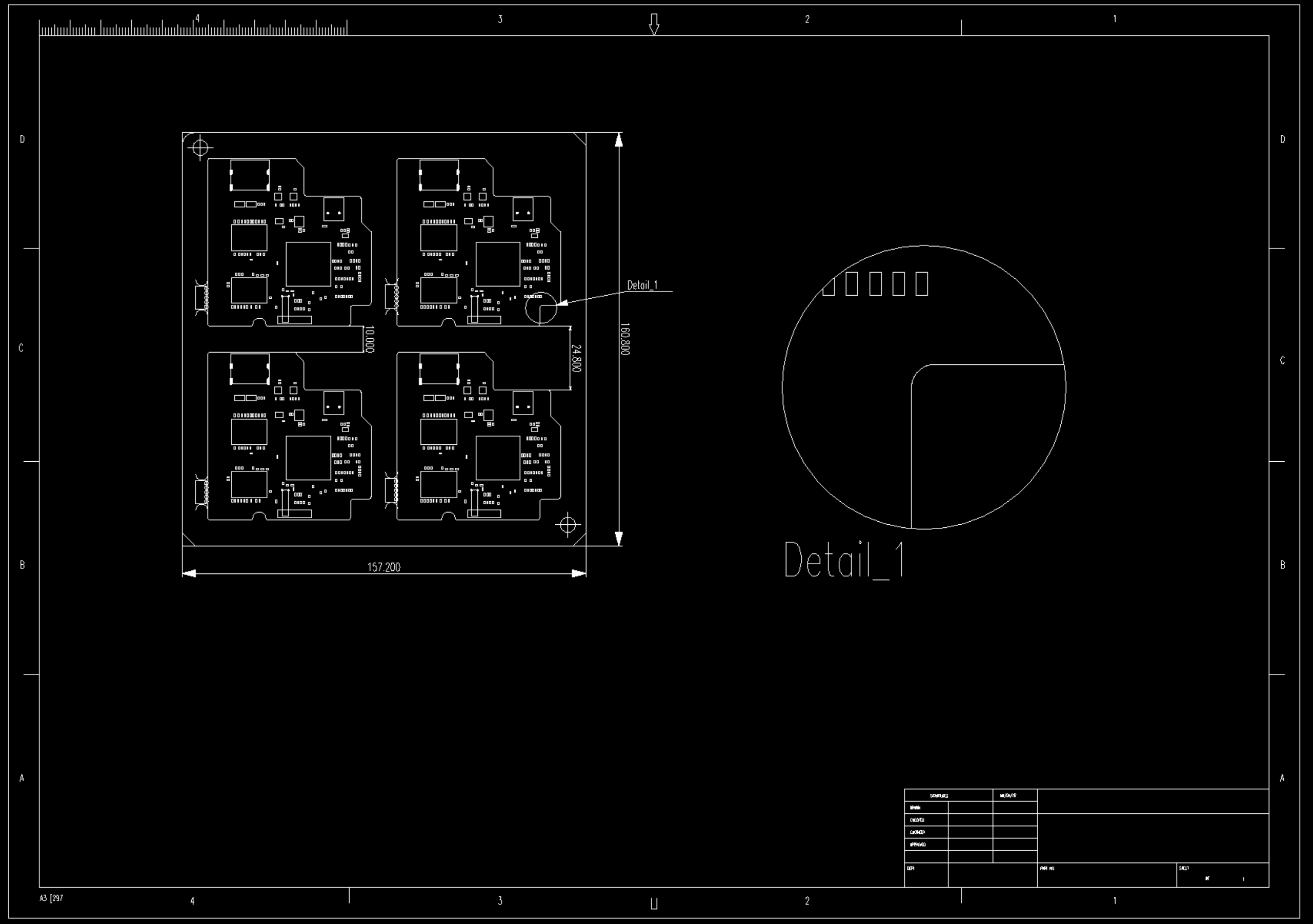
- Save the created data as a *.dxf file.