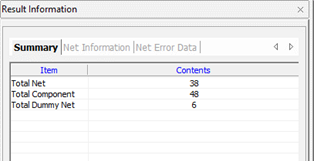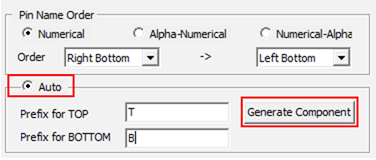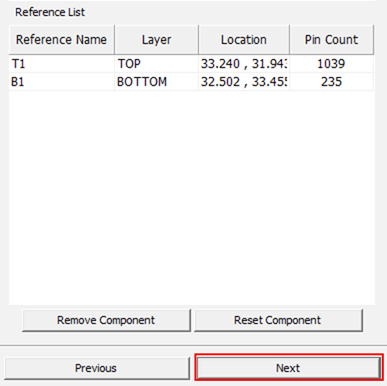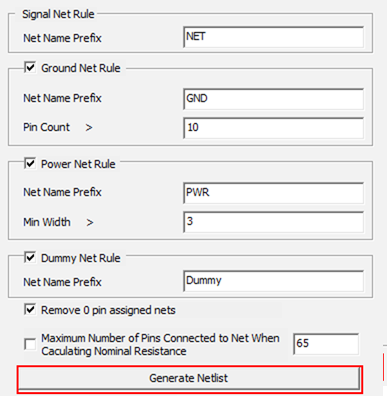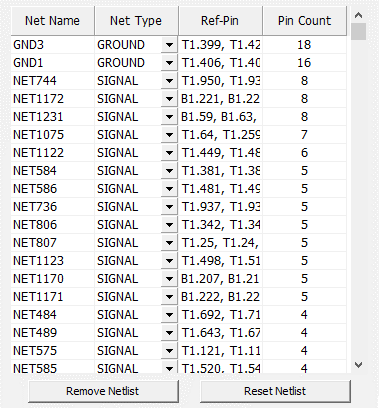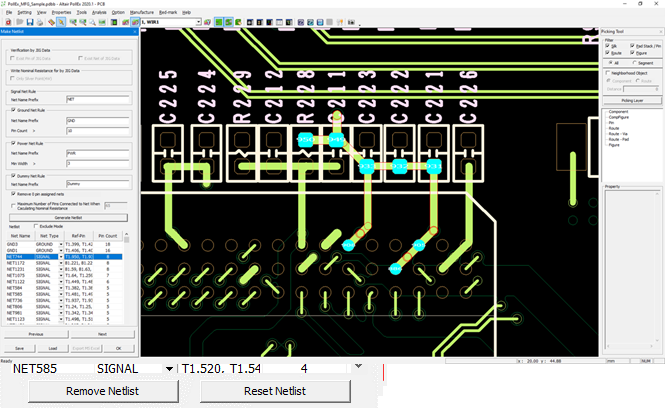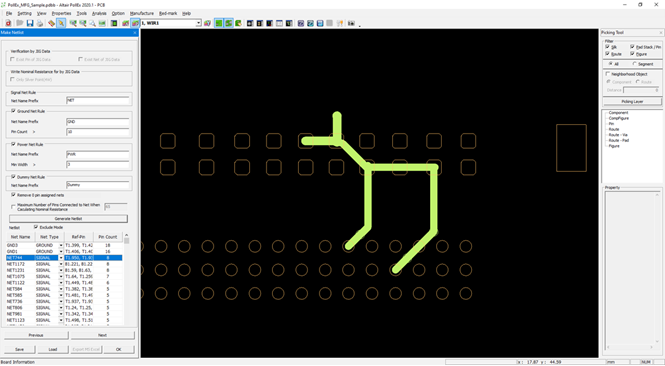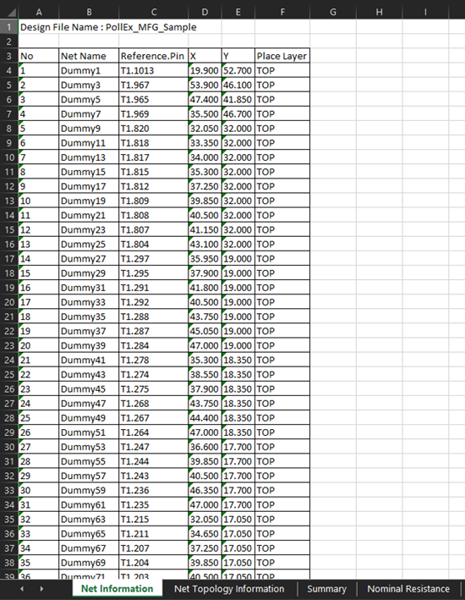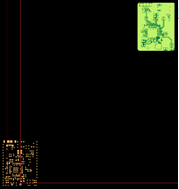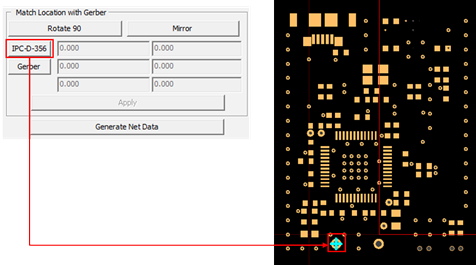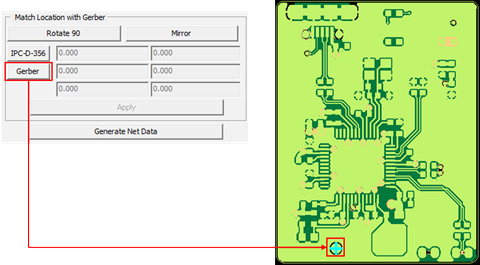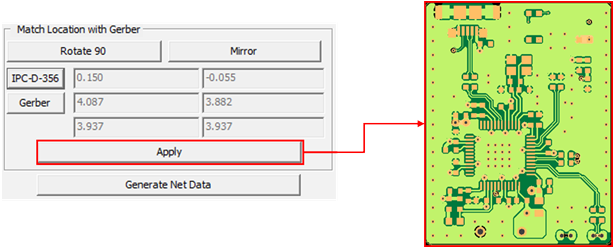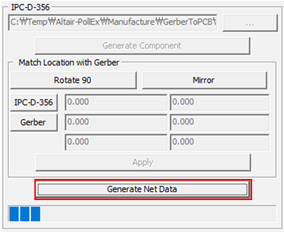Gerber to PCB Tutorial
Gerber to PCB is a PCB generator from Gerber or ODB++ file, which is non-intelligent data.
By importing a Gerber of ODB++ file, you can generate intelligent PCB design file through the Gerber to PCB process.
ODB++
The ODB++ converts a limited ODB++ design file that has only graphical data into PCB.
After converting to the intelligent PCB design, it can be used for the Bare Board Test (BBT), which checks electrical liabilities on the PCB.
- Launch PollEx PCB.
- From the menu bar, click and open the PollEx_MFG_Sample_T3_r<revision number>.pdbb file from C:\ProgramData\altair\PollEx\<version>\Examples\MFG.
- From the menu bar, click .
- Click Load and select the PollEx_MFG_Sample.pgt file from C:\ProgramData\altair\PollEx\<version>\Examples\MFG\GerberToPCB.
-
Click Open.
Figure 1. 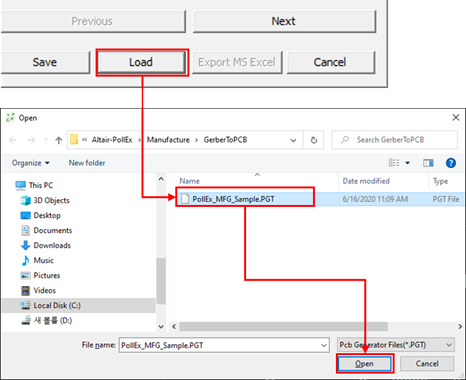
-
Click Next.
The pre-defined PCB Generator Files sets the Component Layers and Drill Layers.
Figure 2. 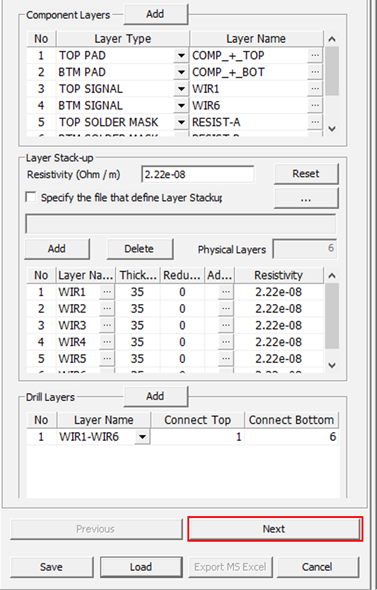
-
Make component.
-
Make Netlist.
-
Review result information.
The result is displayed in each category such as: Summary, Net Information, Net Topology Information, and Nominal Resistance.
Figure 9. 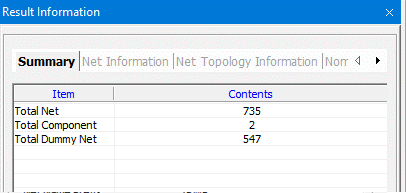
-
Export the result.
The result can be exported to Excel format.
Gerber + IPC-D-356
Gerber + IPC-D-356 converts a Gerber design file that has only graphical data into PCB utilizing the IPC-D-356 data by reverse engineering.
- Launch PollEx PCB.
-
From the menu bar, click .
The Import from Gerber(RS-274D/RS-274X) dialog opens.
-
In the Import from Gerber(RS-274D/RS-274X) dialog, click
 .
.
- Open all Gerber files from C:\ProgramData\altair\PollEx\<version>\Examples\MFG\GerberToPCB\Gerber+IPC-D-356\gerber.
- Click Import.
- From the menu bar, click .
-
Define layer setting.
There are two ways to set the layers, manually or by loading a predefined environment file.
-
Define Board.
For PCB Outline, select a PCB outline layer.
This step is not compulsory if the design doesn't includes a PCB outline layer.Figure 13. 
-
Define Layer Stack-up.
- Click Add six times.
- For 1, select l1-comp.pho for Layer Name.
- For 2, select l2-gnd.pho for Layer Name.
- For 3, select l3-inn1.pho for Layer Name.
- For 4, select l4-inn2.pho for Layer Name.
- For 5, select l5-vcc.pho for Layer Name.
- For 6, select l6-sold.pho for Layer Name.
Figure 14. 
-
Define Drill Layers.
- Click Add seven times.
- Select layer names and enter the Connect Top and Connect Bottom values as shown in Figure 15.
Figure 15. 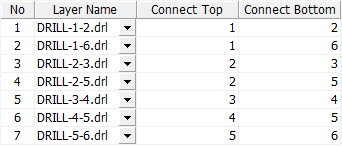
-
Load Environment file.
- In the Layer Setting dialog, click Load.
- Select the Gerber_Env_r<revision_number>.DPCE file from C:\ProgramData\altair\PollEx\<version>\Examples\MFG\GerberToPCB\Gerber+IPC-D-356.
-
Load IPC data.
-
Match the Location of Gerber and IPC data.
-
Review result.
Once the PCB design generation is completed, you can review the results of the Summary, Net Information, and Net Error Data. In each tab, a selected net from the lists will be focused and highlighted on the right-side of window for your review.
Figure 21.