Set Draw Direction
Adjust the draw direction to minimize the depth and avoid negative drafts with the help of the Depth Box and Draft Analysis.
- On the ribbon, click the Die Design tab.
-
In the Draw Die section of the ribbon, click the New
icon.

-
Select Set Draw Direction.

-
In the guide bar, select the Draw Part object to set the
draw direction.
- In the guide bar, select a reference direction:
Option Description Global X Axis Global Y Axis Global Z Axis Reference Geometry: In the modeling window, click a reference object. Note: The reference object must be a planar surface.Custom : In the modeling window, drag the Phi Angle and Theta Angle arrows, or click one of the arrows and enter an angle. You can also drag the Direction Point. Invert Direction Note: If a symmetry plane has been defined, currently only the Custom and Invert Direction options are available.
- In the guide bar, select a reference direction:
-
Turn on visual aids:
- To display the draw depth, select Depth
Box.

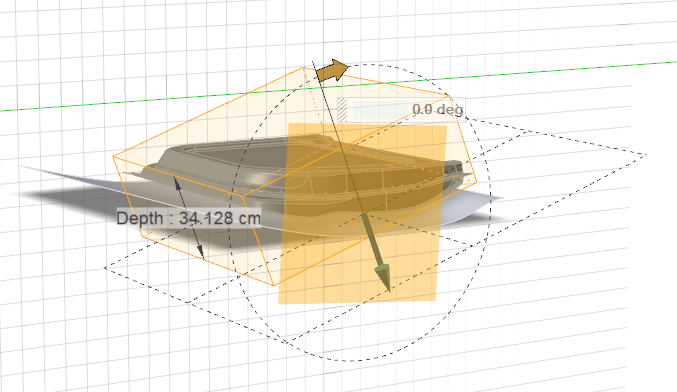
- To display severe negative drafts in red and marginal negative drafts in
yellow, select Draft Analysis.

In the Control Panel, you have the following options:Option Description Draft Angle Define the tolerance value for sufficient draft. The default value is 1.0 degree. Select a value that is greater than or equal to 0 degrees. Severe Negative Draft An angle below the specified Draft Angle is considered a severe negative draft. By default, these regions appear red, but you can change the color using the color palette. Marginal Negative Draft An angle above the specified Draft Angle is considered a marginal negative draft. By default, these regions appear yellow, but you can change the color using the color palette. 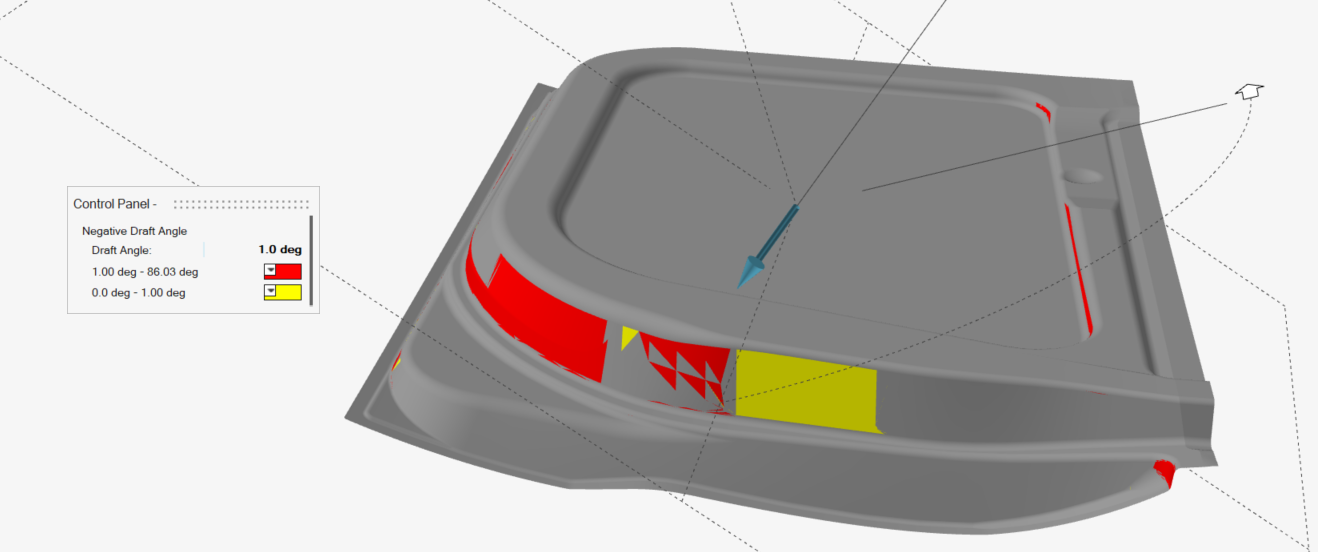
- To display the draw depth, select Depth
Box.
-
Adjust the draw direction to minimize the depth and avoid negative
drafts.
- Drag the Phi Angle arrow.
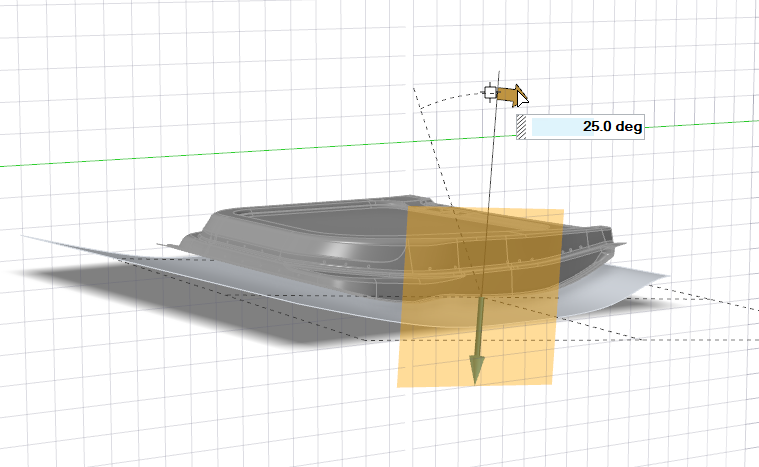
- Drag the Phi Angle arrow.
- Right-click and mouse through the check mark to exit, or double-right-click.