Loft
Create one or more surfaces that extend from the part to the binder, to aid in stretching and forming.
- On the ribbon, click the Die Design tab.
-
Click the Addendum Loft icon.

-
Select the Loft tool on the secondary ribbon.

-
Choose a selection method and then select the Addendum Start
Edges (these are like the "profiles" in the regular Loft surface
tool). Selectable edges are green.
If you select this method Then do this Chain selection (default) Click an edge and all connected edges are selected automatically. Tangent selection Click an edge and the tangent edge is also selected automatically. Single selection Click an edge. To reselect the addendum start edges, in the guide bar, select Clear Selection , and then select different addendum start
edges.Note: The binder for the addendum is implicitly assigned from the selected edges.
, and then select different addendum start
edges.Note: The binder for the addendum is implicitly assigned from the selected edges. -
Select a rib type:
- Start with Line (default): The rib extends from
the part with a line with tangent continuity and drops down to the
binder with a smooth fillet between them.
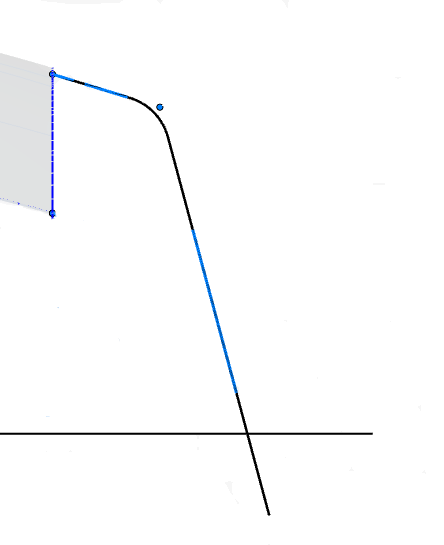
The rib is parametric. To edit the dimensions, select the respective handles.
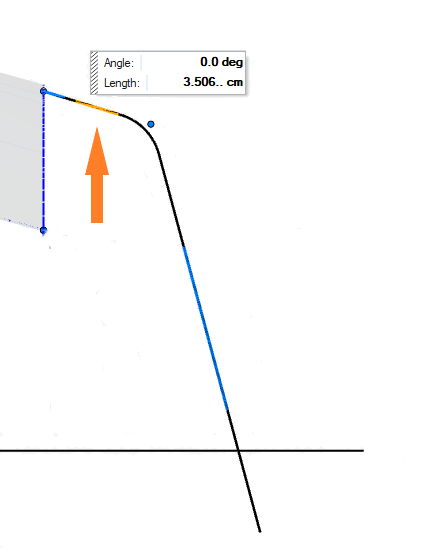
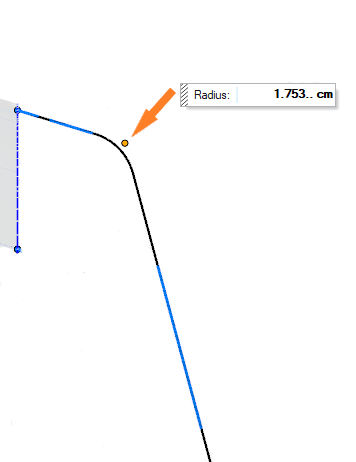
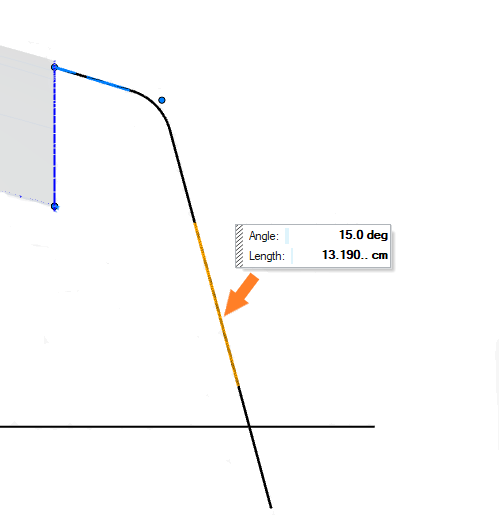
- Start with Arc: The rib extends from the part
with an arc, ensuring tangent continuity, and drops down to the binder
with a smooth fillet between them.
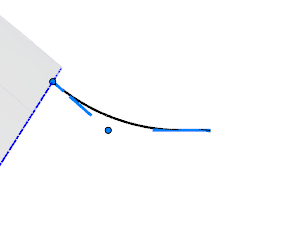
The rib is parametric. To edit the dimensions, select the respective handles.
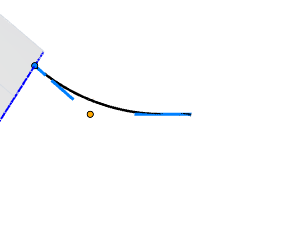
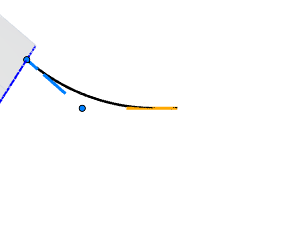
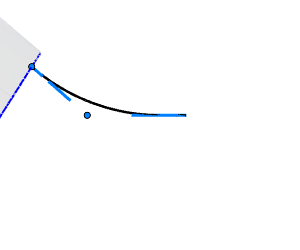
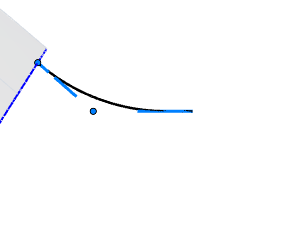
- Line with Arc: The rib extends from the part with
a line, ensuring tangent continuity, and then follows with an arc and
flat before dropping down to the binder with a smooth fillet between
them.
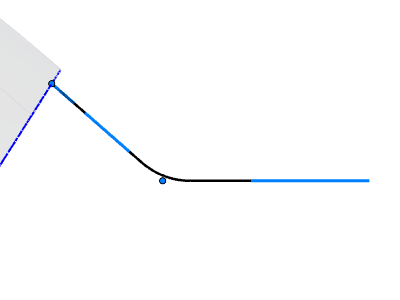
The rib is parametric. To edit the dimensions, select the respective handles.
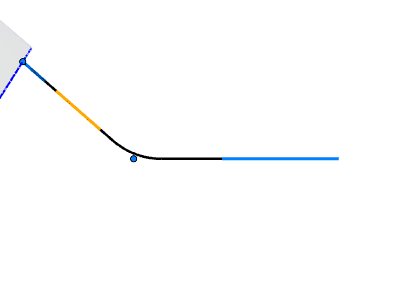
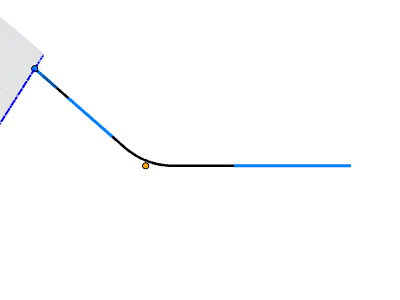
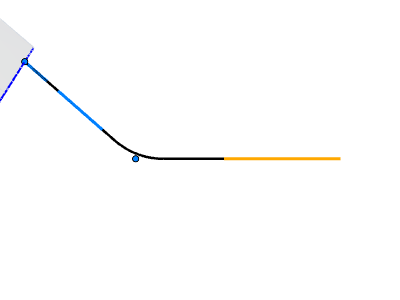
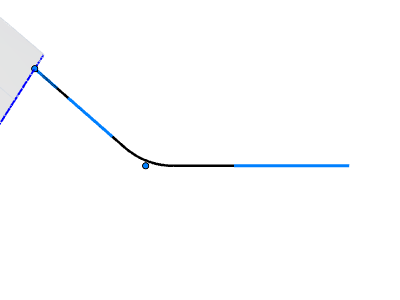
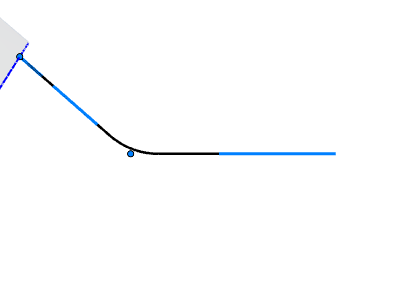
- Straight Line: The rib extends from the part with
a line, ensuring tangent continuity, and is continuous down to the
binder. Tip: You can align Straight Line ribs with an existing edge using the Reference Edge option detailed below.
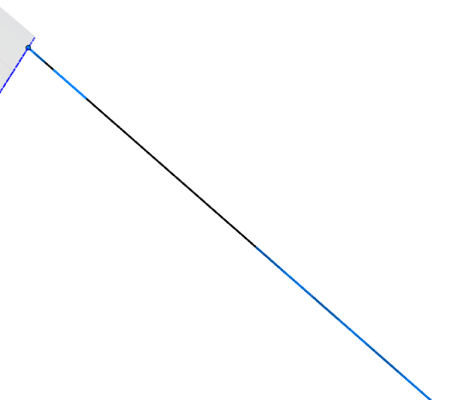
The rib is parametric. To edit the dimensions, select the respective handles.
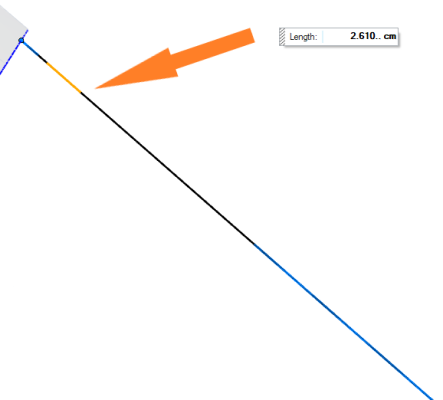
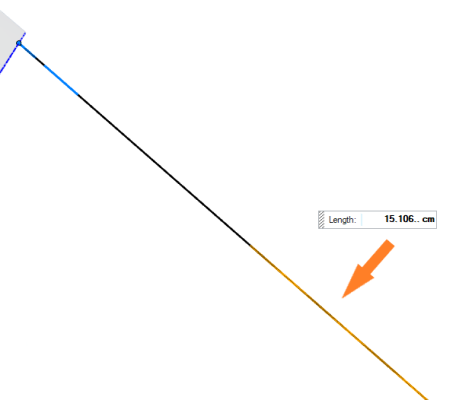
- Start with Line (default): The rib extends from
the part with a line with tangent continuity and drops down to the
binder with a smooth fillet between them.
-
Create the ribs and the surfaces that extend from the part to the binder:
- To automatically create ribs at standard locations (sharp corners where edge continuity is broken), right-click. To add ribs at custom locations, see the next step.
- By default, Create surface is selected so surfaces are automatically created between the ribs. If you don’t want to automatically create surfaces between the ribs, deselect Create surface.
-
Adjust the addendum:
To Do this Note Edit the ribs In the guide bar, select Edit Ribs. You can add, delete, and adjust ribs. - To add ribs at custom locations, first hold down Alt while hovering over an addendum start edge, and then click a blue or green dot. A green dot indicates a sharp corner where edge continuity is broken.
- To delete a rib, select it and press Delete.
- To adjust a rib, select it and configure the options in the microdialog or Control Panel. See Rib Options.
Interactively edit rails By default, rails are created automatically (Auto create rails is selected in the Control Panel). - In the guide bar, select Interactively edit rails.
- Do one of the following:
- Hover over the rail to display handles. You
can do the following:
- Drag the upper arrow to change the length of the addendum extension from the part.
- Drag the lower arrow to change the angle of the rib plane.
- Select a handle and enter an Angle or Length in the microdialog.
- Hover over the rail to display handles. You
can do the following:
Copy some parameters of a source rib to target ribs - In the guide bar, select Pass Rib Parameters.
- Select the source rib.
- To select the target ribs, do one of the
following:
- Alt+click
- Right-click, and then select Select ribs except source or Select ribs of same type.
- To copy the parameters from the source to targets, right-click, and then select Update.
The following parameters are passed on: - Addendum configuration
- Angle
- Length
- Tangency (G1) to the part
- Radius
- Rib plane orientation
- Align to XY draw plane
See Rib Options for parameter definitions.
Create a copy of a rib - In the guide bar, select Copy Rib.
- Select the rib to copy.
- To paste a copy of the rib, Alt+click.
Automatically align ribs to a source rib - In the guide bar, select Auto-align Ribs.
- Select the source rib.
- To select the ribs to align, do one of the
following:
- Alt+click
- Right-click, and then select Select ribs except source or Select ribs of same type.
- To align the ribs, right-click, and then select Update.
Using this option, you can basically copy the following parameters from the source ribs to the target ribs: - Rib plane orientation
- Align to XY draw plane
Translate or rotate the rib plane If none of the options to automatically align the ribs produces the desired result, use the graphic manipulator to reposition the rib plane. - In the guide bar, select Edit Ribs.
- Click and drag one of the red, green, or blue arrows to rotate the rib plane around the corresponding colored axis. The angle measures the rib angle with respect to the corresponding axis.
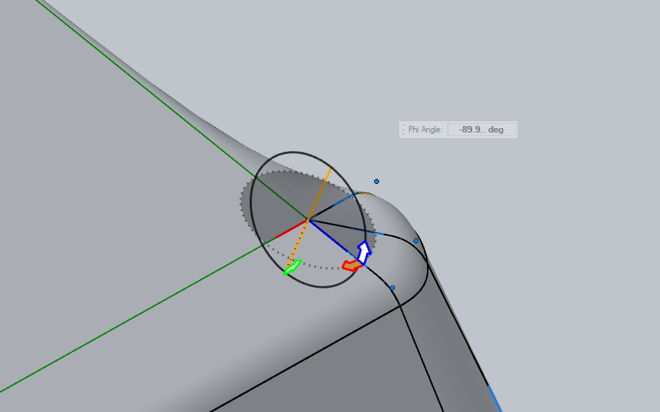
Align Straight Line ribs with an existing edge - Do one of the following:
- Select the Straight Line ribs you want to align.
- Select the desired rib and, in the guide bar, change the rib type to Straight Line.
- In the guide bar, select Reference Edge.
- Select the reference edge. Tangency is maintained
between the straight line ribs and the reference
edge, so if the straight line edge is next to the
reference edge, they become one continuous edge.
Figure 1. The Straight Line edge (black and lighter blue) and the Reference Edge (cobalt blue) are now like one continuous edge 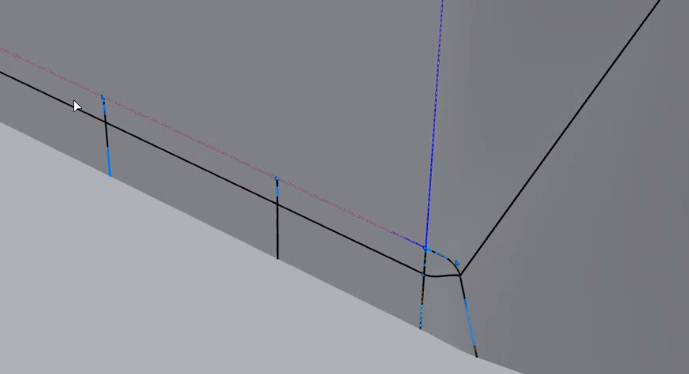
Smooth the addendum wall where it intersects the binder - In the Control Panel, select Apply smoothing.
- If desired, adjust the Smoothing distance.
To return to modifying the addendum, turn off Apply smoothing. - Right-click and mouse through the check mark to exit, or double-right-click.
Rib Options
Microdialog Options
| Option | Description | Note |
|---|---|---|
| Start Direction | Select the first handle on a rib, and then do one of the following:
|
|
| Addendum Tangency Status | Select one of the following options:
|
This option is not available when the rib is coincident with the symmetry plane. |
| Flatten Surface | Turn on this option to smooth the surface extension between rib pairs. | |
| Tangency (G1) to the part | Create ribs with tangent (G1) continuity to the part at the start of the rib. | This option is not available when the rib is coincident with the plane. |
| Angle | Enter a value to change the angle of the selected rib. | |
| Length | Enter a value to change the length of the selected rib. | |
| Radius | The radius of the selected fillet. |
Control Panel Options
| Option | Description |
|---|---|
| Addendum Tangency Status Legend |
This legend represents addendum surface continuity at rib locations in the model. 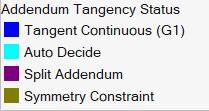
Use the Addendum Tangency Status
rib microdialog option to manually change the status of
a rib.
Note: When you create the rib on a
symmetry plane, it's constrained to that plane by
default.
|
| Edge discontinuity tolerance | To achieve tangency discontinuity, define the minimum value
of the common angle between the tangent edges along the addendum
start edge. On the part edge, when tangency discontinuity is greater than the specified Edge discontinuity tolerance, a discontinuity vertex results (indicated by a red dot), and a rib is created. The default value is 3 degrees. Enter a value between 0 and 3 degrees. |
| Min. edge discontinuity for corner | To be considered a corner, define the minimum value of the
common angle between the tangent edges along the addendum start
edge. On the part edge, when tangency continuity is greater than the specified Min. edge discontinuity for corner, a corner results (indicated by a red dot), and two or more ribs are created here. The default value is 45 degrees. Enter a value between 30 and 90 degrees. |
| Auto create rib locations | Select where you want to automatically create ribs:
|
| Option | Description |
|---|---|
| Continuity at part edge | Define the continuity of the addendum surface with the part
edge by selecting one of the following options:
|
| Auto create rail | Select this option to automatically create additional rail curves at the start of addendum wall. These rail curves are used to create the addendum surface. |
| Surface creation method | Choose from the following:
|
| Sweep Option (only available if the Surface creation method is Sweep) | Choose from the following:
|
| Swap Loft inputs (only available if Auto create rail is turned off) | Swap inputs used for the Loft surface creation method. |
| Draft analysis | Select this option to display severe negative drafts in red
and marginal negative drafts in yellow. Note: To return to modifying the addendum,
deselect Draft analysis.
|
| Smoothing distance | Adjust the smoothness level of the area where the addendum intersects the binder. |