创建点焊
能够在接触曲面上的圆形区域上连接两个零件。
SimSolid 允许创建独立的点焊,在直线上创建一系列点焊,或从 CSV 文件创建载荷点。
- 在项目树中,打开连接工作台。
- 在连接工作台工具栏上,点击 。
- 定义焊缝直径。
-
选择下列任意一种方法:
点焊类型 步骤 独立载荷点 - 前往 Stand alone spots 选项卡。
- 选择薄片数量。
- 在模型视窗中,在零件曲面上选择一个点作为点焊中心。
根据所选的薄片数量,发现单点焊或多点焊。
- 可以编辑 X、Y 和 Z 字段中的载荷点坐标。
直线上的载荷点 - 前往 Spots on line 选项卡。
- 对于载荷点数量,使用上/下箭头选择一个数字。
- 在模型视窗中,拾取多个点来定位载荷点线。
导入 - 前往 Import 选项卡。
- 选择 Use part names as keywords 可导入仅包含关键字而非完整零件名称的连接零件名称。
- 点击 Import 并浏览所需文件。
- 点击 Open。
- 点击确定。注: 只能在点焊直径的容差范围内找到焊缝。因此,对于 5 mm 的焊缝,XYZ 值必须在零件曲面 5 mm 的范围内。提示: 2T、3T 和 4T 点焊可以用不同的颜色显示。右击 项目树 中的点焊,然后点击 Show All。2T 点焊以红色高亮显示,3T 以青色高亮显示,4T 以粉红色高亮显示。
图 1. 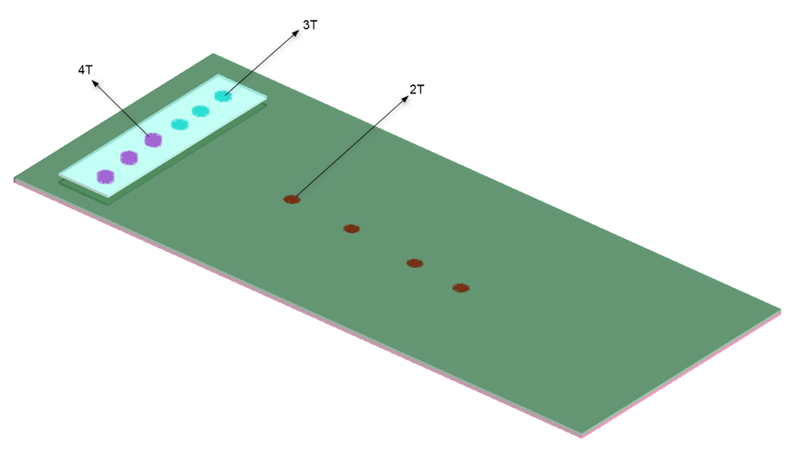
导入的点焊 CSV 文件格式
您可以使用电子表格程序(如 Microsoft Excel 或 Google Sheets)创建 .csv 文件。文件必须有一个标题行和一个或多个附加数据行(每个点焊一个)。标题行可以有任意数量的字段,但只会读取以下内容:
CSV 文件格式字段
- "X_Pos", "Y_Pos", "Z_Pos" – 点焊位置的 X、Y 和 Z 坐标
- "Connected Part 3"(可选)- 默认情况下,SimSolid 会在最接近 XYZ 值的两个零件之间创建点焊。如果还需要 3T 焊缝,请将任何字母数字值放在这里。这会告诉 SimSolid 在最接近的 3 个零件之间创建 2 个焊缝。
- "Connected Part 4"(可选)- 默认情况下,SimSolid 会在最接近 XYZ 值的两个零件之间创建点焊。如果还需要 4T 焊缝,请将任何字母数字值放在这里。这会告诉 SimSolid 在最接近的 4 个零件之间创建 3 个焊缝。
在下面的例子中,第 2、3、4 行在最接近的零件中创建 2T、3T 和 4T 焊缝。
| 1 | X_Pos | Y_Pos | Z_Pos | 已连接零件 3 | 已连接零件 4 |
|---|---|---|---|---|---|
| 2 | -12 | 20.7 | 0.905 | ||
| 3 | -4.6 | 14.4 | 0.6 | 3T | |
| 4 | -26 | 8.4 | 0.4 | 4T |
在特定零件之间创建点焊的格式
- "X_Pos", "Y_Pos", "Z_Pos" – 点焊位置的 X、Y 和 Z 坐标
- "Connected part 1", "Connected part 2" - 针对 2T 焊缝 – 指定要连接的零件的名称。
- "Connected Part 3" – 针对 3T 焊缝(可选)– 指定要和点焊连接的第三个零件的名称。
- "Connected Part 4" – 针对 4T 焊缝(可选)– 指定要和点焊连接的第四个零件的名称。
在下面的例子中,第 2、3、4 行在指定的零件中创建 2T、3T 和 4T 点焊。
在 4T 焊缝的情况下,按照如下顺序创建 3 个焊缝:连接零件 1 – 连接零件 2,连接零件 2 – 连接零件 3,连接零件 3 - 连接零件 4。在 3T 焊缝的情况下,按照如下顺序创建 2 个焊缝:连接零件 1 – 连接零件 2,连接零件 2 – 连接零件 3。如果 SimSolid 无法在指定的零件之间查找焊缝,那么 4T 和 3T 焊缝创建失败。
| 1 | X_Pos | Y_Pos | Z_Pos | 已连接零件 1 | 已连接零件 2 | 已连接零件 3 | 已连接零件 4 |
|---|---|---|---|---|---|---|---|
| 2 | -12 | 20.7 | 0.905 | 零件 4 | 零件 3 | 零件 2 | 零件 1 |
| 3 | -4.6 | 14.4 | 0.6 | 零件 3 | 零件 2 | 零件 1 | |
| 4 | -26 | 8.4 | 0.4 | 零件 2 | 零件 1 |