Add and Edit a Camera
By adding cameras to your scene and customizing their position, angle, rendering image resolution, and rendering image quality, you can view and render your models from multiple perspectives and create a more distinctive scene.
Add a Camera
Add a custom camera to your scene.
-
In the view controls, click the Camera List
 icon.
icon.
-
Click Duplicate camera
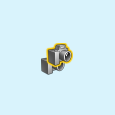 .
A new camera is added to the 3D scene. It is identified by progressive numbering (Camera #1, Camera #2, etc.) in the camera list and Model Browser.
.
A new camera is added to the 3D scene. It is identified by progressive numbering (Camera #1, Camera #2, etc.) in the camera list and Model Browser. - See Move the Camera, Define the Camera's Rendering Resolution, and Define the Camera's Rendering Quality.
Move the Camera
Move the camera by defining a precise position, target, orientation, and focal length. You can also move the camera interactively by adding a perspective effect, panning, executing dolly moves, orbiting, and zooming.
-
In the view controls, click Camera List
 .
.
-
For the desired camera, click
 .
.
-
You can do the following:
To Do this Note Define the focal length In the Render Editor, for Focal Length, type the x, y, z coordinates. Define the position In the Render Editor, under Coordinates, for Position, type the x, y, z coordinates. Define the target In the Render Editor, under Coordinates, for Target, type the x, y, z coordinates. Define the orientation In the Render Editor, under Coordinates, for Orientation, type the x, y, z coordinates. Pan Ctrl (Command) + drag with the right mouse button. Dolly Shift + drag with the right mouse button. This action does not change the viewing angle; perspective distortions may result at the edges of the scene. Orbit around the object Drag with the right mouse button. Zoom centered on the mouse cursor Use the scroll wheel on the mouse. Zoom about the screen center Shift + drag with the right mouse button.
Define the Camera's Rendering Resolution
Choose from a list of presets or enter a custom width and height.
-
In the view controls, click Camera List
 .
.
-
For the desired camera, click
 .
.
-
In the Render Editor, you can do the following:
- Select from a list of Presets.
- Enter a custom Width and
Height. Tip:
- To maintain the aspect ratio, select Keep Aspect Ratio.
- To swap the width and height, click the Swap button.
Define the Camera's Rendering Quality
Configure various options such as panoramic, depth of field, exposure, tone mapping, filtering, and rendering effects.
-
In the view controls, click Camera List
 .
.
-
For the desired camera, click
 .
.
-
In the Render Editor, you can define the following options:
Option Description Exposure Value (EV) Controls the camera's shutter speed. Lower values result in brighter images. For an overly bright scene, use a positive value. For an overly dark scene, use a negative value. Tone Mapping - White Balance (K)
- Can be used to balance an image using color temperature. A value of 6500K is usually used to balance light coming from the sun.
- Filmic
- The Filmic option only works if you turned on
Filmic in the Camera/Rendering settings.
- Highlights
- Higher values will make highlights stronger.
-
- Shadows
- Higher values will make shadows darker.
- Burn
- The burn value minimizes the burnt areas of an image. Lower values will reduce burnt areas.
- You can use Burn to compress a high dynamic range into a low dynamic range image, displayable on screens and other limited range devices.
- Setting Burn to 100% has the same effect as disabling it.
- Gamma
- Default value: 2.2. Lower values will make the image darker while higher values will give a washed-out look.
- Gamma correction is important if you want to display an image accurately on a computer monitor. It controls the overall brightness, as well as the ratios of red to green to blue, of an image. Without proper gamma correction, the image can look bleached out or too dark.
- Sharpness
- The default value (50%) is a balance between blurring and sharpening. Only applicable when Supersampling is set to Normal or High.
- A value near 0% will produce a more blurred image, while a value near 100% produces a more sharpened image.
- Chroma
- Chroma enhances the color of the image, acting like a saturation control.
- Higher values result in more saturated images. Setting Chrome to 0% has the same effect as disabling it.
- Brightness
- Use a value from ‐100% to 100% to control the tone of the texture. A brightness of ‐100% makes the image completely black.
- Contrast
- Higher values will give higher contrast.
FX - Glare
- Introduces a bloom effect in the final image.
- Choose from Radial, 5 Blades, 6 Blades, 8 Blades, or 12 Blades.
- Weight: Controls the intensity of the glare effect.
- Radius: Define the length of the blades.
- Vignetting
- It mimics the phenomenon where light comes through the lenses near the edges. Higher values will make the edges of the image look darker.
Coordinates - Position
- Enter precise x, y, z coordinates or drag the Position point in the modeling view to change the camera's position.
- Target
- Enter precise x, y, z coordinates or drag the Target point in the modeling view to change the camera's target.
- Orientation
- Enter precise x, y, z coordinates to change the camera's orientation.
Note: In the modeling window, drag the rectangle of Field of View to resize the observable area seen through the camera.