Animation Mode
Edit object animations with the animation timeline.
Animation Timeline
Explore the features and options on the animation timeline.
Animation Timeline and Play Options
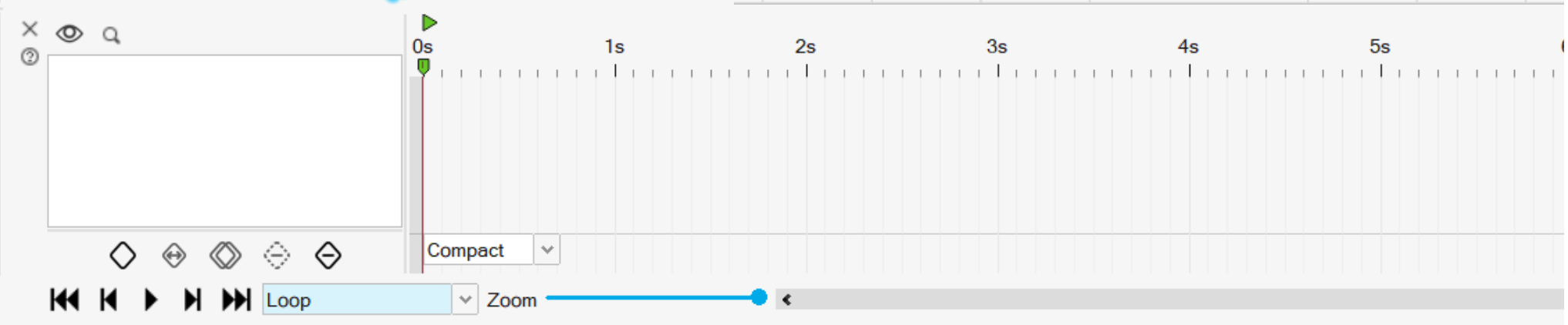
| Option | Description |
|---|---|
| Current Time |
Drag the Current Time slider to change
the time in the animation. Alternatively, click a time to change the current time. For example, if you click 5s, the animation will skip to the key frame at the 5 second mark. |
| Start Time |
Drag the Start Time slider to change the starting time of the animation. |
| End Time |
Drag the End Time slider to change the ending time of the animation. |
| Keyframe |
A key frame is a specific value that the property must have
at a certain time. The list of key frames for a property is
contained in a channel. Each key frame is usually represented by a diamond, but it could also be a square (if Path Interpolation is set to Step) or a circle (if Curve Tangents is set to Smooth).
|
| Zoom | Drag left to zoom in on individual frames so you can see the
frame # and time in seconds. Drag right to zoom out. |
| Scroll bar | Use the scroll bar to scroll left or right along the animation timeline. |
| Go to beginning of the animation. | |
| Go back one frame in the animation. | |
| Play the animation. | |
| Go forward one frame in the animation. | |
| Go to the end of the animation. | |
| Play Mode |
Loop: Play the animation over and over again. Back and Forth: When the animation is played to the end, play it backwards to the beginning. Then repeat. Back and Forth (sin) : When the animation is played, it will follow a sinusoidal velocity curve. The playback will be slower at the beginning and end, but faster in the middle. |
|
|
Show or hide unselected objects. |
|
|
Search or set filters to find a specific object. |
 |
Set the key frame. |
 |
Specify absolute time. |
 |
Copy the selected key frames. |
 |
Remove only the selected key frames from the timeline. |
 |
Remove all of the key frames from the timeline. |
Context Menu Options
Right-click a key frame or the timeline itself to display a context menu with additional options.
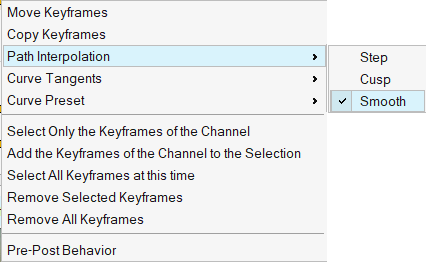 |
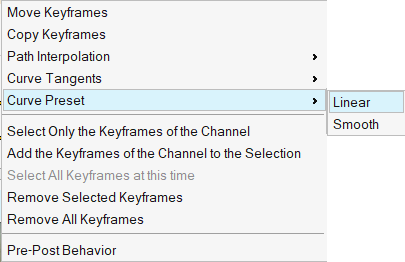 |
| Option | Description |
|---|---|
| Move Keyframes | Specify absolute time. |
| Copy Keyframes | Copy the selected key frames. |
| Path Interpolation | This option defines how the interpolation is done from one
key frame to the next. For the last frame, this option is
disabled. For example, for the Position channel, using Linear means that the position is interpolated linearly (straight line) and using Smooth for means that the position is interpolated smoothing (curved smooth line). On the other hand, for Step, let's say there are two key frames, A and B. The object doesn't move between A and B like it does for linear and smooth types of interpolation. The object will disappear from A and appear at B.
|
| Curve Tangents | This option defines tangency between selected key frames.
|
| Curve Preset | This option defines the curve between selected key frames.
Note, when the Curve Preset is set to
Smooth, the Curve
Tangent option is automatically set to
Free.
|
| Select Only the Keyframes of the Channel | Select only the key frames in the selected channel. |
| Add the Keyframes of the Channel to the Selection | Add key frames from another channel to the key frame selection. |
| Select All Keyframes at This Time | Select all keyframes at the current time. |
| Remove Selected Keyframes | Remove only the selected key frames from the timeline. |
| Remove All Keyframes | Remove all of the key frames from the timeline. |
| Pre-Post Behavior |
Define what the object does before the first key frame and after the last key frame. This is especially helpful when you are working with repetitive animations that don’t need intervention. Otherwise, you'd need to copy and paste the key frames multiple times or do additional work in a post-processing environment. Examples:
To define the pre-behavior and post-behavior for the Position, Rotation, and Scale channels, choose from:
|