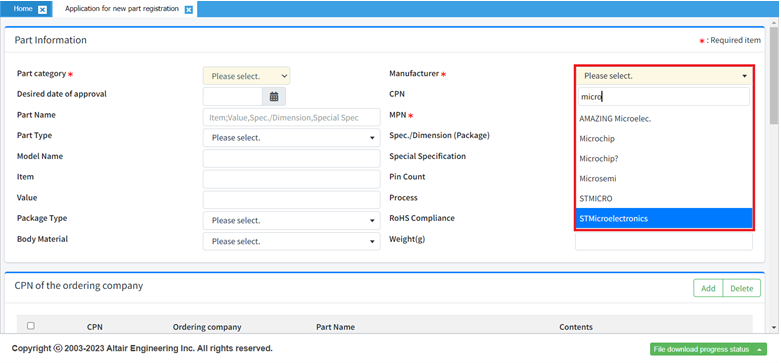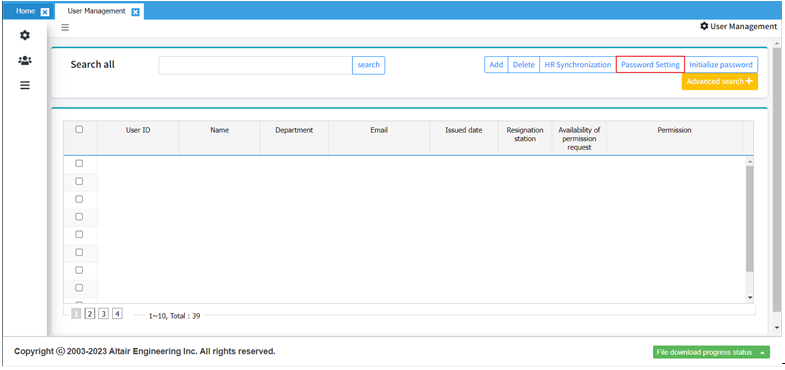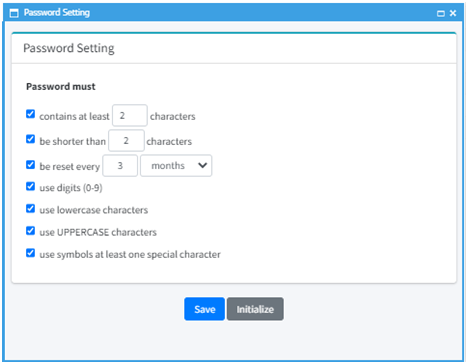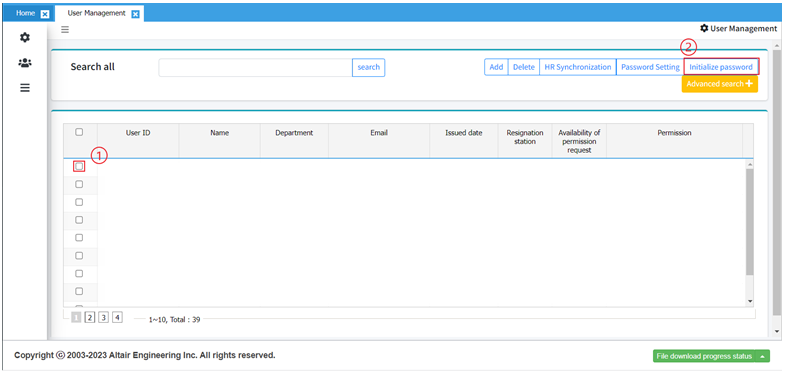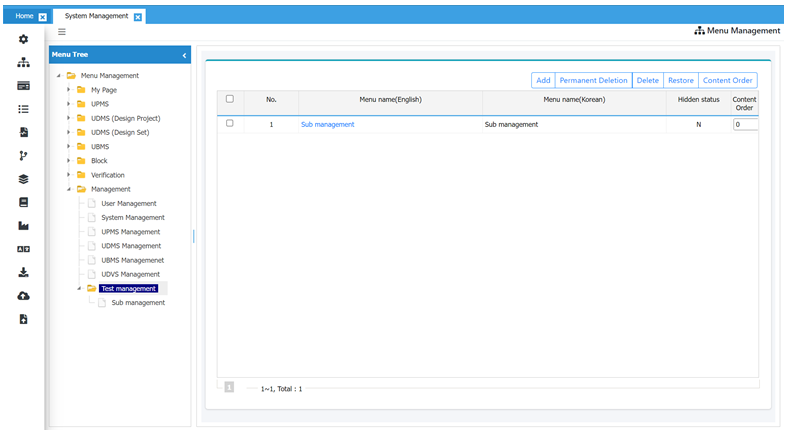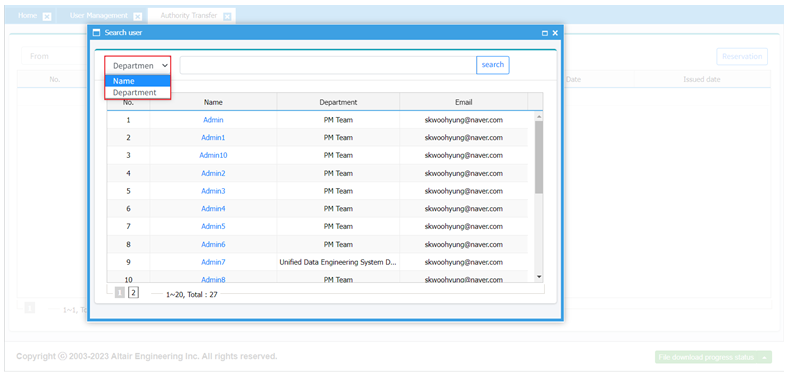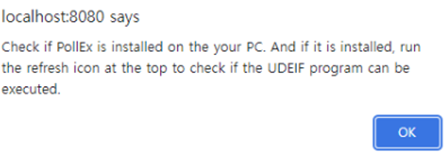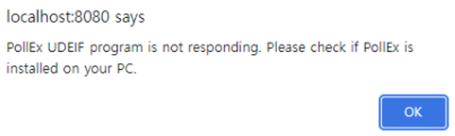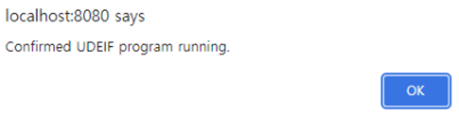Altair PollEx UDE 2022.3 Release Notes
Highlights
- Enhancement to Drop-down Selection Fields in the New Part Registration Page
- Part Type, Package Type, Manufacturer, Process, and ROHS Compliance drop-down selection fields are enhanced with a search filter. You can search specific values much faster by entering names in the filter, like in the image below.
- Password Setting
- The Password Policy Requirements function increases user account security.
- Initialize Password
- The Initialize password function resets the password (2) for the selected user (1).
- Improved Menu Depth
- This menu function was improved to remove the depth limitation for the side menu bar and increase the menu configuration flexibility. The Side Menu and Menu Tree support a depth of more than three.
- Improved Search Filters for the Redirecting Authority Function
- The My Page-Redirecting Authority Function has been improved to allow searching by user name and department. Information about the user's department is now visible in the Authority window and the Authority transfers information window.
- Improved Integration with the UDE Interface and PollEx Desktop Applications
- The UDE Interface functionality has been improved to verify if PollEx Service is running. If PollEx is not installed and any E-CAD Interface function is started, like Check-in design data, the UDE displays a warning message as shown below.
New Features
- Improved Integration with the UDE Interface and PollEx Desktop Applications
- UDE Interface functionality has been improved to check if Pollex Service is running.
- Security Improvements - Password Policy Management
- An administrator can set the password policy requirements, such as:
- minimum length
- maximum length
- expire time
- use digits ( 0-9 )
- use lowercase characters
- use UPPERCASE characters
- use symbols at least one special character, e.g., ! @ # ? ] _ -
Enhancements
- Improvements to error handling and user notifications.
- Improvements to the user interface (UI) and visualization.
- Performance Improvement to the BOM Check-out Function
- The checkout function is not reloading the BOM, so you can perform some actions faster and do not need to wait for the BOM to reload.
- Performance Improvement to the Design Check-In Time and Part List Variant Time
- The function performance is improved, and timestamps are stored after check-in.
- Improvements to the Part Search Function for the Multi-CAD Library
- The search function is extended to provide a link to the Insert function for symbol and footprint data, which is managed by the Multi-CAD library.
- Directory Path Exception Handling when Setting the UDE Environment
- Added validation of the Root folder Path value.
- Improvement to the Drop-down Selection Fields in the New Part Registration Page
- Part Type, Package Type, Manufacturer, Process, and ROHS Compliance drop-down selection fields are enhanced with a search filter.
- Improved UDEIF-UDMS Mentor Expedition Interface
- You can choose the Mentor Expedition VX as the ECAD Flow when importing a design.
- Improvements to the My Page-Redirecting Authority Function
- Added department filtering for User Authority Transfer.
- Improvement to Opening URLs Directly
- If you log in to UDE and try to input the shared UDE URL and run it, the logged-in UDE opens the module for you to run the URL on another tab of the web browser.
- Improvement to Menu Display
- Configure the menu with multiple depths using the Menu management in System Management.
Resolved Issues
- Endless loop occurs if you cancel the password change operation during login when the account password is expired.
- When the password expires, and you select the skip option in the password change and try to log in again, the 'expired password' message is displayed again.
- Net List option was duplicated in the Design Menu Output.
- The UDEIF progress status is wrongly displayed on the E-CAD library list.
- When a part is registered for Altium, the physical path of the Altium library file is wrong.
- Insert operation displays an error when the default ECAD flow is set to Altium.
- Error for part change registration request if the class part type code selected is longer than 20 characters.
- When searching using the "_" character on a part library information mapping page, no results are generated.
- During an advanced search in UPMS -> Library Management, the class selected in the Part Classification Tree is not automatically specified in the advanced search part category type.
- PCB specification information page displayed incorrectly.
- Error when adding mechanical parts by selecting only some variants in the Master BOM.
- Input of the UDE Root folder path with white spaces results in the sample files not copied.