Change the View
From the menu bar, click View. The View menu contains the following options:
- Window zoom control: Zoom In/Out, mouse wheel up/down.
- Panning: Window scroll, right-click + Move.
- Fill/Unfill Layer
- Display Control
Fill/Unfill Layer
Set whether to fill or not in displaying the Gerber file.
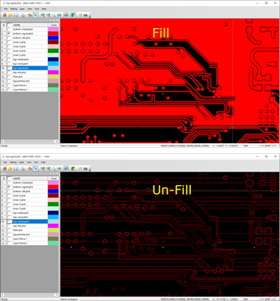
Figure 1.
Display Control
- Pan: Right-click + move.
- View: Set normal or transparent mode.
- Mini-map: If you want to check the Gerber file, it will be able to grasp the
position of the location that is currently displayed in the board.
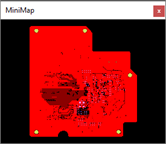
Figure 2. - Go to Position: Move cursor point to the given location.
- Layer View: Layer list window On/Off.
- Output: Data output window On/Off.
- Measure: Measure the distance between objects.
- Status Bar: Status Bar On/Off at the bottom of the screen.
Measure
Measure the size, length, and the shape in the Gerber file.
After launching the measure tool, a dialog opens in the right side of the main window.
You can check the size or distance between objects.
- Point to Point: Measure the distance between two points.
- Object: Check type of shape, position, size.
- Object Type: Shape type such as Point, Line.
- Layer Name: The name of the layer selected shape.
- Current Point: Position information for the selected geometry.
- Decode Number: Unique number is automatically assigned according to the Aperture Type, size used in the shape.
- Width/Height/Length/Thickness: Indicates the size information of the selected geometry.
- Object to Object: Measure object to object.