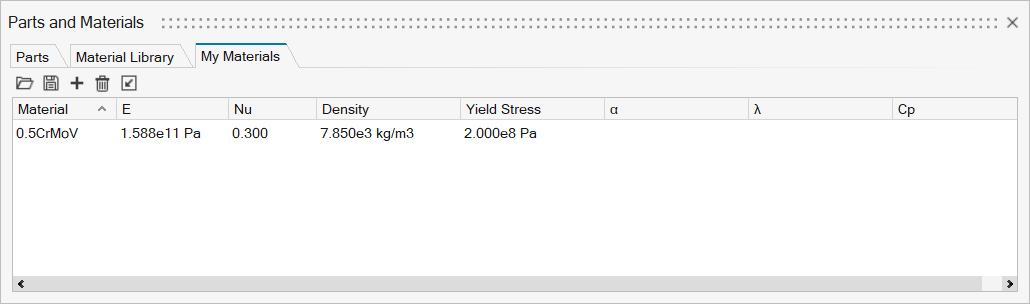Using the Altair Material Data Center
Explore, search, and compare materials using a modern web interface and download material data in your current application, as PDFs, or solver cards.
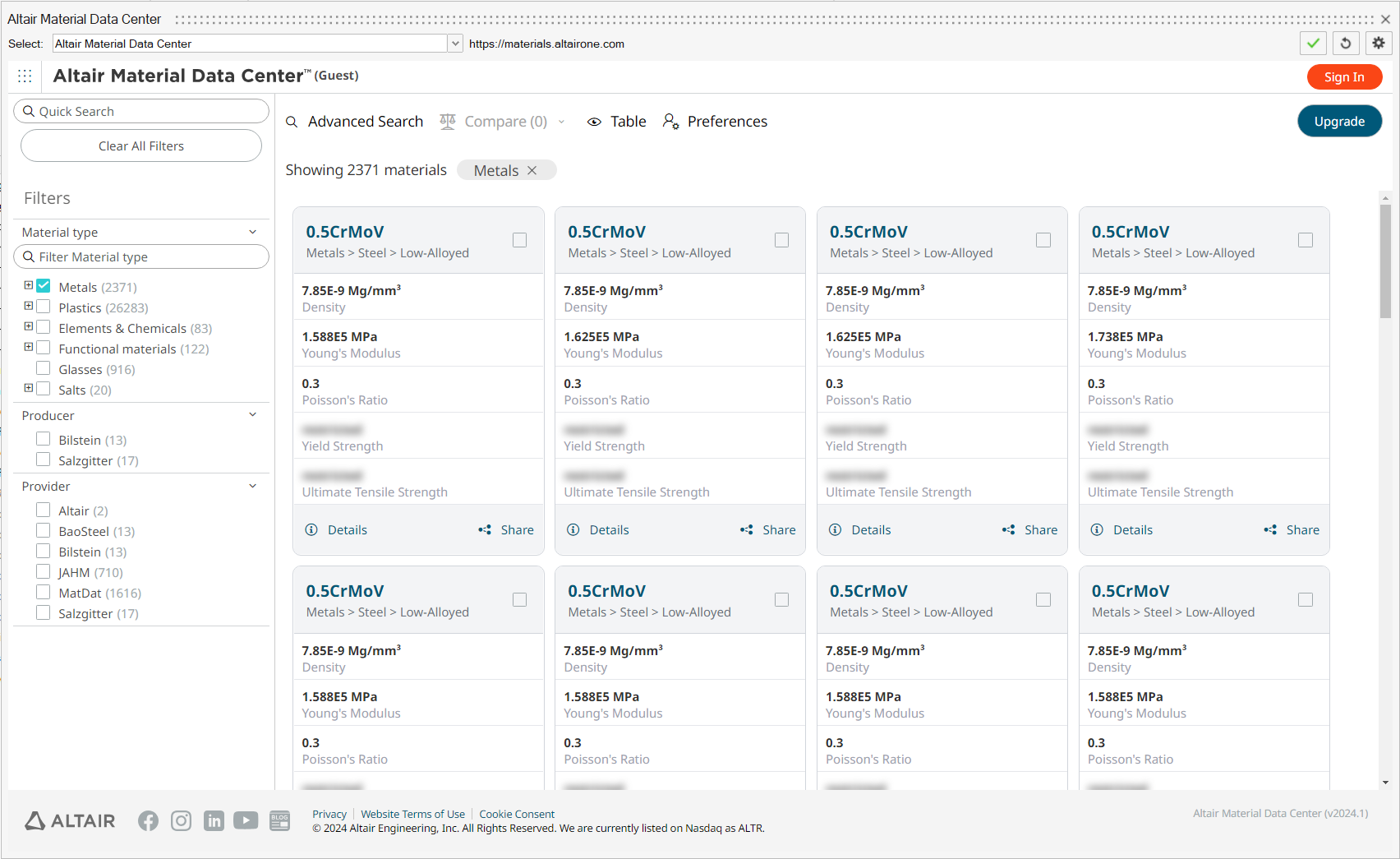
For more information about using the Altair Material Data Center (AMDC), please refer to the Altair Material Data Center help.
Licensing the AMDC
Upgrade your AMDC access to Explorer and ExplorerPlus to unlock all material data and the application features.
Basic access to AMDC is free. As a Guest user, open https://materials.altairone.com in a browser and view all available materials and names of material producers to explore the database. Create an Altair One account for free to unlock more information & use the advanced search tool.
Upgrade your license for Explorer or ExplorerPlus to unlock the full potential of the most comprehensive simulation-ready material database. These licenses offer advanced tools for studying properties, trade-offs, and calculating carbon footprint to help you select the best material for your product. You can also download material data sheets and high-fidelity simulation-ready CAE cards to simulate, validate, and optimize your product design.
For more information about license types, please refer to the AMDC Access and License help topic.
Starting the AMDC Application
Start the AMDC application to access Altair material data.
-
In the Part microdialog, select the View Materials
 icon.
icon.
-
In the Materials window, select .
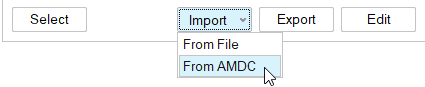
The AMDC opens and prompts you to sign in or create an account if necessary.
Searching and Filtering AMDC Materials
Use the AMDC application to search for materials or a list of materials using quick search, advanced search, or scatter plots.
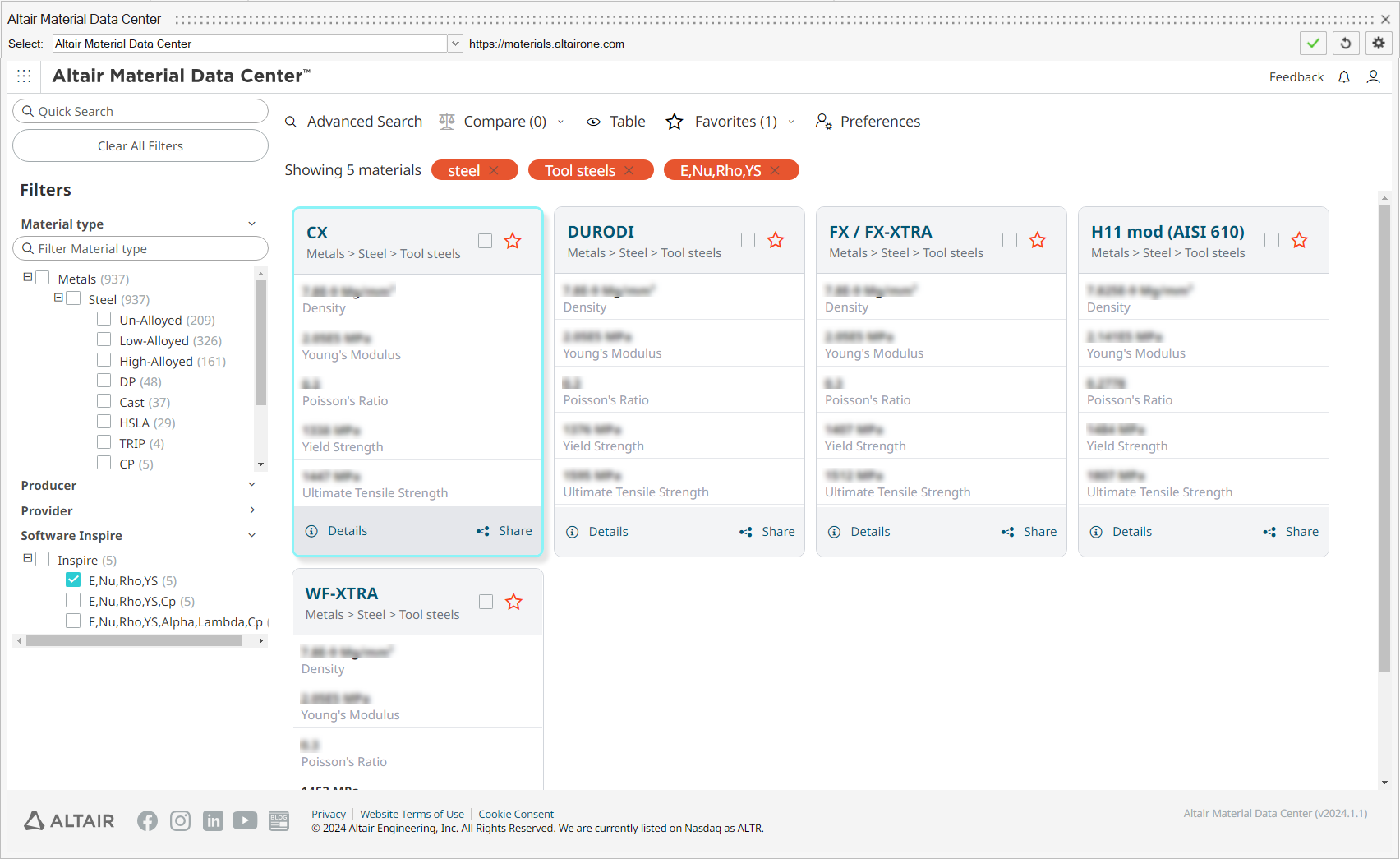
- Use a Quick Search to search for a material using a string value. For more information, please refer to the AMDC Quick Search help topic.
- Use an Advanced Search to build a search by combining multiple search criteria. For more information, please refer to the AMDC Advanced Search help topic.
- Use a Scatter Plot to visualize the correlation and interdependency between two properties. For more information, please refer to the AMDC View Scatter Plot help topic.
- Use filters to filter search results using predefined categories. For more information, please refer to the AMDC Filter Materials help topic.
Category Description E, Nu, Rho, YS Select for OptiStruct and SimSolid without specific heat (CP). E, Nu, RHO, YS, CP Select for OptiStruct and SimSolid with specific heat (CP).
E, Nu, Rho, YS, Alpha, Lambda, CP Select for Inspire Fluids.
Saving AMDC Materials to My Materials in Inspire
Saving a material to My Materials makes it available on the My Materials tab in the Parts and Materials guide pane.
- Perform a search and apply filters as needed to find a material.
-
Click Details on the material.
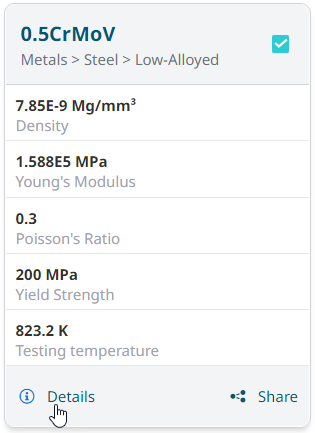
- Click the Inspire tab at the top of the Details pane.
-
Click Save to My Materials in the lower-right corner of
the Details pane.
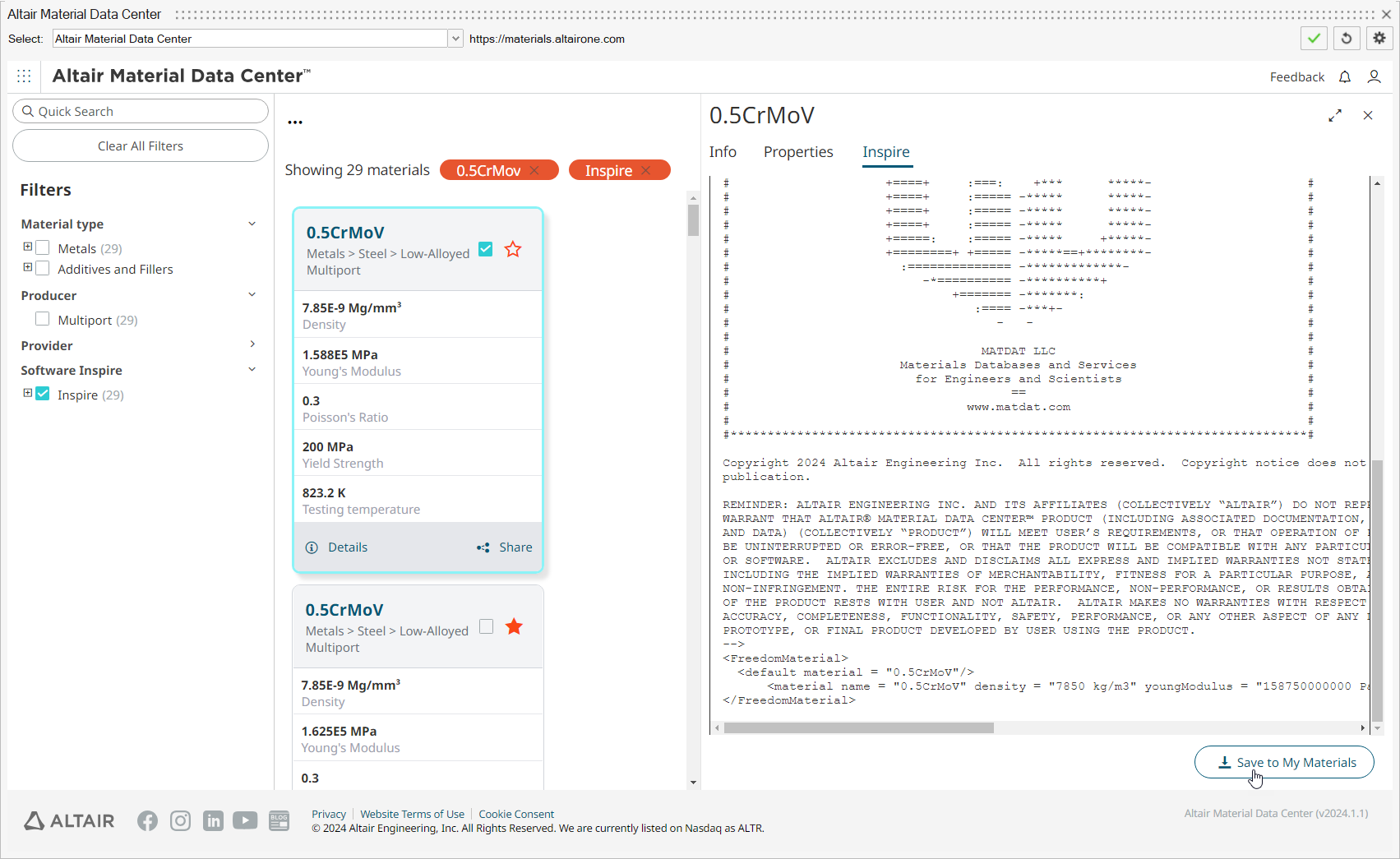
After the download is complete, the material is available on the My Materials tab in the Parts and Materials guide pane.