オブジェクトをポイントにスナップ
パートの移動または回転、フェイスのプッシュ/プルまたはカーブのスケッチなどにおいて、オブジェクトをポイントにスナップします。
優先順位が設定された3種類のスナップがあります。優先順位が高い順に以下で説明します。
- ポイントスナップ:モデル上に事前に定義したポイント。端点、中間点、中心点、円弧の中心点、交点、頂点など。
- オンスナップ:マウスカーソルとともに移動する、スケッチカーブ上のポイント(スケッチモードでのみ使用可能)。
- グリッドスナップ:グリッド上のポイント(スケッチまたは平行移動で使用可能)。グリッド間隔はプリファレンスで変更できます。
すべてのスナップはデフォルトでアクティブですが、一時的にグリッドスナップを無効にする場合はAltキーを押します。スナップフィルターメニューでは、どのスナップをアクティブにするかをカスタマイズできます。
スナップの操作
オブジェクトを移動またはプッシュ/プルすると、そのオブジェクトは自動的に端点、中心点、頂点、中間点などのスナップポイントにスナップされます。
- フェイスとサブフェイスをプッシュ/プルすると、スナップポイントに自動的にスナップします。この方法はフェイスまたはサブフェイスを揃える場合に使用でき、同じレベルまたは高さで揃えることができます。注: フェイスを引き出す際、揃えたいパートの特定のホットスポットに向けてカーソルをドラッグしないと、フェイスはスナップされません。ドラッグ時に正しいホットスポットがアクティブにならない場合、ビューを少し回転させます。
- 自由移動モードでは、Shiftキーを押したままドラッグすると、このツールの原点をスナップポイントに合わせて配置できます。これは、回転時にピボットポイントを変更したい場合に便利です。
- また、ツール移動を使って2つのパートを正確に揃えるには、選択したパートのスナップポイントを選択し、そのパートをドラッグして平行移動させた後、2つ目のパートのスナップポイントの近くでマウスボタンを離すとよいでしょう。
- スケッチモードで端点やその他のインタラクティブなホットスポットを配置またはドラッグする際は、スナップセレクター
 が表示され、カーソル位置を変更するたびに、最も近いグリッドポイントにスナップされます。既存のスケッチカーブにカーソルを近づけると、グリッドスナップは"オン"スナップに変更され、カーブ上のすべての点においてスナップすることが可能になります。端点、中心点、頂点、中心点などのスナップポイント上をカーソルが通過すると、スナップヒントが表示されます。
が表示され、カーソル位置を変更するたびに、最も近いグリッドポイントにスナップされます。既存のスケッチカーブにカーソルを近づけると、グリッドスナップは"オン"スナップに変更され、カーブ上のすべての点においてスナップすることが可能になります。端点、中心点、頂点、中心点などのスナップポイント上をカーソルが通過すると、スナップヒントが表示されます。
スナップの有効と無効の切り替え
スナップを有効化、無効化、およびその設定を反転します。
-
アプリケーションウィンドウの右下で、
 をクリックしてスナップフィルターメニューを開きます。
をクリックしてスナップフィルターメニューを開きます。
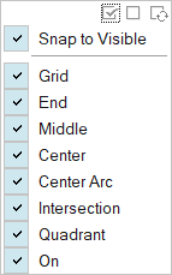
-
次のオプションから選択します。
オプション 説明 メモ 
すべてのスナップを有効にします。 
すべてのスナップを無効にします。 
スナップを反転します。 これにより、無効になっていたスナップが有効になり、有効になっていたスナップが無効になります。 表示されているものにスナップ 表示可能な形状にのみスナップします。 これにより、オブジェクトの背後にある他のオブジェクトにはスナップしないようになります。 グリッド スケッチ時や移動時にグリッド上の最も近いポイントにスナップします。 グリッド間隔は、プリファレンスウィンドウ内のSketchingの下で変更できます。 エンド 端点にスナップします。 中央 中点にスナップします。 中心 中心点にスナップします。 円弧中心 円弧の中心点にスナップします。 交差 交差点にスナップします。 象限 四角形の頂点にスナップします。 オン マウスカーソルを使用してスケッチカーブ上の任意の点にスナップします。 スケッチモードでのみ使用できます。 - Escキーを押すか、モデリングウィンドウ内の空白領域をクリックすると、スナップフィルターが終了します。
キーボードショートカットとマウスコントロール
| 動作 | 操作 |
|---|---|
| スナップを一時的に無効にする | Altキーを押しながら選択します。 |