フリーモード
フリー移動モードでは、グラフィックマニピュレーターを使用して、オブジェクトの移動と回転、移動ツールの再配置、フィーチャーへのツールの位置合わせ、フィーチャーへのパーツの位置合わせを行うことができます。
オブジェクトを自由に移動する
グラフィックマニピュレーターを使用するか、マイクロダイアログで正確な値を入力して、オブジェクトを移動または回転します。
-
移動(M)ツールを選択するか、MキーまたはTキーを押します。

ヒント: ツールを検索して開くには、Ctrl+Fキーを押します。詳細については、ツールの検出と検索を参照してください。 - エンティティの横の選択ボタンはアクティブになっています。1つまたは複数のオブジェクトを選択します。
-
次のオプションから選択します。
- オブジェクトをドラッグします。ヒント: ドラッグするパートをクリックしてスナップポイント(端点、中央点、中心点など)でドロップすることで、正確にパートの位置を揃えることができます。スナップを一時的に無効にするには、Altキーを押したままにします。
- 精度を高めるには、グラフィックマニピュレーターをクリックしてから、グラフィックマニピュレーターをドラッグするか、マイクロダイアログのフィールドで値を指定します。
動作 操作 軸方向の平行移動 X矢印、Y矢印、またはZ矢印をクリックします。 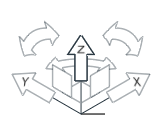
平面上での平行移動 XY平面、XZ平面、またはYZ平面をクリックします。 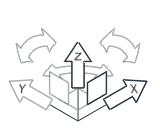
3次元空間での平行移動 原点をクリックします。 
回転 次のいずれかの操作を実行します。 - 曲線矢印をドラッグします。
- 曲線矢印を選択して、マイクロダイアログで角度を入力します。
- 曲線矢印を選択して、オブジェクトをドラッグします。
 ヒント: ドラッグするパートをクリックしてスナップポイント(端点、中央点、中心点など)でドロップすることで、正確にパートの位置を揃えることができます。スナップを一時的に無効にするには、Altキーを押したままにします。
ヒント: ドラッグするパートをクリックしてスナップポイント(端点、中央点、中心点など)でドロップすることで、正確にパートの位置を揃えることができます。スナップを一時的に無効にするには、Altキーを押したままにします。
- オブジェクトをドラッグします。
- チェックマークを右クリックして、マウスで移動して終了するか、または右ダブルクリックします。
ヒント: デフォルトでは、他のパートを貫通してパートを移動できます。他のパートを貫通する移動を禁止するには、プリファレンスウィンドウで干渉認識をオンにします。
ビデオ:フリーモード
軸に沿った自由移動
平面内の自由移動
3D内の自由移動
自由回転
移動ツールの再配置
平面または3D空間の中で軸に合わせて移動ツールを再配置し、回転の中心を変更します。
-
移動(M)ツールを選択するか、MキーまたはTキーを押します。

ヒント: ツールを検索して開くには、Ctrl+Fキーを押します。詳細については、ツールの検出と検索を参照してください。 -
次を実行できます。
- ガイドパネルで、再配置ボタンをクリックします。
- オプションで、Shiftキーを押したまま、グラフィックマニピュレーターをドラッグします。
- 以下のステップに従います。
ステップA ステップB ステップC グラフィックマニピュレーターの1つをダブルクリックし、編集モードに入ります。移動ツールがオレンジ色で表示されます。 次のオプションから選択します。 右クリックで編集モードを抜けます。移動ツールが白色で表示されます。 軸に沿ってツールを再配置: X矢印、Y矢印、またはZ矢印をドラッグします。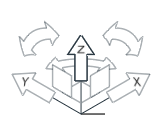
平面内でツールを再配置: XY平面、XZ平面、またはYZ平面をドラッグします。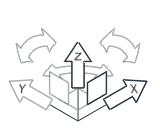
軸を中心にツールを再配置: 曲線矢印をドラッグします。
3D空間でツールを再配置: 原点をドラッグします。
-
位置をリセットするには、ガイドパネルの再配置ボタンの横にある
 をクリックします。
をクリックします。
- チェックマークを右クリックして、マウスで移動して終了するか、または右ダブルクリックします。
ビデオ:移動ツールの再配置
軸方向の位置を変更する
平面内の位置を変更する
3次元空間内の位置を変更する
軸を中心とした回転の位置を変更する
ポイントへのツールのスナップ
フィーチャーに合わせた移動ツールの整列
ポイント、エッジ、またはフェイスに合わせて移動ツールのx軸、y軸、またはz軸を整列します。
-
移動(M)ツールを選択するか、MキーまたはTキーを押します。

ヒント: ツールを検索して開くには、Ctrl+Fキーを押します。詳細については、ツールの検出と検索を参照してください。 - ガイドパネルで、再配置ボタンをクリックします。
- 1つまたは複数のパートまたはエンティティを選択します。
- グラフィックマニピュレーターの1つをダブルクリックし、再配置モードに入ります。
-
移動ツール上のX矢印、Y矢印、またはZ矢印の先端を選択します。
軸線が表示されます。
-
次のオプションから選択します。
動作 操作 ポイントに合わせて軸を整列 ポイントを選択します。 エッジと平行になるように軸を整列 エッジを選択します。 フェイスと直角になるように軸を整列 フェイスを選択します。 穴と平行になるように軸を整列 穴のフェイスを選択します。 - 右クリックで編集モードを抜けます。
- チェックマークを右クリックして、マウスで移動して終了するか、または右ダブルクリックします。
ビデオ:フィーチャーに合わせた移動ツールの整列
ポイントに合わせた移動ツールの整列
エッジに合わせたツール移動の整列
フェイスに合わせたツール移動の整列
パートに合わせたツール移動の整列
フィーチャーに合わせたパートの整列
移動ツールを使用して、ポイント、エッジ、フェイス、穴などのフィーチャーに合わせてパートを整列できます。
-
移動(M)ツールを選択するか、MキーまたはTキーを押します。

ヒント: ツールを検索して開くには、Ctrl+Fキーを押します。詳細については、ツールの検出と検索を参照してください。 - ガイドパネルで、再配置ボタンをクリックします。
- 1つまたは複数のパートを選択します。
-
移動ツールで軸マニピュレータの先端をクリックします。

- ポイント、エッジ、フェイス、または穴をクリックして、選択したオブジェクトをそのフィーチャーに揃えます。
- チェックマークを右クリックして、マウスで移動して終了するか、または右ダブルクリックします。
ヒント:
- 円筒状の穴のフェイスを選択すると、選択したパートまたはエンティティは、その穴の軸を基準として整列します。
- マイクロダイアログ上のアイコンを使用して、ツール移動を選択したオブジェクトのローカル軸またはグローバル軸に揃えます。