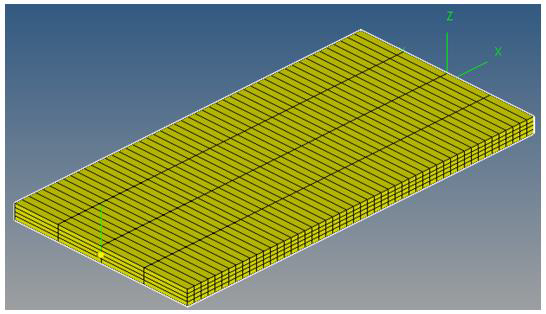Exercise 2: Tensile Test of Elastomer
In this exercise, you will perform a uni-axial tensile test on a rubber strip (2mmx5mmx50mm).
Hyper-elastic material constants have been sourced from reference[3].
Hyper-elastic materials are large strain materials when compared to metals. In case of hyper-elastic materials the non-linear relation between stress and strain is derived from a strain energy density function. Currently MotionSolve supports three hyper-elastic material models: Neo-Hookean, Mooney–Rivlin, and Yeoh.
Add a New Material Property
In this step, you will add a new material property.
- From the menu bar, click .
- In the Material Properties dialog, for Elasticity type choose Hyper Elastic.
-
Click the Add button.
Figure 1. Adding new HyperElastic material 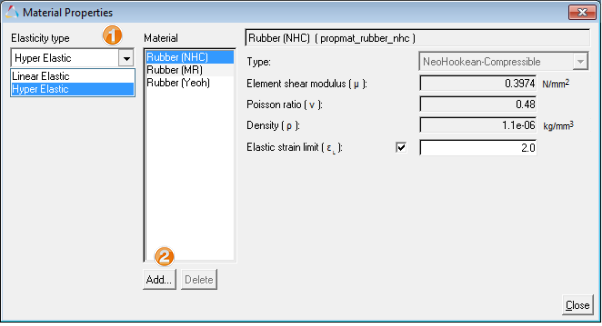
-
In the Add a Material Property dialog, specify a Label of
Yeoh Modeland a Variable name aspropmat_yeoh. -
For Source for values, select Rubber (Yeoh).
Figure 2. Selecting source values for new material 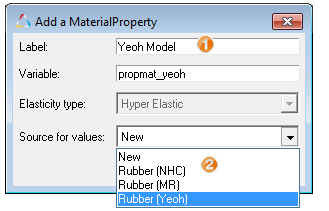
- Click OK to add the material property.
-
In the Material Properties dialog, specify the material
constant values.
-
Element shear modulus (c10):
0.545235 -
Element shear modulus (c20):
0.0610498 -
Element shear modulus (c30):
−0.000802537 -
Poisson ratio (
 ):
): 0.48 -
Density (
 ):
): 1.1e-6 -
Elastic strain limit (εL):
2.0
Figure 3. Specifying material constant values 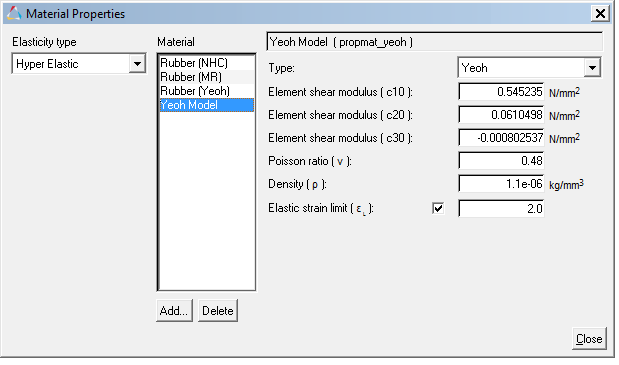
-
Element shear modulus (c10):
- Click Close.
Model the Rubber Strip
In this step, you will model the rubber strip for the tensile test.
-
Create two point entities for the rubber strip length profile using the details
in Table 1:
Table 1. S.No Label Variable name x y z 1 Rubber End 1 p_rub_end1 0.0 0.0 0.0 2 Rubber End 2 p_rub_end2 50.0 0.0 0.0 -
Use the
 (Create Points Along A Vector) macro to create 9
intermediate points between Rubber End 1 and Rubber end 2.
(Create Points Along A Vector) macro to create 9
intermediate points between Rubber End 1 and Rubber end 2.
Figure 4. Creating intermediate points using “Create Points along a Vector” macro 
-
On the Model-Reference toolbar, click the
 (Body) icon.
(Body) icon.
-
In the dialog, add a new NLFE body with a Label
Rubber Stripand a Variable namenlfeb_rubber_yeoh. -
Configure the Properties tab.
- Specify the Type as Beam.
- Specify the Cross-section as Bar.
-
For dim1, enter
2. -
For dim2, enter
25. - For the Material Property, select the Yeoh Model that you created previously.
Figure 5. Specifying beam properties 
-
Configure the Connectivity tab.
Add Constraints
In this step, you will create constraints for the rubber strip model.
-
Create a Fixed joint and one end of the rubber strip and a Translational joint
at the other using the specifics in Table 2:
Table 2. S Label Variable name Type Body 1 Body 2 Origin(s) Orientation Method Reference 1 Reference 2 1 Fix Joint j_fix Fixed Joint Rubber Strip Ground Body Rubber End 1 2 Translation Joint j_trans Translational Joint Rubber Strip Ground Body Rubber End 2 Alignment axis (Vector) Global X -
Create a motion on the Translational joint to apply axial pull. Use the
specifics in Table 3:
Table 3. S.No Label Variable Name Define Motion Joint Property 1 Axial Motion mot_axial On Joint Translational Joint Displacement -
In the Properties tab for the motion, for Define by: choose
Expression. In the Expression field, enter
`15*time`.Figure 7. Motion expression 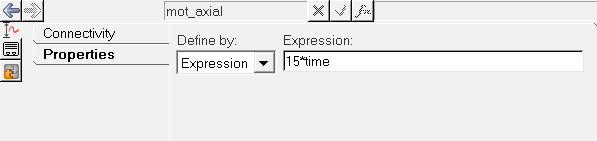
- In the Project Browser, under the Datasets folder, click Solver Gravity and change the Gravity option to Off.
-
On the Standard toolbar, click
 (Save Model) and save the model as
(Save Model) and save the model asrubber_strip.mdlto your <working directory>.
Add Outputs
Now you will create outputs to measure engineering strain and engineering stress values.
Engineering Strain = 
Engineering Stress = 
-
Right-click the
 (Outputs) icon.
(Outputs) icon.
-
In the dialog, specify a Label of
Eng strain (F2), Eng Stress (F3), and click OK. -
In the panel, for F2 type the expression
`(DM({j_trans.i.idstring},{j_fix.i.idstring})-50)/50`. For F3, type the expression`MOTION({mot_axial.idstring},{0},{2},{0})/50`.Figure 8. Output requests 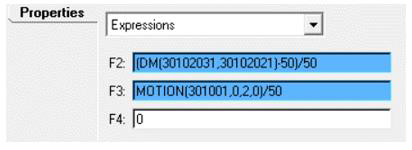
Note: In the expression F2, the solver function DM() measures the distance magnitude between two markers; the I marker of the Translation Joint and the I marker of the Fix Joint. Expression F3 uses the solver function MOTION() which measures the reaction force due to the imposed motion Axial Motion.
Solve and Post-Process the Model
-
Click the
 (Run) panel icon.
(Run) panel icon.
- Specify the MotionSolve file name as rubber_yeoh.xml.
-
Specify the Simulation type as Transient, the End time
as
4seconds, and the Print interval as0.01. - Click Run.
-
As the solver is executing, a warning message similar to the one shown below
may be displayed:
WARNING: Maximum vonMises strain exceeded maximum strain (YS) specified for NLFE element BEAM12 (id=20000009) on Body_Flexible (id=30102) at time=3.922E+00 Maximum strain Computed : 2.002E+00 Maximum strain Specified: 2.000E+00 Future warning for yield strain violation suppressedThis message states that the maximum vonMises strain in your NLFE component exceeded what was specified (2.0) at time 3.92s. This message lets you know if your component is deforming more than what you would expect it to, which allows you to inspect your results and make corrections in modeling your system if required.
-
After the simulation is completed, click Animate to view
the animation in HyperView.
You can use the
 (Start/Pause Animation) button
to play the animation.
(Start/Pause Animation) button
to play the animation. -
Go to the Contour panel, select NLFE Stress (t), XX and
click Apply.
Figure 9. Stress contour 
- Return to the MotionView Run panel and click the Plot button to load the .abf file in HyperGraph.
-
Plot Engineering Stress vs Engineering Strain by selecting the data shown in
Table 4 and Table 5 in HyperGraph.
Table 4. X-Axis Data X Type Expression X Request REQ/70000000 Eng strain(F2), Eng Stress(F3) X Component F2 Table 5. Y-Axis Data Y Type Expression Y Request REQ/70000000 Eng strain(F2), Eng Stress(F3) Y Component F3 Figure 10. Stress versus strain curve 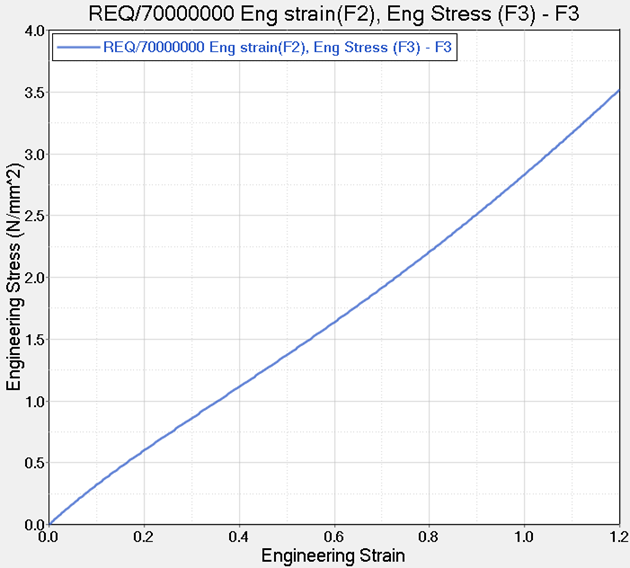
Note: The animation shows the true stress due to cross-section deformation. -
Click
 to save the model.
to save the model.
-
Click
 and save the session as
and save the session as
hyperelastic.mvw.
References
JUSSI T, SOPANEN and AKI M. MIKKOLA:
Description of Elastic Forces in Absolute Nodal Coordinate Formulation. Journal of Nonlinear Dynamics 34: 53– 74, 2003.
Oleg Dmitrochenko:
Finite elements using absolute nodal coordinates for large deformation flexible multibody dynamics. Proceedings of the Third International Conference on Advanced Computational Methods in Engineering (ACOMEN 2005).
Sung Pil Jung, TaeWon Park, Won Sun Chung:
Dynamic analysis of rubber like material using absolute nodal coordinate formulation based on the non-linear constitutive law. Journal of Nonlinear Dyn (2011) 63: 149–157.