Perform Extended Entity Selection
Use extended entity selection to find, filter, and select subsets of entities. Extended selections can be added to, removed from, or intersected with existing selections, and previous selections can be also saved and retrieved.
-
Right-click in the modeling window and choose an option
from the Select menu.
This menu shows all available selection functions and methods for the currently active entity selector types.
-
Open the Advanced Selection dialog in one of the following
ways:
- Click
 next to an entity selector.
next to an entity selector. - Press ".".
- Right-click in the modeling window and choose .
Use the drop-down menus at the top-left of the dialog to choose the extended selection mode (Add, Remove, or Intersect) and the selection method (options vary depending on entity type), then select a subset of entities.The process for selecting entities varies depending on the method.
Tip: The options in the context menu beneath Advanced (By Entity, By ID, etc. ) correlate to different selection methods in the Advanced Selection dialog. Choosing one of these options opens the dialog with the selected method. - Click
Extended Entity Selection Options
The following options are available for extended entity selection.
Context Menu Options
- Displayed
- Select all entities of the specified type currently displayed in the modeling window.
- Reverse
- Allows for a Boolean "not" to be performed on the currently displayed entities; all selected entities are removed from the mark; all entities which are not on the mark and are currently active are selected.
- All
- Select all entities of the specified type. The set to be added to the user mark includes entities displayed and those not displayed.
- Adjacent
- Select entities adjacent to the entities already selected.
- Attached
- Select entities by specifying an entity among a large group of continuously connected elements. HyperLife Weld Certification includes the entities currently displayed that are attached to the entities already selected. Entities that are not displayed will not be selected although they may be attached to the entity selected.
- Face
- Select entities by surface face. HyperLife Weld Certification finds entities that are attached to each other without crossing a feature line. The Geometry feature angle option in determines the feature lines. Attached, adjacent surfaces or elements are progressively selected when the angle between them is less than or equal to the specified feature angle.
- Similar
- Select entities that are similar to the your current selection based on config.
- Save Selection
- Save the currently selected entities to a holding area known as the user mark.
- Retrieve Selection
- Retrieve previously saved entities from the user mark.
Advanced Selection Dialog Options
- By Assembly
- Select entities by assembly.
- By Block
- Select entities associated with one or more block entities.
- By Collector
- Select elements, lines, surfaces, loads, coordinate systems, vectors, equations, and points by collector.
- By Component
- Select entities by component.
- By Config
- Select elements by configuration and type. The element type is dependent on the template file.
- By Connector Group
- Select entities associated with one or more connector groups.
- By Domains
- Select entities associated with a morph domain.
- By Edge
- Select entities (nodes, elements) by surface edge. HyperLife Weld Certification finds entities that are attached to each other without crossing a feature line. The feature line can be adjusted using the Angle slider. Attached, adjacent surfaces or elements are progressively selected when the angle between them is less than or equal to the specified feature angle.
- By Face
- Select entities (nodes, elements) by surface face. HyperLife Weld Certification finds entities that are attached to each other without crossing a feature line. The feature line can be adjusted using the Angle slider. Attached, adjacent surfaces or elements are progressively selected when the angle between them is less than or equal to the specified feature angle.
- By Group
- Select entities by group.
- By Handles
- Select entities associated with morphing handles.
- By ID
- Select entities by typing in their ID numbers.
- By Include
- Select FE entities such as elements, loads, and groups that belong to the selected include.
- By Laminate
- Select entities associated with one or more laminate entities.
- By Line
- Pick lines in the modeling window. Entities associates with the lines are selected.
- By List
- Select entities from a list.
- By Material
- Select entities by material.
- By Morphing Volumes
- Select entities associated with morphing volumes.
- By Multibodies
- Select entities associated with one or more multibody entities.
- By Output Block
- Select the nodes, elements, comps, systs, groups and mats within an outputblock.
- By Part
- Select entities associated with a part.
- By Path
- Pick multiple nodes, lines, or elements and select all the nodes/lines/elements that fall in the closest connecting path. If you select two nodes on a free edge of some elements, the function tries to find the closest path along that free edge. This function uses the connectivity of the elements between the nodes, and thus requires the selected nodes to be part of a continuous shell mesh. Similarly, By Path for lines uses the connectivity of surfaces/solids and thus requires the selected lines to be surface/solid edges.
- By Ply
- Select entities associated with one or more ply entities.
- By Points
- Pick points in the modeling window. Entities associates with the points are selected.
- By Property
- Select entities by property.
- By Set
- Select the entities within a set.
- By Solid
- Pick solids in the modeling window. Entities associates with the solids are selected.
- By Surface
- Pick surfaces in the modeling window. Entities associates with the surfaces are selected.
- By Width
- Select surfaces by width, either by picking a sample surface or by specifying a range of values for the width.
Attribute Columns
Add attributes to the selection dialog as columns to facilitate sorting and efficient identification of entities.
Add attribute columns to the Advanced Selection dialog by right-clicking on the column headers and selecting More. A dialog containing a list of the available attributes for the specific entity type is shown, from which the column's visibility can be controlled. Once a column is added to a particular entity-based selection method, it is available across all the entity selectors that refer to that selection method.
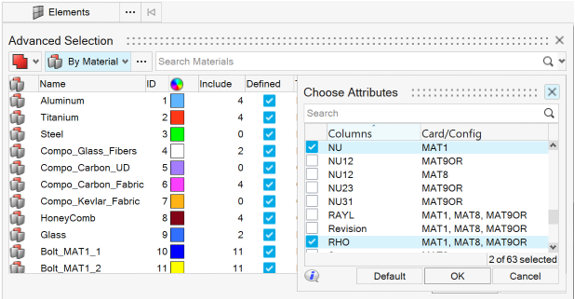
Column Filtering and Search
Search and filtering attribute column data in the selection dialog.
Define search filters inside the selection view to identify entities based on known attributes. Quickly search by directly typing the entity name or ID in the search bar or perform an advanced search by interactively building the search string using the column data. Click on the text field of the search bar to access a dynamic suggestion list that assists in building an advanced search string.
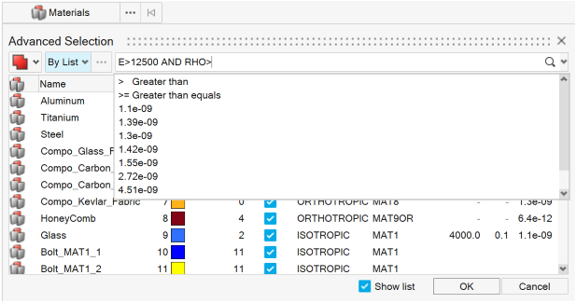
Click the filter icon on the column header to apply a quick filter directly to the columns.
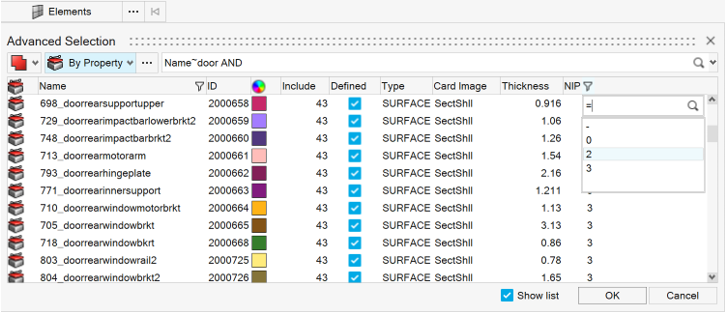
Refer to the browser documentation for more information on search and filtering.
 to
view more options.
to
view more options.