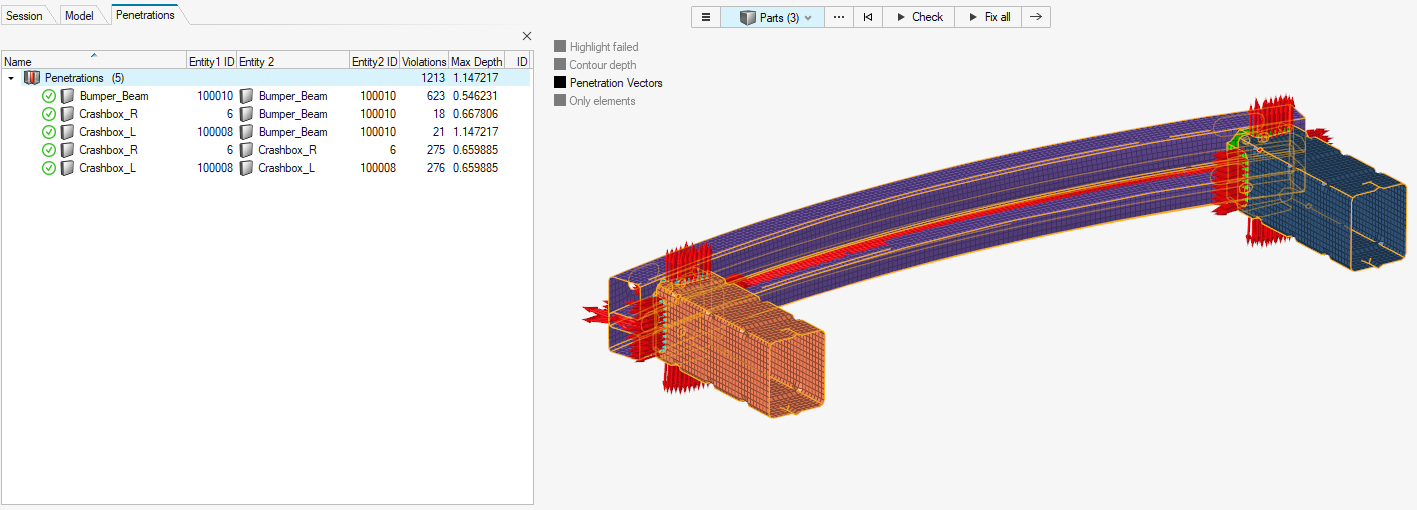General
Announcements
The legacy Process Manager and the Utility Menu have been removed together with the corresponding API. Please contact Altair Technical Support for further details regarding the alternative solutions.
Enhancements
- New Penetrations and Intersections Check Workflow
- The existing Penetrations and Intersections Check tool has been redesigned to a simplified workflow, providing an improved user experience.
- General Enhancements
- Save support for Multi Model HyperMesh model file has been added.
Known Issues
- When the animation toolbar is present and docked at the bottom of the
modeling window next to the view toolbar (as is the default behavior when
results are loaded), it is not possible to resize the modeling window to be
smaller than the combined width of the toolbars. Workarounds for this
include:
- Undocking either or both toolbars and leaving them undocked
- Stacking the toolbars on top of one another at the bottom of the modeling window
- Docking the view toolbar vertically
- Undocking the browsers to allow more space for the modeling window
- File Open/Save dialogs and Message
boxes
- There are inconsistencies seen in the appearance of the following
types of dialogs:
- Message boxes
- Based on the available file extension filters in File Open and File Save dialogs, and how those dialogs or a message box are brought up, the appearance/style of the dialog can differ from other instances of those dialogs.
- Some of these dialogs can go behind the main application when clicking elsewhere in the application, requiring you to bring them back to the foreground or reposition the application.
- Example showing the different versions of the File
Open dialog:
Figure 2. 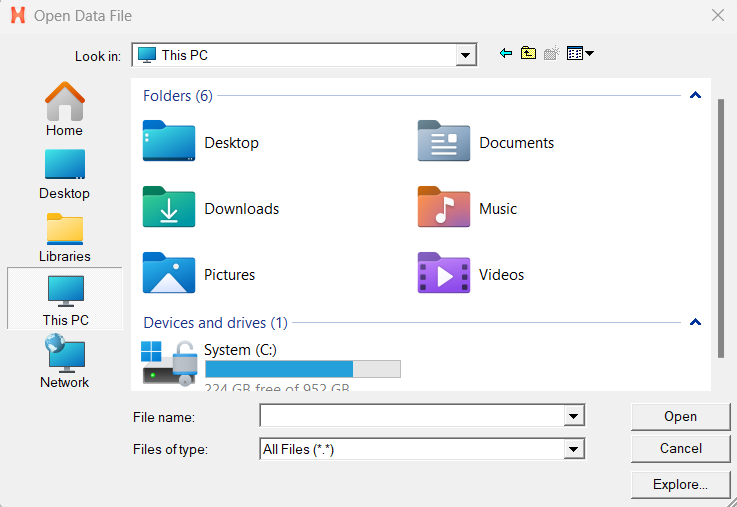
Figure 3. 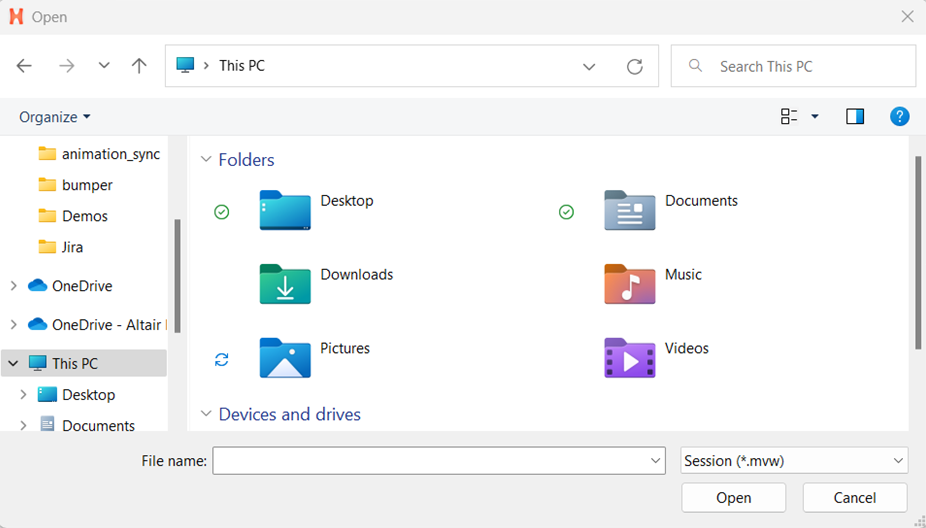
- There are inconsistencies seen in the appearance of the following
types of dialogs:
- When running in a NICE/DCV environment, there are drawing issues with the HWx Toolbelt and Advanced Capture.
- For Windows 11: On a multi-window page with two or more HyperMesh windows
and at least one HyperView window, sometimes loading a model via the
File Open dialog launched from HyperView's Load
Model panel does not properly update the panel with the file name. This
prevents you from loading the file.
- If this issue is seen, you can load the file by copying and pasting, or directly typing the file path/name into the Open Model panel and clicking Apply.
- The HyperMesh session can freeze if you open the File menu while the Import Options dialog is launching (but before it is displayed). If this happens, switch to another application and then return to HyperMesh to resolve the issue.
- Launch times for HyperMesh have improved compared to those seen in 2023.1 for the new interface. However, there is still ongoing activity to further improve, particularly on first invoke, for certain network configurations.
- In multi-window layouts, longer guide bars may be truncated. To resolve the issue, resize the modeling window to be wider or expand the window so the guide bar is able to expand completely.
- After switching from HyperMesh to one of the post clients (HyperView, HyperGraph, and so on), certain function keys not used as shortcuts in the clients can open the HyperMesh secondary ribbon with blank icons or exit the idle tool. To resolve this issue, switch to a tool available within the client and then exit the tool.
- On Linux, error messages can be seen in the terminal window after exiting HyperMesh, if the session has been left idle for some time.
- In some cases involving multi-monitor setups, if a browser or dialog is dragged from one monitor to another, associated context menus can appear outside the browser/dialog, potentially even on the original monitor.
- In dark theme, thick white lines are seen between windows in multi-window layouts.
- When HyperMesh is launched by double-clicking on a session (.mvw) file with multiple pages, in some cases not all the pages will be present in the HyperMesh session. To avoid this, launch HyperMesh via the Start menu or command line and load the session file from within HyperMesh via the GUI (menus, ribbons, and so on) or drag-and-drop.
- For some, the GUI content of the HyperMesh Curve Editor dialog can become distorted when the dialog is resized, and in some cases after resizing no further typing within the dialog is possible. This is a graphics card-related issue that can occur on Windows machines with an updated NVIDIA graphics driver. If this issue is seen, reverting the NVIDIA graphics driver to a previous version (version 528.79) will resolve the issue.
- Occasionally, a new page created using the Session Browser context menu accessed by right-clicking on a page in the browser tree is not reflected in the page navigation tool. This can be avoided by creating new pages using the page navigation tool or by ensuring that the browser context menu used to create the new page is accessed via right-clicking on blank space within the browser tree area.
- When copying/pasting a page using the Session Browser, the pasted page will be inserted into the session as the page immediately after the copied page, instead of being added as the last page in the session.
- On Linux, if a post client (HyperView, HyperGraph, MotionView, and so on) is shut down with the Session Browser closed, an application error is seen on relaunch and the Session Browser will not draw properly. Clicking through the error messages, closing the browser, and reopening it via the View pull-down menu will resolve the issue.
- HyperMesh can crash when publishing a session containing TextView and TableView windows to HTML.
- After launching HyperGraph or HyperView and switching to HyperMesh, it is no longer possible in certain cases to change the client using the client selection in the top right corner of the modeling window. Other ways of changing the client (using the pull-down menu or Session Browser) will still be functional.
Resolved Issues
- An issue where the GUI content of the Altair Material Data Center dialog could become distorted when the dialog was resized, and in some cases after resizing no further typing within the dialog was possible, has been resolved.
- (Undo) and (Redo) have been designated as protected shortcuts in HyperMesh, and therefore cannot be overwritten. This resolved an issue where overriding those shortcuts could cause them to be ignored when mouse focus was away from the graphics area (for example, after clicking in a text input box or other focused UI widgets).
- Equivalencing nodes with applied loads is no longer slow.
- Performance associated with nodes after copy and pasting an entity has been improved.
- Keyboard shortcuts not working correctly in the modeling window has been resolved.
- Material Behavior entity saved in a HyperMesh binary file for versions 2023 and 2023.1 was not working.
- Loading an H3D file from an upcoming release can cause the application to crash.
- Property thickness fails to assign while creating representation.
- In the session, the nodes geometry association is broken after dragging tria elements using the Move tool in the Edit Element context.