Add Comments with Markup
Use the markup tools to share an annotated image of a model file.
When you share the file to a user, all your conversations and annotations are also shared to the user.
The preview of a section cut and scene can be used for markup and attach as an image along with your comments.
-
Click
 to view the file contents in 3D.
Prepare a view of the model using the 3D menu options.Tip: Click
to view the file contents in 3D.
Prepare a view of the model using the 3D menu options.Tip: Click to view the contents of the file in full screen
mode.
to view the contents of the file in full screen
mode. -
Click
 to add a new comment.
to add a new comment.
-
Click
 to add a new markup.
The markup options are displayed.
to add a new markup.
The markup options are displayed.Figure 1. Markup Options 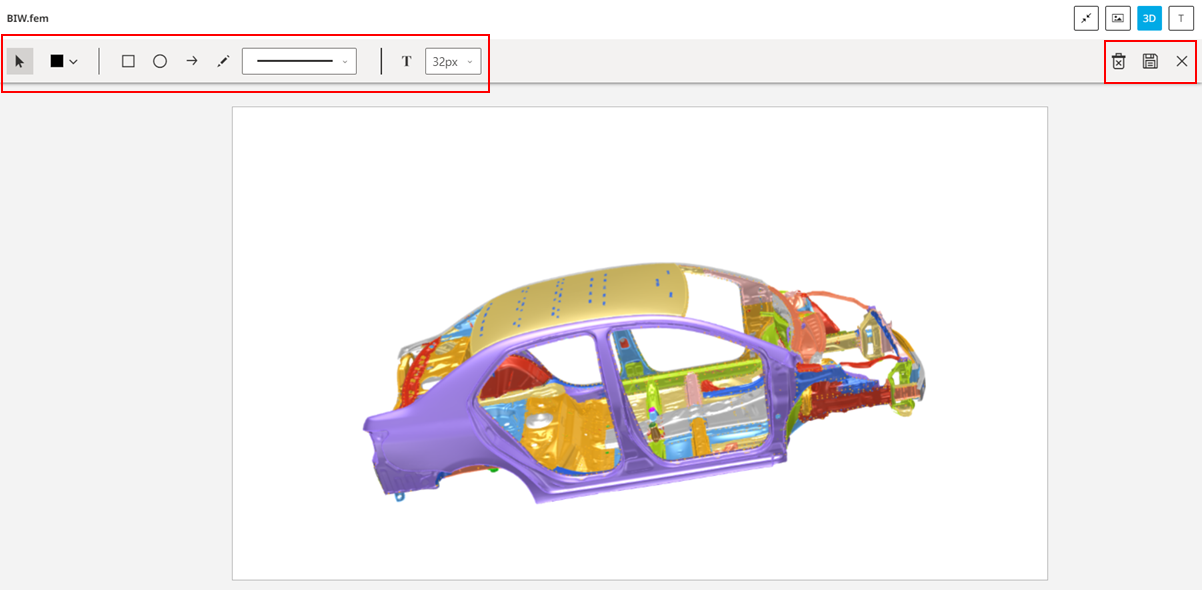
Icon Description 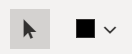
Click to change the cursor color. You may select different color for each of your annotation while marking up the model. Note: By default, it is set to black.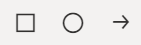
Click to select the shape, drag to draw the shape to mark a part of a model. Drag the handles to change the height and width of the shape. 
Click to draw freehand lines. This helps in marking the specific details on a model. You can also change the width of the freehand lines by using the list box next to the freehand option. 
Click on the canvas to enter the text referring to the model or specific to your annotation. Drag the handles to change the height and width of the text box. You can also change the size of the text by changing the font size. 
Click to save the annotations added for the model as an image and it can be shared along with your comments. 
Click to clear all the annotations. Note: If you wish to remove a particular markup while marking the model, select the markup and press delete in your keyboard.
Click to discard all your annotations and close the markup window at once. Figure 2. Model with Annotations 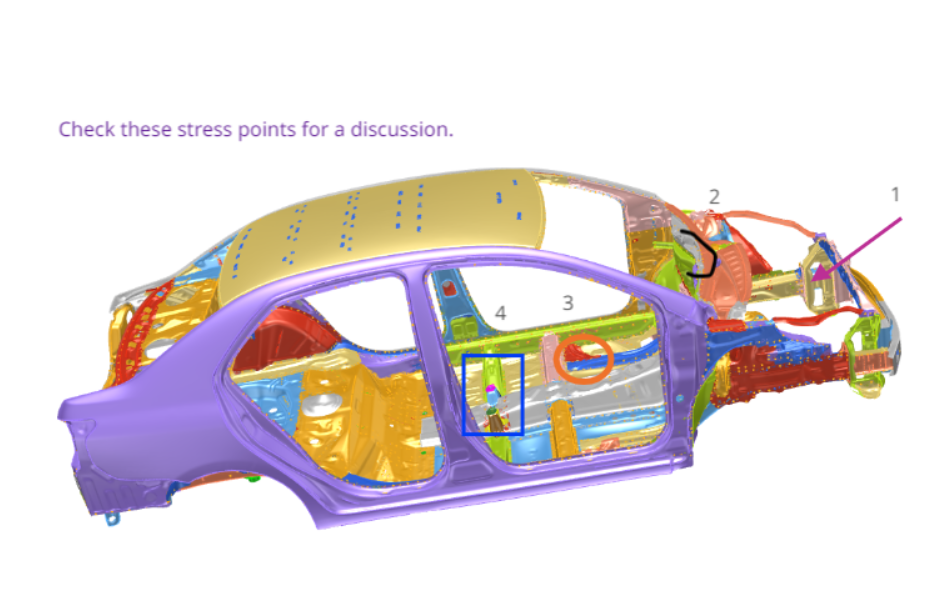
-
Enter your comment in the Type a new message field.
Figure 3. Add your comment 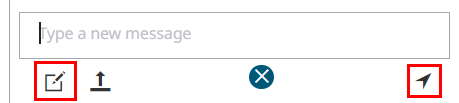
-
Click
 to add your comment.
Your comment is added along with the model annotations as an image.
to add your comment.
Your comment is added along with the model annotations as an image.Figure 4. Comments with Markup 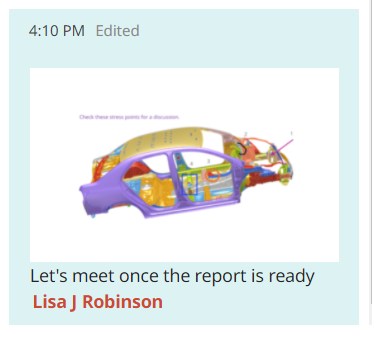
Click the image, a pop-window displays the contents of the image in an expanded view.
Note: Hover over the comment box and click to edit, delete and restore your
comments.
to edit, delete and restore your
comments.