Product Snapshot Management
The Snapshots tab allows you to perform tasks such as upload a new BoM Configuration, create a new Concept, create a new Snapshot, and so on.
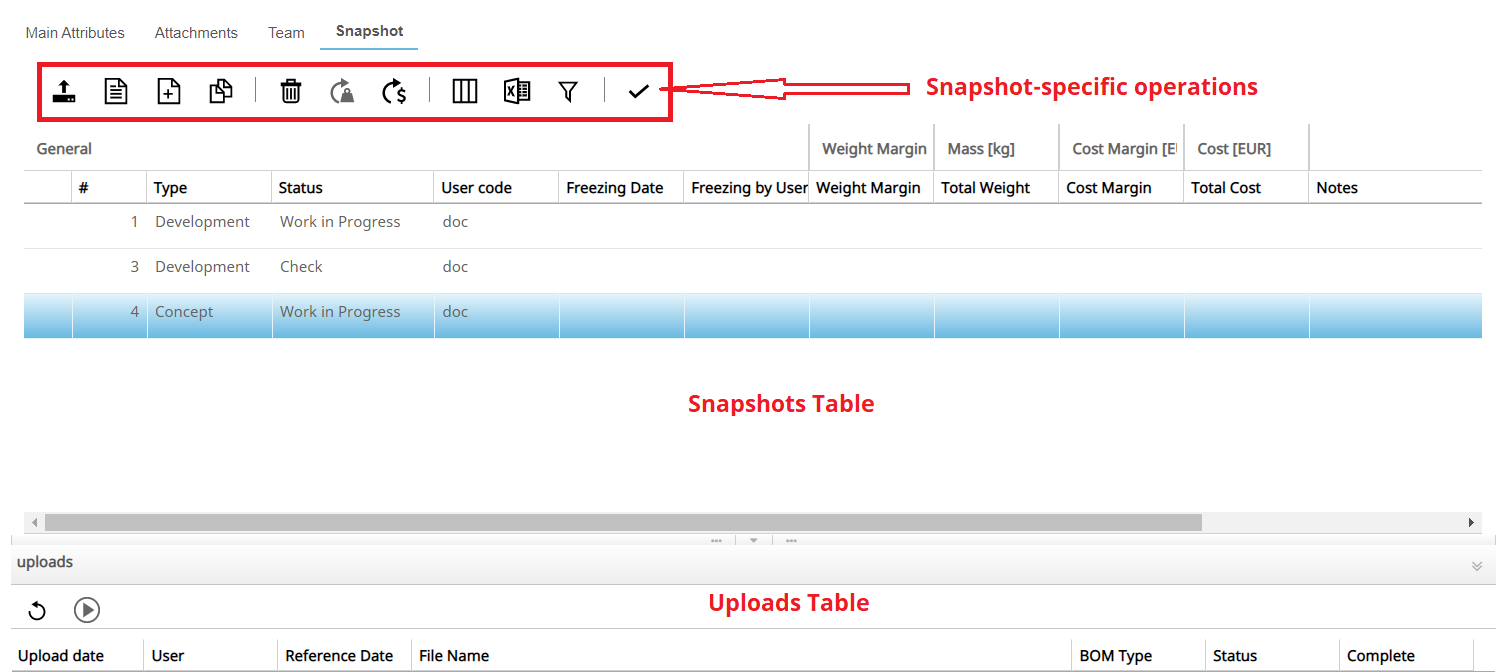
- Upload a new BoM Configuration
- Create a new Concept Snapshot
- Create a new Development Snapshot
- Copy from another Snapshot
- Import Snapshot
- Delete Snapshot
- Recalculate Weight
- Recalculate Costs
- Customize Grid Columns
- Save as XLSX report
- Approve Snapshot
- Reject Snapshot
- Mark for validation
- Reload Snapshots
- Import selected BoM
- Navigate to Concept/Development (this operation is context dependent. If the selected Snapshot is of 'Concept' type, you navigate to Concept > F-BoM Management, and if the selected snapshot is of 'Development' type, you navigate to Development > E-BoM Management.
- Create a new Concept Snapshot
- Create a new Development Snapshot
- Copy from another Snapshot
- Import Snapshot
- Delete Snapshot

| For | Specify |
|---|---|
| Icons | Used to add icons for needed recalculation. The following
three different icons are available:
|
| # | Indicates a sequential number automatically assigned by the Weight Analytics at the time of loading a BoM. |
| Status | Indicates the status of the BoM. For a list of possible statuses, see the Snapshot Status table. |
| User code | Indicates the user name of the user who created the Snapshot. |
| Validity Date | Indicates the date of uploading the Snapshot that you have created manually. It also lists the date that is set automatically by the system when an approved Snapshot is duplicated. |
| Condition | Indicates whether the weight of the parts is considered as "empty parts" or "filled parts" (e.g. tank with empty weight or fuel filled weight) |
| BOM system of unit | Specify the unit when you create a Snapshot manually. Note: When the Snapshot is created
automatically, the unit system is the same as the unit set
in the reference Snapshot.
|
| Weight Margin | Indicates the margin that you define for the estimation of weight in the Snapshot (this value is added to the total weight). This data is editable. |
| Freezing Date | Indicates the date of approval of the BoM set by the system. The freezing date is allotted only if the Snapshot has been approved. |
| Freezing by User | Indicates the User ID of the user who approves the Snapshot and is set automatically by the system. |
| Status | Description |
|---|---|
| Loading | Indicates the status of the Snapshot during the loading process. |
| Loaded | Indicates that the BoM has been loaded, but not processed. |
| Processing | Indicates that the Snapshot is under process. |
| Processed | Indicates that the Snapshot has been processed. (This status will need some time to be updated to the database). |
| To be revised | Indicates that the processed Snapshot is error-free. |
| Error | Indicates that the processed Snapshot contains errors. |
| Work in Progress | Indicates the processed Snapshot after approval. |
| Check | Indicates that a Snapshot that has been approved after completion of Work in Progress state. |
| Approved | Indicates that a Snapshot that has been checked and approved. Once a Snapshot has been approved and frozen, a copy of the Snapshot is created automatically with a status of Work in Progress. |
| Reject | Indicates that a Snapshot that has been checked and rejected. The status returns to Work in Progress. |
| Concept | Indicates that a new Concept is created. This status cannot be changed. |

























 icon to initiate recalculation of the cost in
the selected Snapshot.
icon to initiate recalculation of the cost in
the selected Snapshot.  icon to customize the columns view.
icon to customize the columns view.


