Assembly Comparison
The assembly comparison section facilitates comparison between two parts or assemblies that exist in the system.
- Programs
- Versions
- Variants
- Products
- Revisions
- Compare on Part Number
- Compare on Item Number
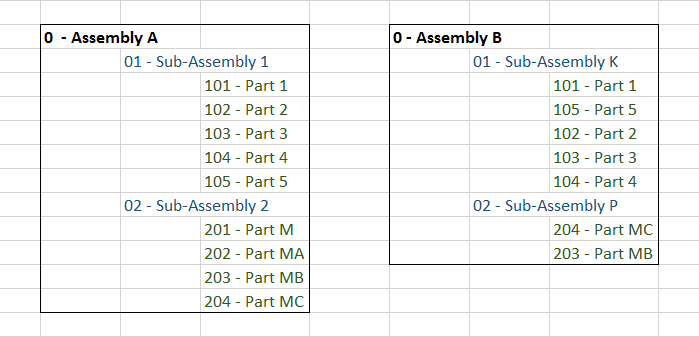 Figure 1. Example Assemblies
Figure 1. Example AssembliesThe Compare on Part Number option compares two assemblies and tries to
first match the parts / sub-assembly numbers at the same levels first before performing the
delta comparison between the two parts. The system will compare the parts numbers of the
parts in the selected assembly disregarding their position order in the hierarchy. For
example, (referring to the preceding illustration), when 01 - Sub-Assembly
1 is compared with 01 - Sub-Assembly K even though the order of
the parts in the two assemblies is different, since the comparison is based on the part
numbers, WA will compare part 104 - Part 4 in
01 - Sub-Assembly 1 with 104 - Part 4 in 01 -
Sub-Assembly K.
The Compare on Item Number option compares two
assemblies and tries to match the parts and sub-assemblies based on the position of the same
in the part/assembly hierarchy. The part numbers of the parts in the assembly is disregarded
and the comparison is performed only based on their position and order in the assembly
hierarchy. For example, (referring to the preceding illustration), when 01 -
Sub-Assembly 1 is compared with 01 - Sub-Assembly K even though
the part numbers of the parts in the two assemblies is same, since the comparison is based
on the item numbers, WA will compare part 104 - Part
4 in 01 - Sub-Assembly 1 with 103 - Part 3 in
01 - Sub-Assembly K.






 - Check
- Check - Cost
- Cost - Right Arrow
- Right Arrow - Left Arrow
- Left Arrow -
-
 - Revision
- Revision icon to perform the comparison based on the part numbers.
icon to perform the comparison based on the part numbers. icon.
icon.