Create and Manage Departments
Weight Analytics allows you to create Departments and assign users to the Department.
Edit a Department
Weight Analytics allows you to edit the Department name and description of the Department you have created.
-
Click .

The Departments page is displayed. -
In the Departments page, click the
 icon to
edit a Department.
icon to
edit a Department.
-
Specify a new Department Name (mandatory field) and
Department Description, and Owner
Structure and click the
 icon to
save the changes that you have made.
icon to
save the changes that you have made.
Assign Departments
After creating a Department, you must first assign users to it.
Export Department details
Weight Analytics allows you to export the Department details in the form of a report.
Delete a Department
Weight Analytics allows you to remove a Department and un-assign users associated with that Department.
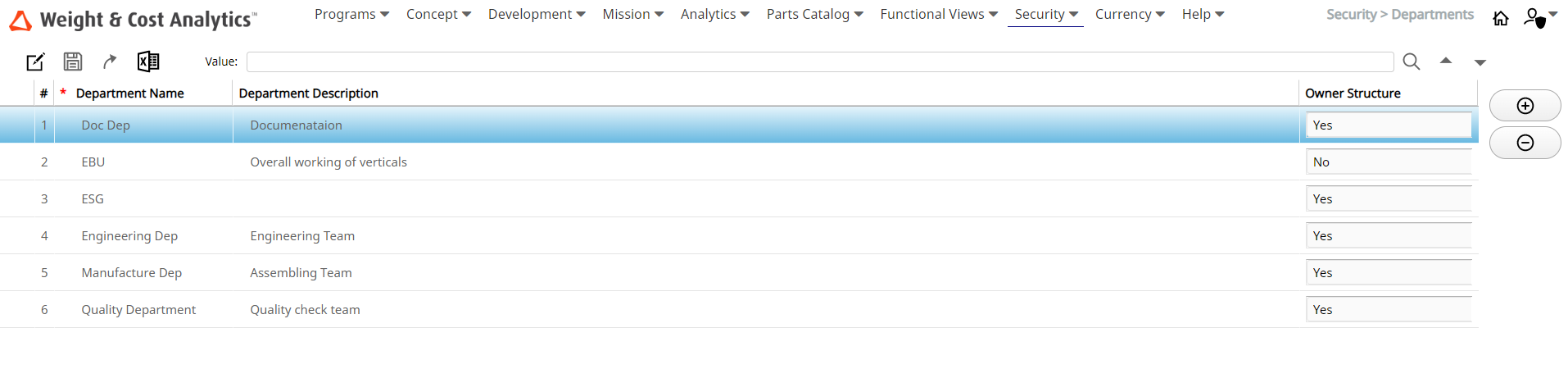




 icon
to export the Department details.
icon
to export the Department details. icon to remove a Department.
icon to remove a Department.