Reporting
WA allows you to query the related data in a report. Any product created has a Concept or a Snapshot available in Work in Progress or in the Approved status.
The Reporting page is displayed based on the functional views selected for a specific product .. The Reporting page allows you to:
- Download two types of reports for a product, namely:
- BoM Report for the selected Product.
- Grid Report for the parts in the selected Product.
- Compare two different Snapshots for the same or different Products.
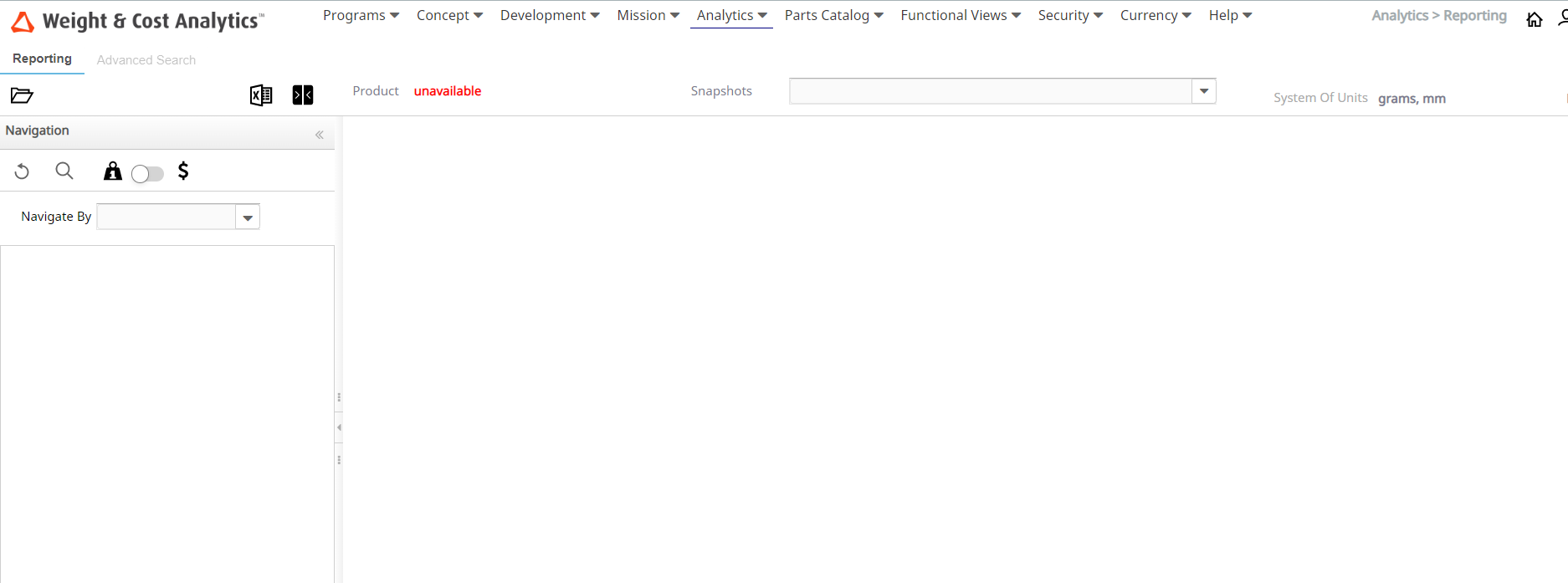
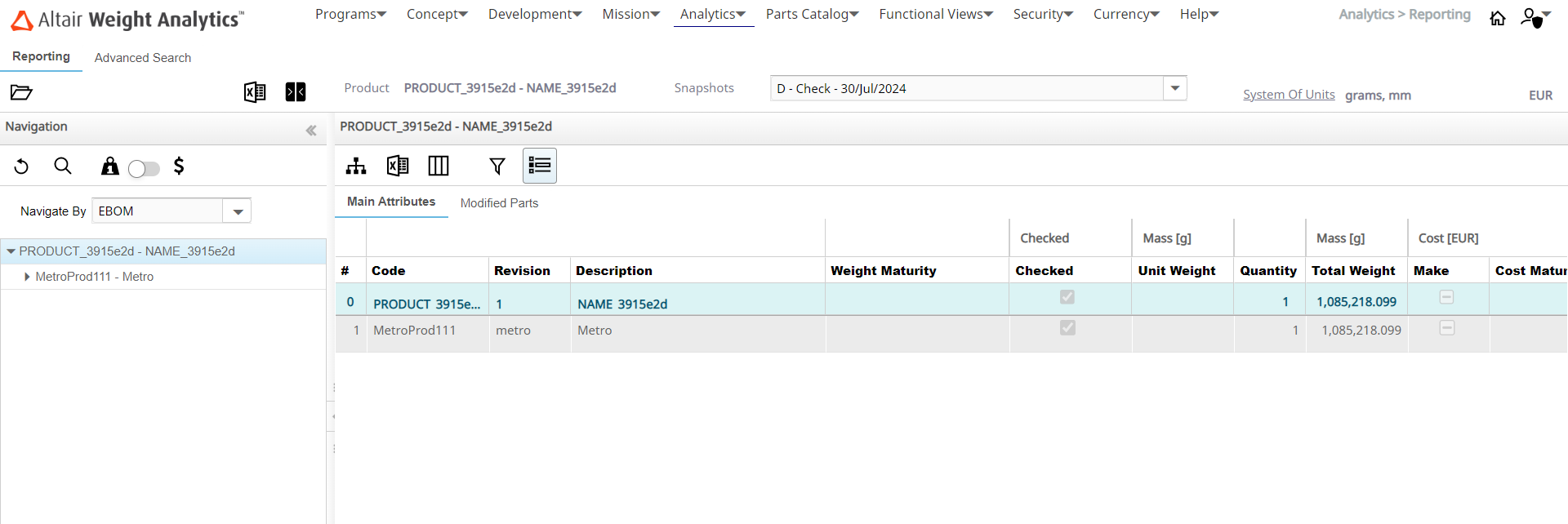
- View reports for a selected Product.
- Download a report in Excel spreadsheet format.
- Activate the product compare feature.
- Select Snapshots or Concepts for a Product.
- Select the required System of units for the selected Product.
- Reload the Product tree in the navigation panel.
- Navigate the Program tree based on E-BoM or the selected Functional Views.
Generate Report
Cost Attributes
WA allows you to view the cost attributes for a Product in the form of a report.
Unit Cost Details
WA allows you to view the Unit Cost details for every cost attribute that has been previously defined in the form of a report.
Add Attachments
WA allows you to add external documents at the Program, Version, Variant, and Product levels. You can upload and group the files under three pre-defined categories such as General, Technical, and Planning. You can also upload files at the top level outside of these three categories.

 icon.
icon.




 icon to enable or disable Product comparison.
icon to enable or disable Product comparison.


 icon to disable the comparison.
icon to disable the comparison.

 icon to customize the columns view.
icon to customize the columns view.

 icon.
icon.

 icon adjacent to the
icon adjacent to the 

 icon and then click the
icon and then click the 


