Component Group Type Setup
Make components into user-defined groups.
Component Group Setup
Manage component groups.
- Select Components from Drawing: select components from a graphical display of the design. With this method, components are classified with part names only.
- Select Components From List: select components from a component list table.
- Add Groups: Enter a desired group number and then click Add Groups. A new group is created in the table.
- Filter Type: Specify the component identifier selecting method among the
following five categories.
- Part: Make groups using Part type information.
- DB: Make groups by selecting from a predefined Database file, which has a list of component names. The component name or path displays at Filter/DB File Path column.
- Reference: Make group using Reference type information.
- Footprint: Make group using Footprint type information.
- Package: make group using Package type information.
- Filter/DB File Path: Specify the component selection method.
- Select Components from Drawing: Select components on the current working
board, all components with the same characteristic are selected
simultaneously.
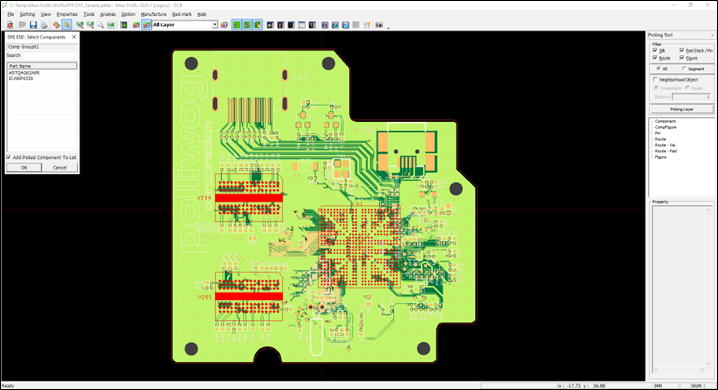
Figure 1.- Select components from the graphics display. A search is performed and components that are the same part are added.
- Click OK to make a new group with the selected components.
- Select Components From List: Select a part name from the list table in the
Select Component from List dialog.
- Select the desired components.
- Click Add. The selected components are moved into the Selected List section.
- Save To Component DB File: Save specific component group contents into a text form DB file with an extension .txt. You can edit the saved DB file with Edit Component DB, or choose predefined component group with Select component DB file.
- Select Component DB File: With Filter Type set to DB, select component group contents from a predefined component list table.
- Delete Selected Comp Group Item: Remove unnecessary components groups.
Component Group Setup using Database
Make a component group using a Database.
- Component Group list.
- Add: Add a new component group or read component group contents from a predefined component group list. You can select an existing DB file from the file explorer, or make a new DB file by specifying a new file name.
- Delete: Unnecessary components groups can be removed.
- DB File names are displayed with their full paths. A new DB file has no
components in it. You can Add components (assigning components to a group)
by using detail filters: Naming, Filter, and Comment.
- Naming Filter: Add components (assigning components to a group) from
component list. Components can be added to a group by using naming
filters such part name, package name, footprint name or reference
designator.Upon clicking
 , a naming filer
drop-down list appears. You can select one of the filter types from
the drop-down list. When you double-click an empty row
, a Select Component from
List dialog opens. When there are
many names, you can search a desired component by entering a part of
the name or a key word in the search input box in the middle of the
dialog below the Not Selected List text. If a desired component name
is easily visible, highlight the name and then click
Add. For example, a part
name of NXP can be entered in the search.
, a naming filer
drop-down list appears. You can select one of the filter types from
the drop-down list. When you double-click an empty row
, a Select Component from
List dialog opens. When there are
many names, you can search a desired component by entering a part of
the name or a key word in the search input box in the middle of the
dialog below the Not Selected List text. If a desired component name
is easily visible, highlight the name and then click
Add. For example, a part
name of NXP can be entered in the search. - Filter (Prefix, Mid-String, Postfix): Add components using filter. In this task, Filter is a portion of text string that is commonly used in target components name. For example, if you specify text with IC and filter type with Prefix, the program selects all components which have that portion of string as prefix. If components with a suffix NC need to be excluded, use the Except section as shown in the figure below. ser also makes and condition by clicking Add and Combinations.
- Comment: Adding components from component property. Components can be added to a group by using their properties or comments. For example, to choose properties, 10Kohm and Resistor, use AND combination to get components from list. If you select Filter at Select Type Column, you can select components using string filter.
- Naming Filter: Add components (assigning components to a group) from
component list. Components can be added to a group by using naming
filters such part name, package name, footprint name or reference
designator.Upon clicking
- Save: Save current component group contents with default file name (design_name.pccls).
- Save as: Save current component group contents with arbitrary file name. (*.pccls).
- Load: Re-load pre-saved component group contents. (*.pccls).
- OK: Save and close this window.
- Cancel: Close this window without saving.
- Change Data file Path: Specify a default folder path by selecting a folder from the Component Group DB Path file selection dialog and click OK.
Component Group Setup using Excel/UPFs
Make a Component Group using an Excel file or UPFs.
- Import Excel: Assign required component groups automatically by using an excel file that describes the pre-defined component group search condition. The default excel file is in C:\ProgramData\altair\PollEx\2021.2\Data\Excel-Report.
- Import from UPFs: Define component groups automatically by pre-defined Part Classification information from UPE. In the UPE system, upon clicking Part Classification Selection, you can review and edit Part Classification of components.
- In PollEx - Parts, select a component (e.g., IC) you want to simulate and click the Edit Package Geometry in the dialogue box.
- Opening UPE, click the Part Classification Selection, check the components (e.g., IC) you want to include in simulations in DFE, and click Ok.
- In PollEx - DFE input - Component Group in the Classification dialog, click the Import from UPFs.

Figure 2.