Predict Real-Time
Predict real-time output value by changing the input value.
Predict real-time output values by changing the input values using the What-If analysis method.
-
Click Next to view the Model Quality values.

Figure 1. Predict Real-TimeThe Model Quality and Predict values are displayed..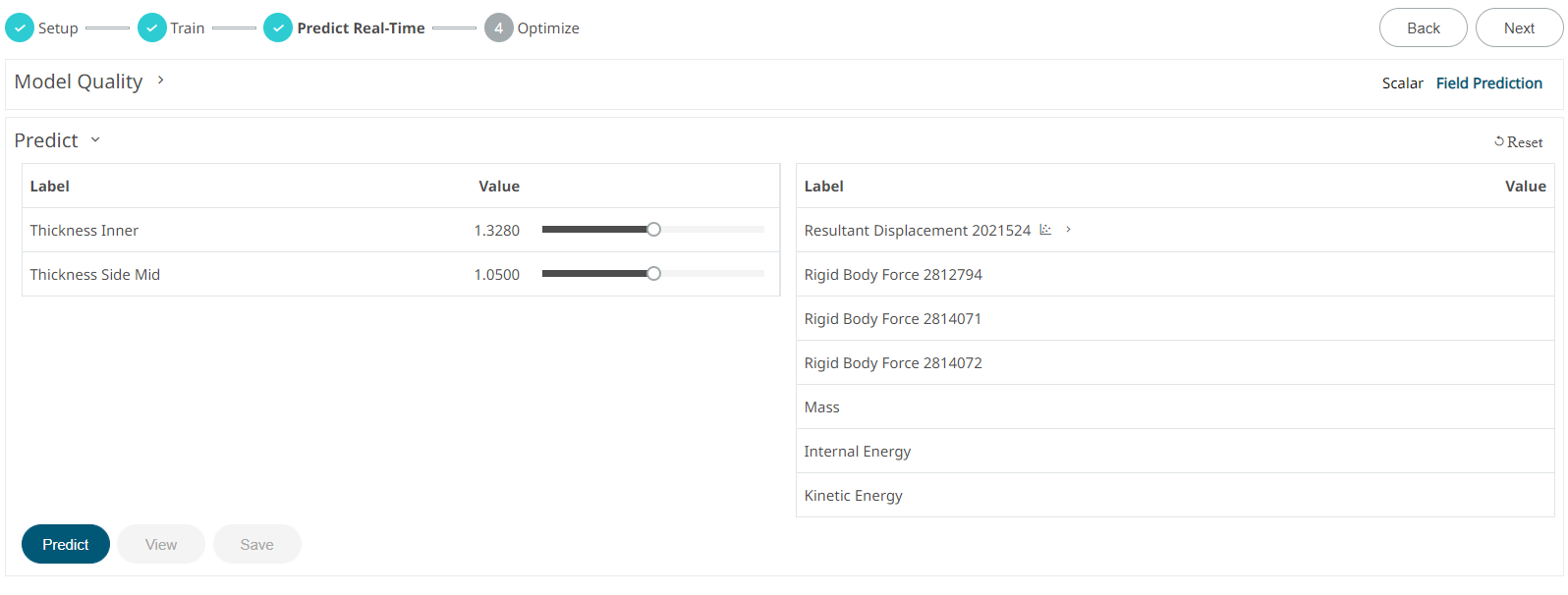
Figure 2. Predict Real-Time Information -
Click
 next to Model
Quality to view its values.
next to Model
Quality to view its values.
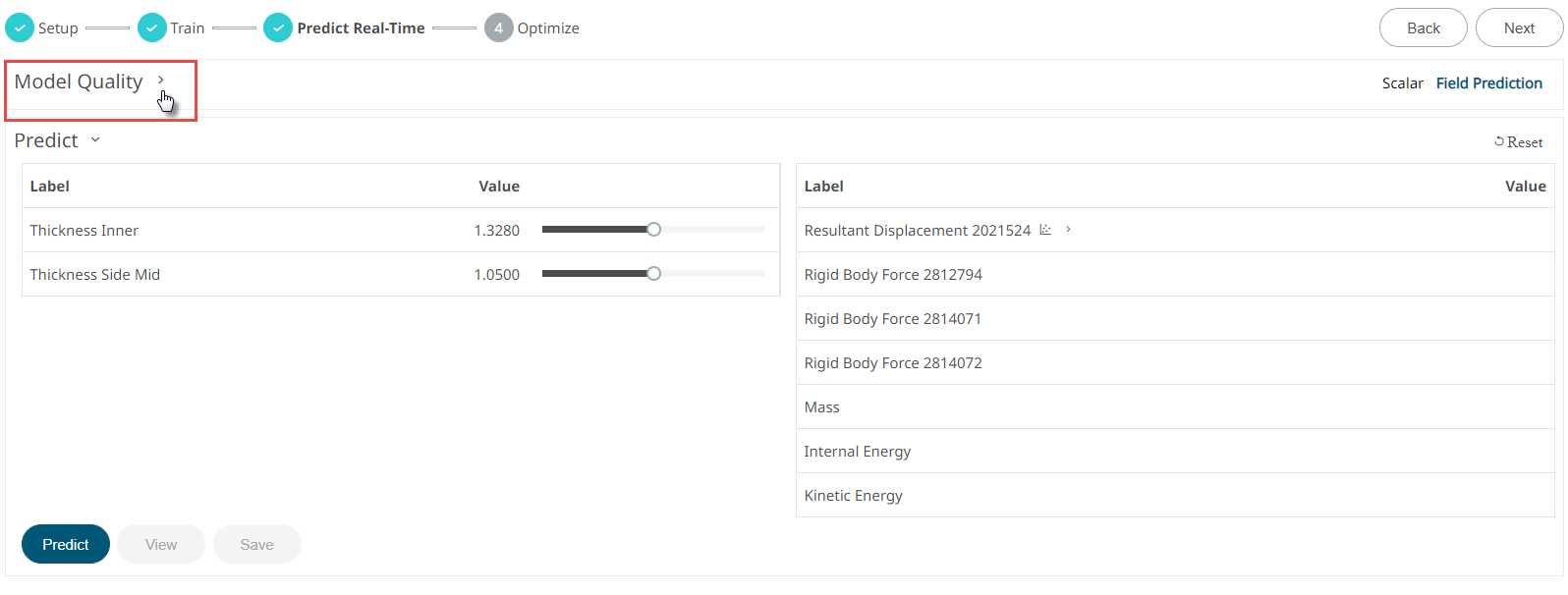 Figure 3. Model QualityThe model field prediction values are displayed.
Figure 3. Model QualityThe model field prediction values are displayed.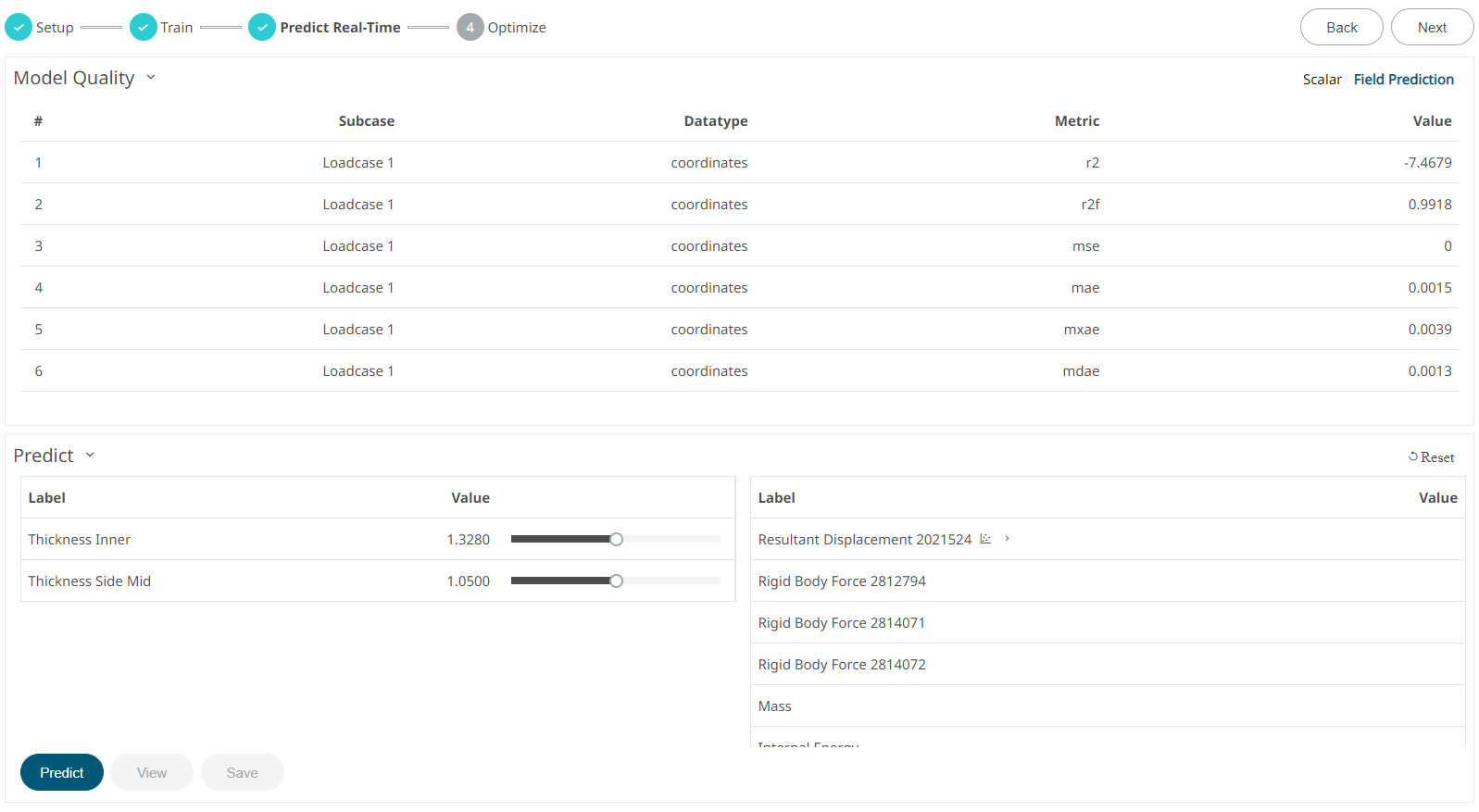 Figure 4. Model Quality - Field Prediction Values
Figure 4. Model Quality - Field Prediction Values -
Click Scalar to view the details.
 Figure 5. Model Quality - Scalar Values
Figure 5. Model Quality - Scalar ValuesIn model quality, a measure of ML model, R2, is displayed for train, cross-validation and test data. The closer it is to 1.0; the better the model is in predicting the known data points. R-square values in the Test column are better indications of the ML model quality but in the absence of a separate test data; R-Square values in the cross-validation column can be used as cross-validation provides a form of testing in the absence of a separate test data. Before you proceed with predict study or optimization; you should make sure that the R-square values in test or cross-validation are within acceptable ranges (i.e., greater than 0.7).
-
Click Predict to view the predict real-time output
values.
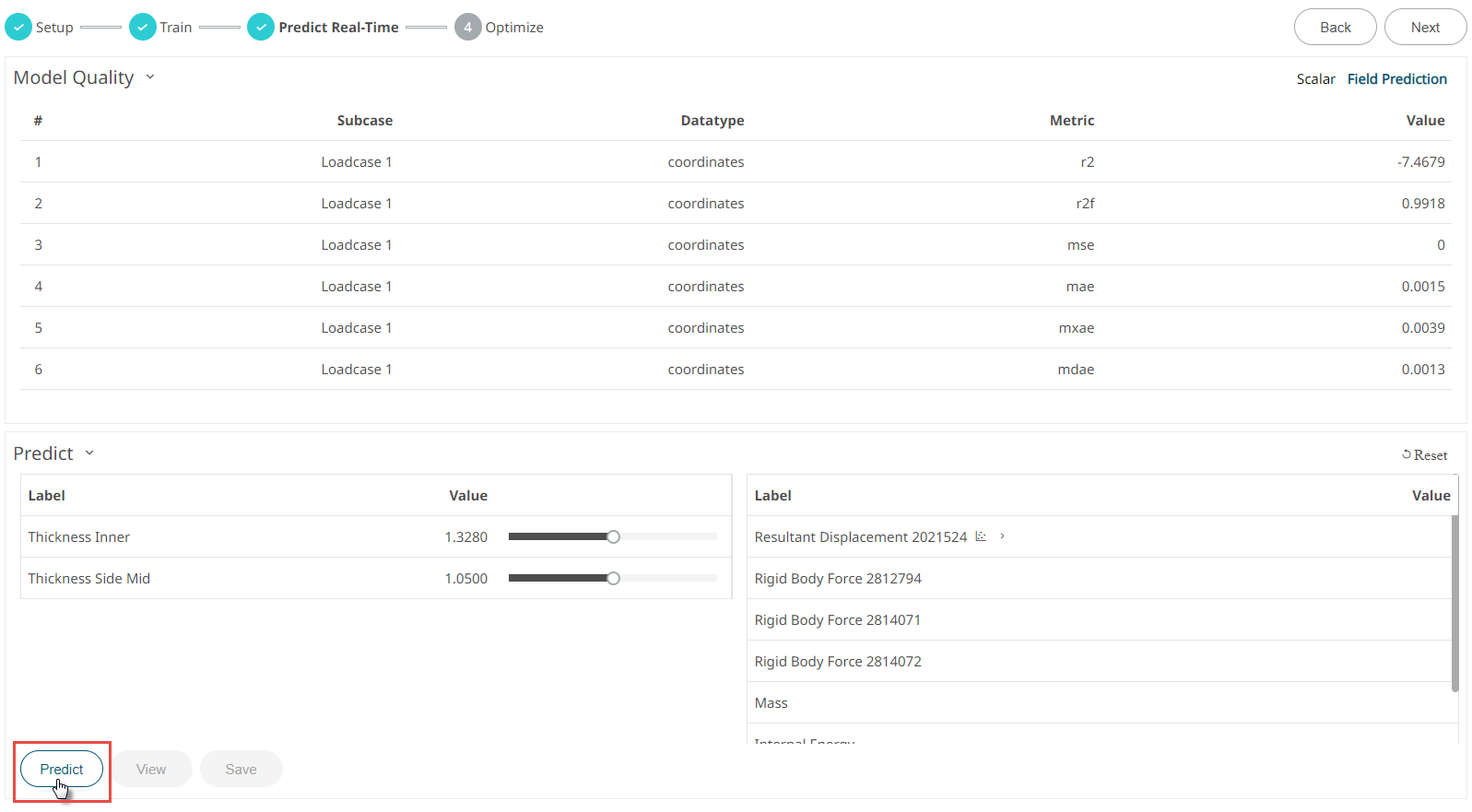 Figure 6. Predict Real-Time ValuesThe output values are displayed.
Figure 6. Predict Real-Time ValuesThe output values are displayed.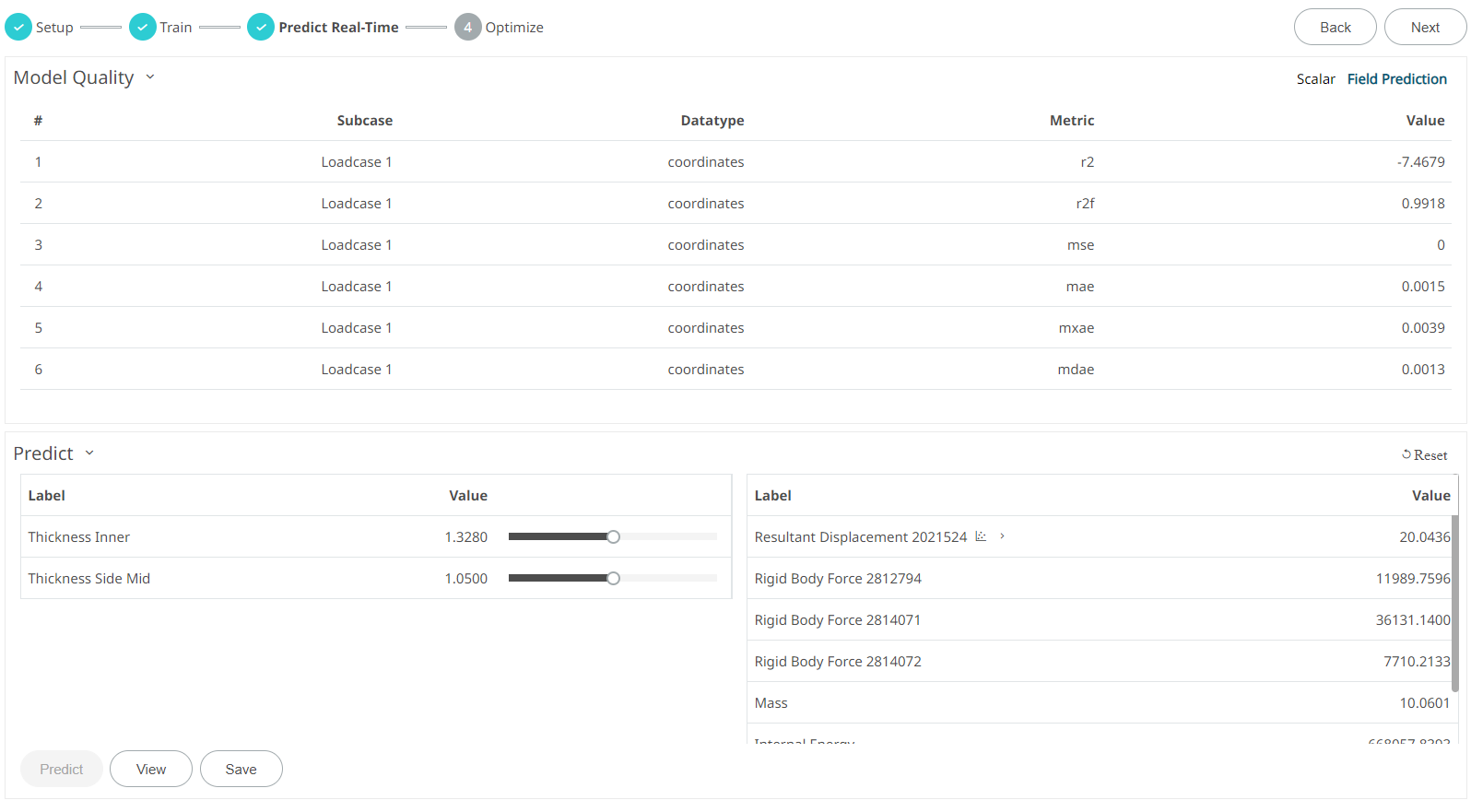 Figure 7. Predict Real-Time Output Values
Figure 7. Predict Real-Time Output Values -
Click
 in the output to display the
curve.
in the output to display the
curve.
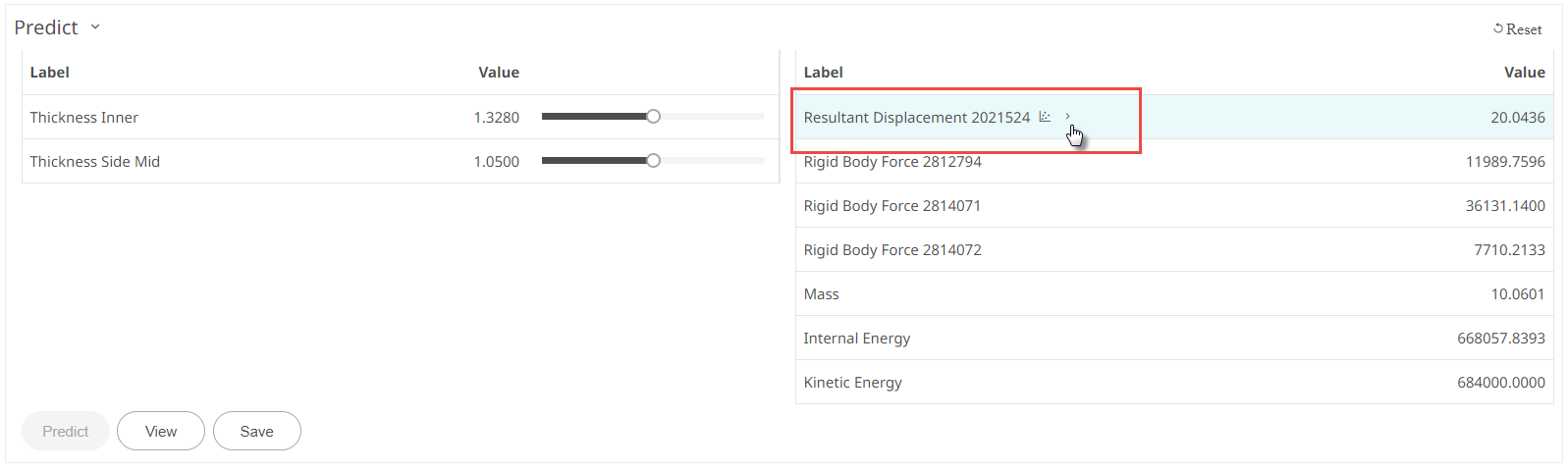
Figure 8. Curve PredictionThe curve for the output is displayed.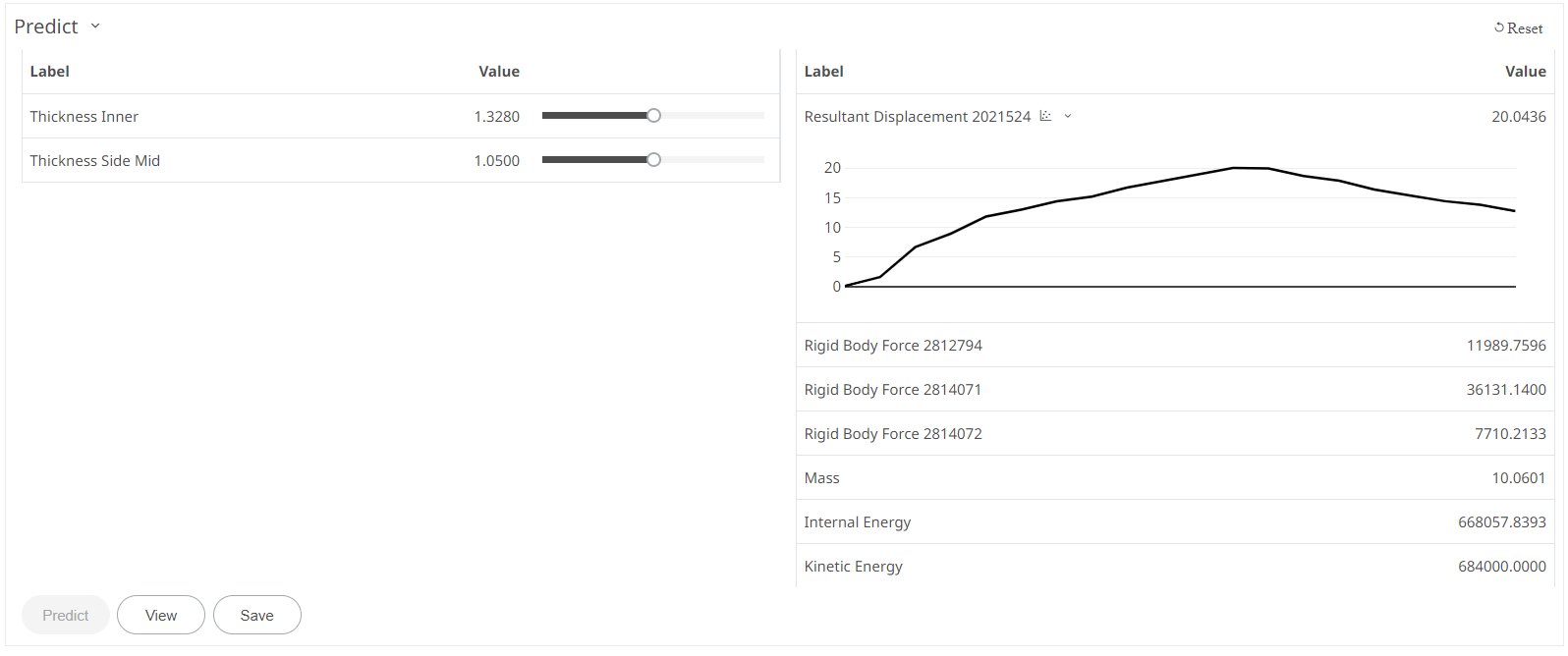
Figure 9. Output Curve -
Click View to view the predicted model preview.
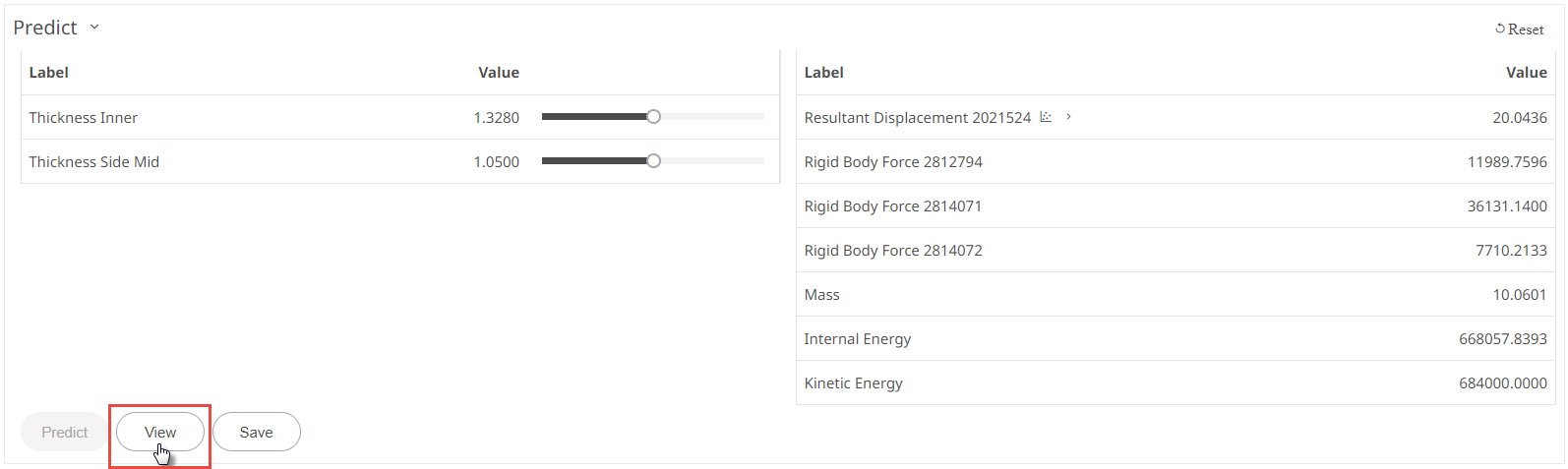 Figure 10. Predicted Model Preview - InformationThe Info panel is displayed with the predicted model preview.
Figure 10. Predicted Model Preview - InformationThe Info panel is displayed with the predicted model preview. Figure 11. Predicted Model Preview - Info Panel
Figure 11. Predicted Model Preview - Info Panel -
Click Generate Preview in the Info panel.
The predicted model preview will be generated and displayed.
 Figure 12. Predicted Model Preview - Generated Preview
Figure 12. Predicted Model Preview - Generated Preview -
Click Save to save the predicted model.
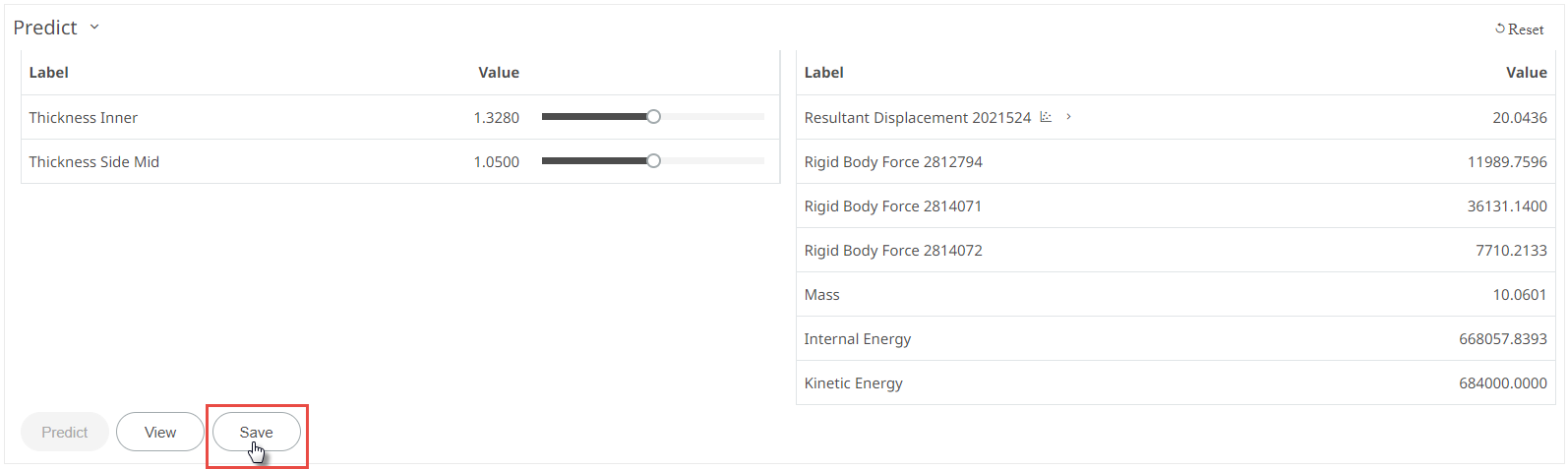 Figure 13. Predicted Model Preview - SaveThe save dialog box is displayed.
Figure 13. Predicted Model Preview - SaveThe save dialog box is displayed.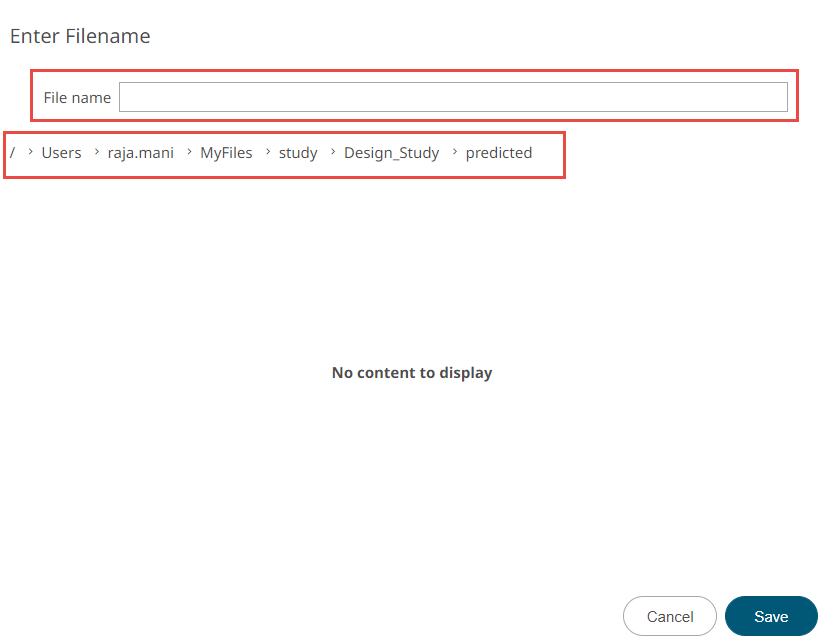 Figure 14. Predicted Model Preview - Save Dialog
Figure 14. Predicted Model Preview - Save Dialog -
Enter the file name of the predicted model preview and click
Save.
The predicted model is saved in the Altair One Drive location. By default, a folder predicted is created under the Study folder name. You can change the folder name by navigating the Altair One drive location.
-
Slide or double click and edit the values of trained model input value in the
Predict panel to generate a new predicted
model.
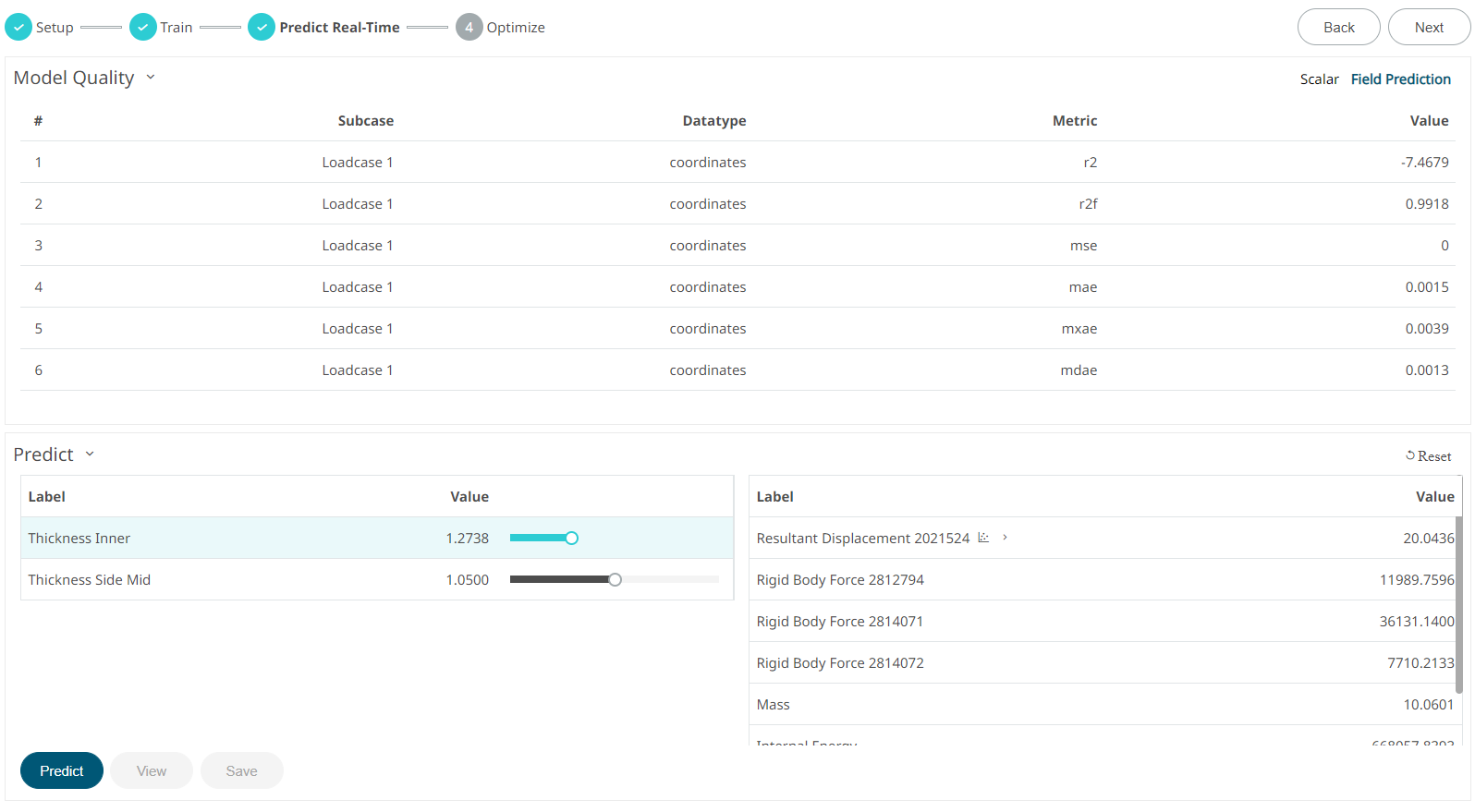
Figure 15. Predict Real-Time Values -
Click Predict to get the updated predict real-time
output values.
 Figure 16. Predict Real-Time Updated ValuesNote: Generate multiple prediction model files by changing the input values and save them to compare the predicted model files.
Figure 16. Predict Real-Time Updated ValuesNote: Generate multiple prediction model files by changing the input values and save them to compare the predicted model files.