Getting Started with Altair Material Data Center
View the main elements and the feature details in Altair Material Data Center (AMDC).
This tutorial contains:
Prerequisites
- Registered Altair One Account
- Latest version of Chrome, Firefox, and Edge are supported
Step 1: Logging into AMDC
- Launch a browser, type https://materials.altairone.com in the address bar, and press
enter.

Figure 1. Launch AMDC - Enter your registeredAltair
One email address and click
Continue.
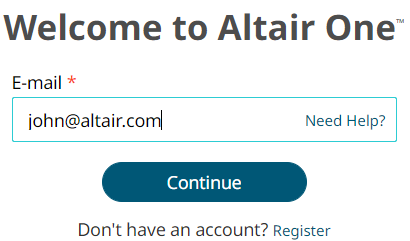
Figure 2. Login Using Your Credentials - Enter your password and click Sign In.

Figure 3. Registered User AuthenticationThe AMDC default view, the View Materials page is displayed. The contents of the material database is available to browse, search, filter, and view the information.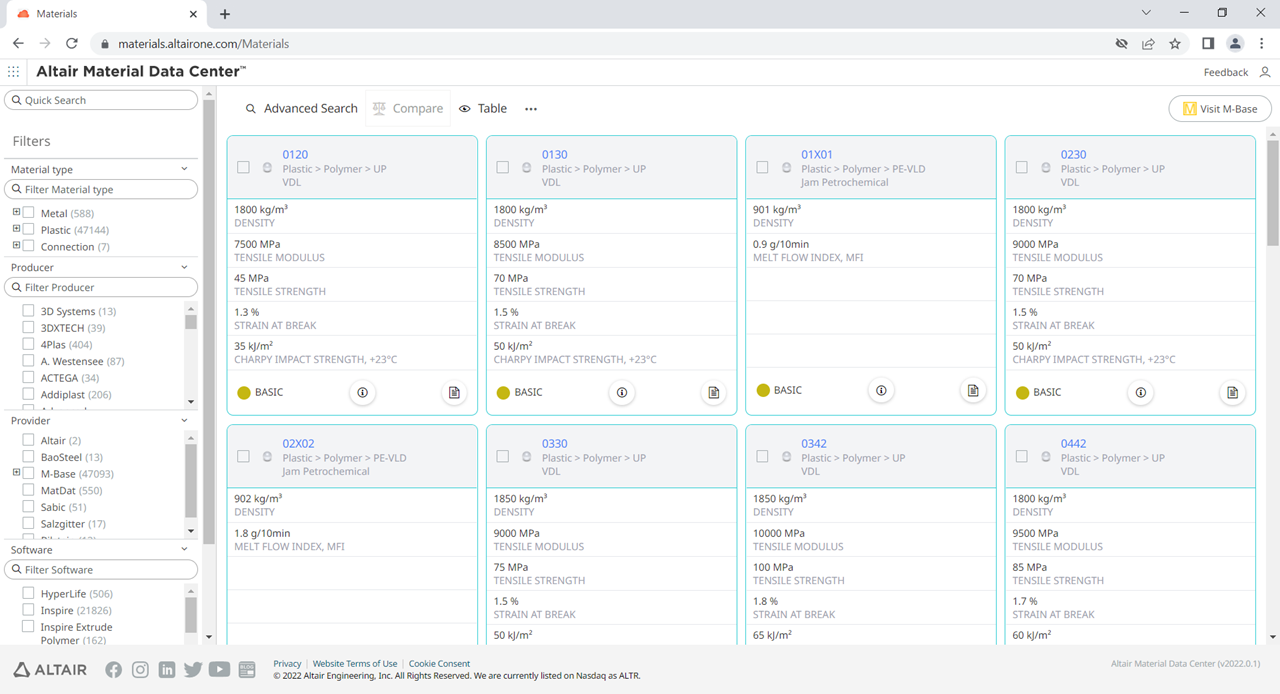
Figure 4. View Materials Page
Step 2: Understanding the elements of the Viewing Materials page
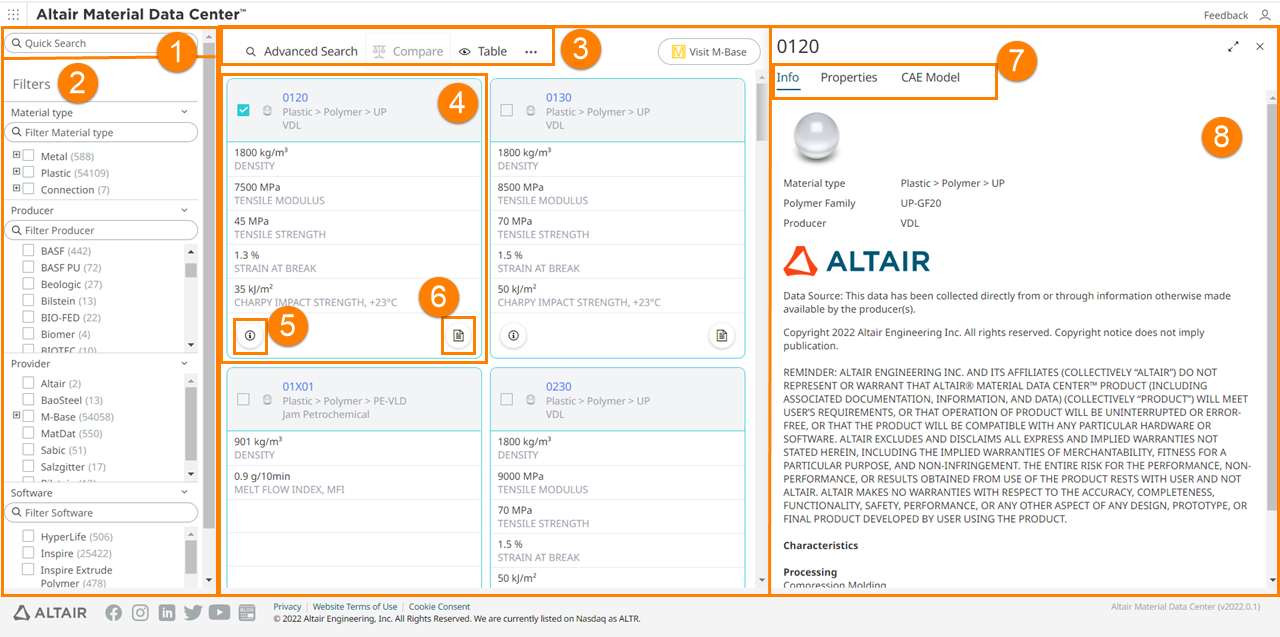
Figure 5. Viewing Materials Page
- Quick Search use a string value to search for a specific list of materials.
- Filters the material data can be filtered using the pre-defined categories such as Material type, Producer, Provider and Software.
- Action Ribbon access the key features in AMDC.
- Advanced Search allows you to build a search query by selecting material categories and its properties.
- Compare Materials using the properties data and plots.
- Table/Tiles switch the materials view from the default tiles view to table view.
 allows you to customize table columns,
set language and unit system to view the material database.
allows you to customize table columns,
set language and unit system to view the material database.
- Tile materials are displayed in tiles view as individual cards.
- Details
 allows you to view the selected material
information.
allows you to view the selected material
information. - PDF
 export the material data into a
PDF format. This feature is available only for the premium users.
export the material data into a
PDF format. This feature is available only for the premium users. - The data associated with a selected material is categorized as:
- Info displays the selected material information such as material name, type, provider, disclaimer, characteristics, and regional availability.
- Properties displays the material properties data such as Fatigue Properties, Mechanical Properties, Thermal Properties. The data values for these properties is displayed as supplied by the provider.
- Plots material data is displayed in the form of plots and this is available only for the premium users.
- CAE Model allows you to download materials as a simulation ready file. This feature is available only for the premium users.
- The panel on the right displays the selected material information. Use the tabs to view the categorized material data.
Step 3: Search GF30 materials for an Injection Molding Simulation and View Material Information
- Enter ‘GF30’ in the Search field.
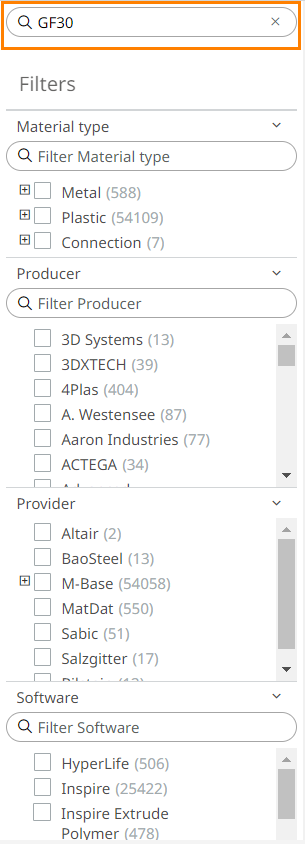
Figure 6. Search Materials using a String ValuePress enter.
Result: The filters, Material type, Producer, Provider and Software list is filtered with the number of available materials matching the search string.
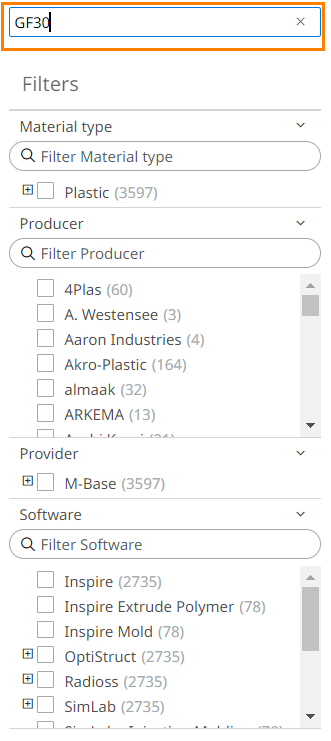
Figure 7. Filtered Material List Matching the Search StringIn the Material type category, only Plastic is filtered. The number 3597 indicates the number of plastics with GF30 in the description.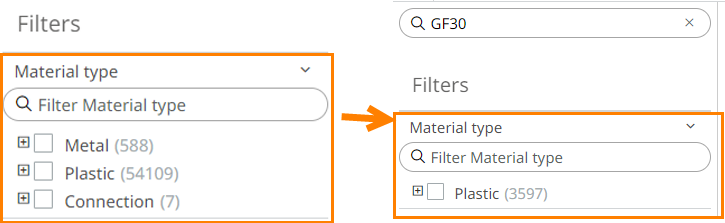
Figure 8. Material Type Filter - Let us filter the material data further, select Inspire
Mold in the Software category.
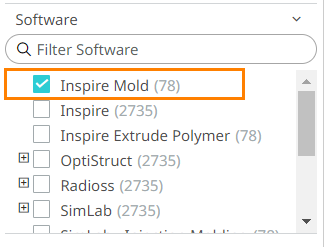
Figure 9. Select FilterResult: The material list is further filtered to match the selected filter. In the Material type category, Plastic is further filtered. The number 78 indicates the number of plastics with GF30 and Inspire Mold in the description.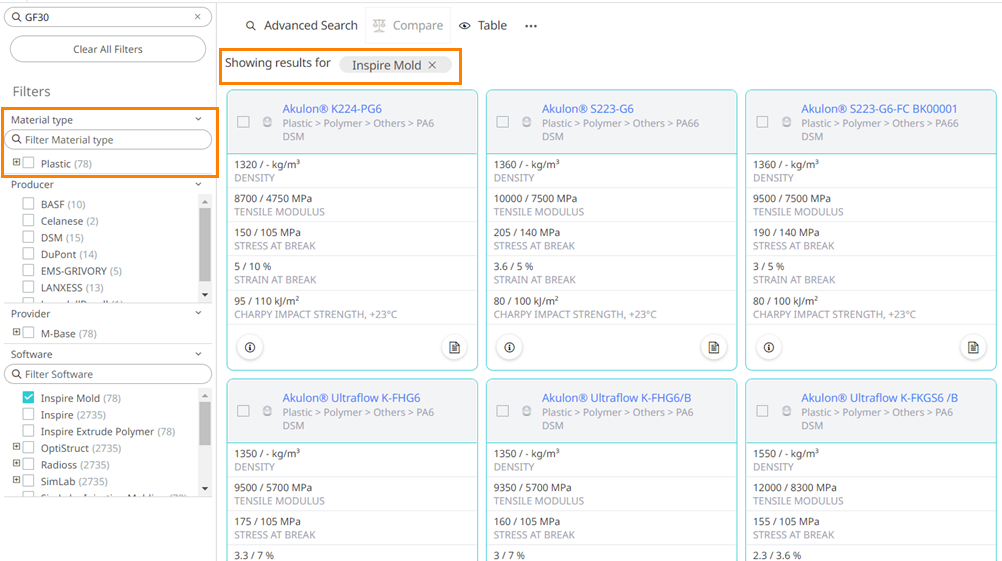
Figure 10. Filtered Material Result - To view the material information, Click
 .
. 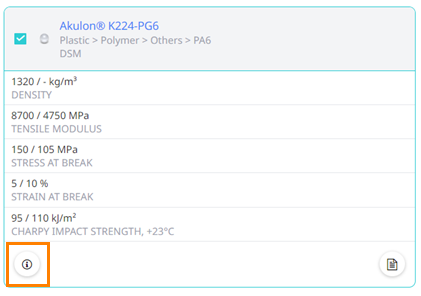
Figure 11. Material TileResult: A panel opens to the right. By default, the Info tab displays the general information of the selected material.
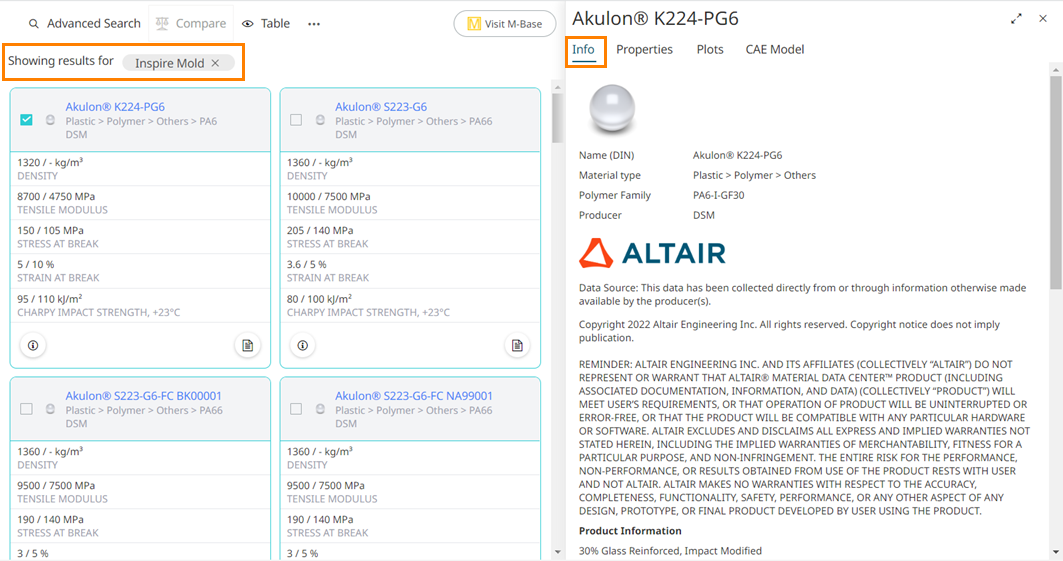
Figure 12. Material Information - Click Properties to view Mechanical, Thermal, Electrical and Other
properties of the material is displayed.

Figure 13. Material Properties - Click Plots to view data associated with the
material.
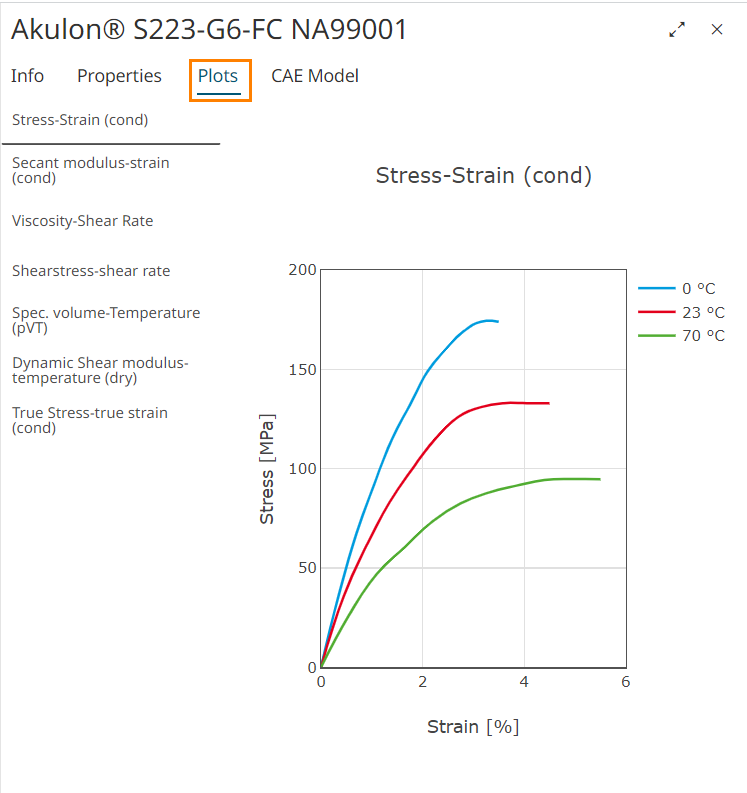
Figure 14. Material Plot Data - Click CAE Model to download simulation-ready
files.

Figure 15. CAE Model Download