Advanced Search and Download CAE Model
These features are explained in this tutorial.
Step 1: Use Advanced Search to find materials with specific criteria
- All materials should have Stress-Strain (computed) plots
- Young's Modulus between 200000 MPa and 210000 MPa
- Ultimate Tensile Strength < 600 MPa
- Equivalent Strain < 18%
- Carbon content < 8%
- Click Advanced Search.
Result: The panel on the right displays the Advanced Search options.
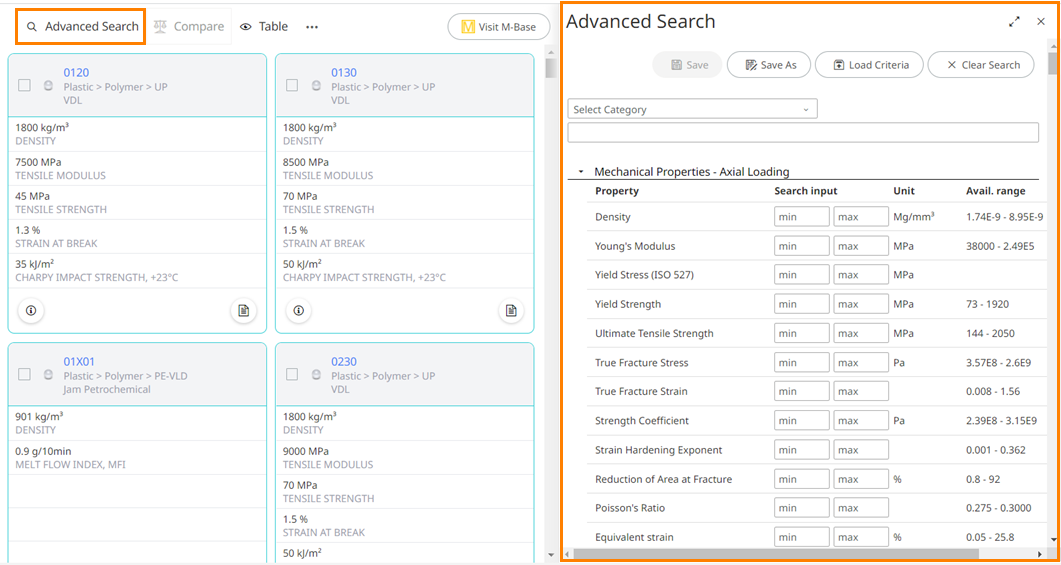
Figure 1. Advanced Search - To select Stress-Strain Plots (Computed), select
Plots from the Select
Category drop down list.
 Figure 2. Select Category
Figure 2. Select Category - Select Stress-Strain (computed) from the filtered list.
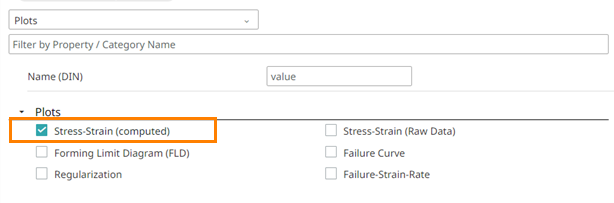
Figure 3. Select Property NameNote: You can also search by the category name or the property name in the search field to filter the data. - Deselect Plots from the Select
Category list to view material properties data of
Stress-Strain (computed) Plots category.
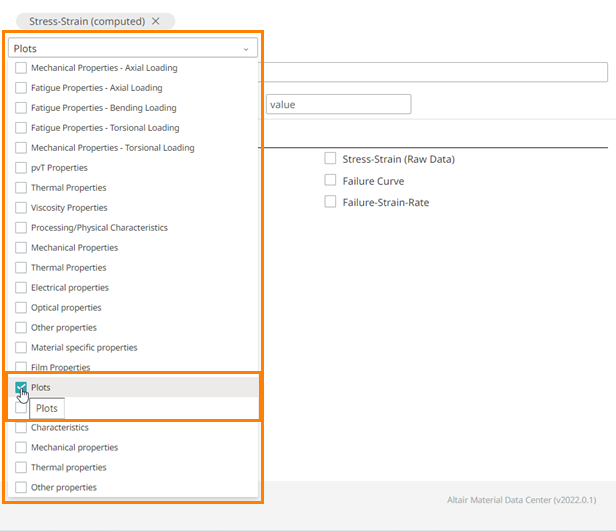
Figure 4. Deselect Category Plots - Enter the search input minimum and maximum values as 200000 MPa and 210000
MPa respectively for the mechanical property, Young's Modulus.

Figure 5. Specify Input Values for Young’s Modulus - Enter the search input minimum and maximum values as 550 MPa and 600 MPa
respectively for the mechanical property, Ultimate Tensile Strength.
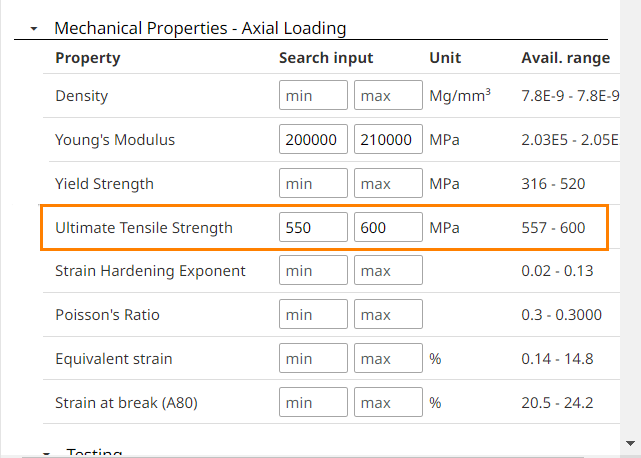
Figure 6. Specify Input Values for Ultimate Tensile Strength - Enter the search input maximum value as 15 % for the mechanical property,
Equivalent Strength.
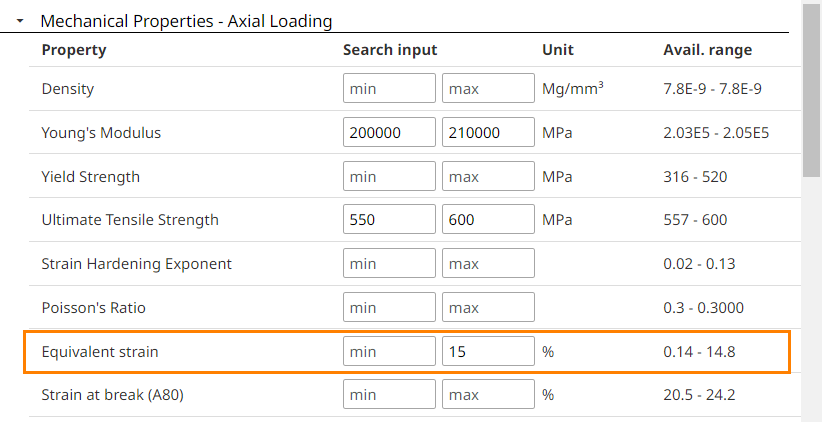
Figure 7. Specify Input Value for Equivalent Strength - Enter the search input maximum value as 0.8 % for the chemical material
property, Carbon.
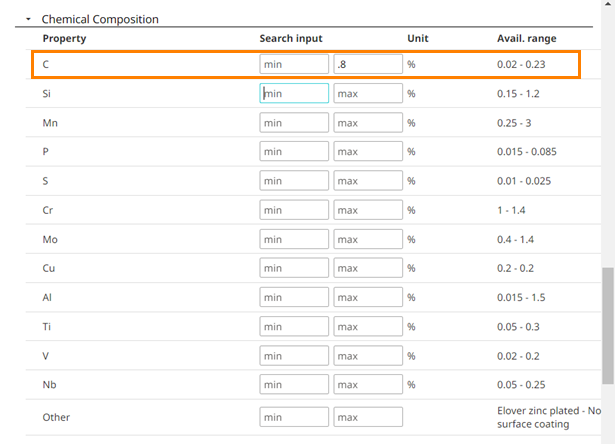
Figure 8. Specify Input Value for Carbon - All your search queries are displayed on top.
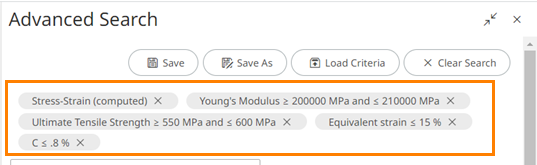
Figure 9. Search Queries - Click
 to close the Advanced Search window.
Result: The search result is displayed.
to close the Advanced Search window.
Result: The search result is displayed.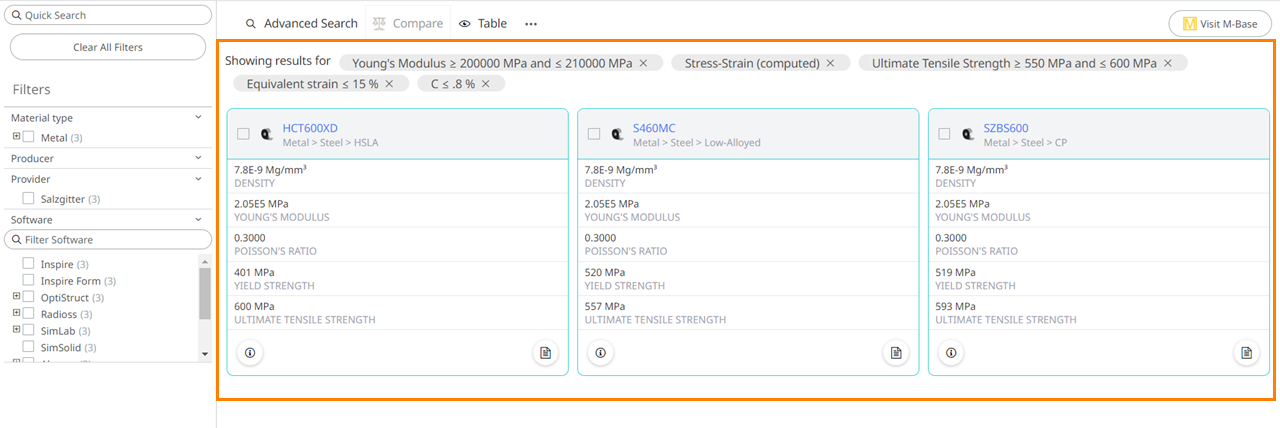
Figure 10. View Advance Search Result
Step 2: Compare Materials
Let us compare the advanced search results to understand the material properties data and its differences.
- Select the check box
 of the
materials from the advanced search result.
of the
materials from the advanced search result.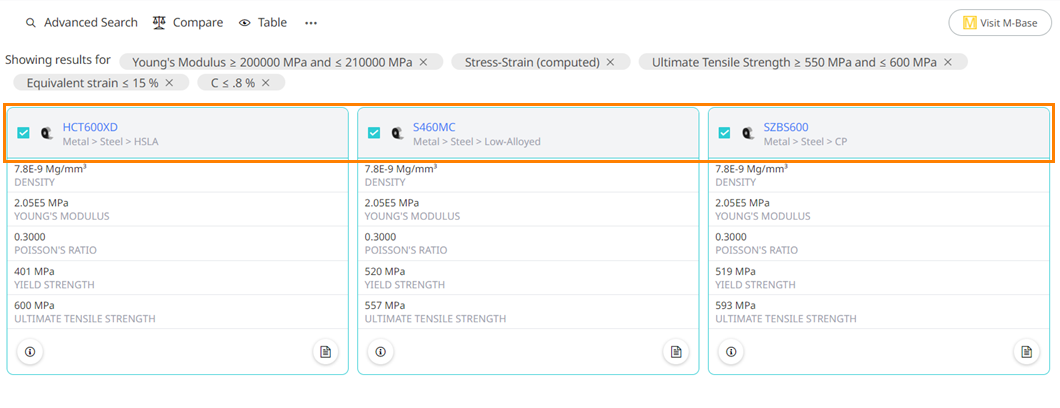
Figure 11. Select Materials - Click Compare. Result: The general information such as material name, description and its several properties data is displayed on the right panel to compare.

Figure 12. Compare Material Data - Click the Show differences only check box to view the
difference in data among the selected materials.
 Figure 13. Compare Material Differences
Figure 13. Compare Material DifferencesYou can also compare material data using chart curve values.
- Click Chart to compare the selected materials charts.
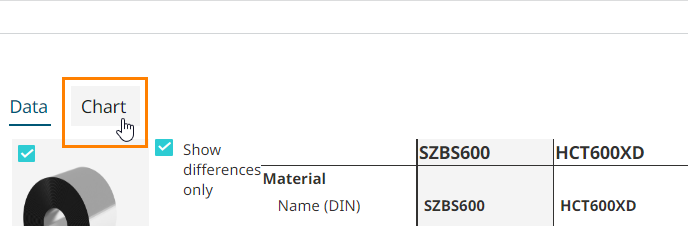
Figure 14. Chart - Select the required plot from the drop-down list.
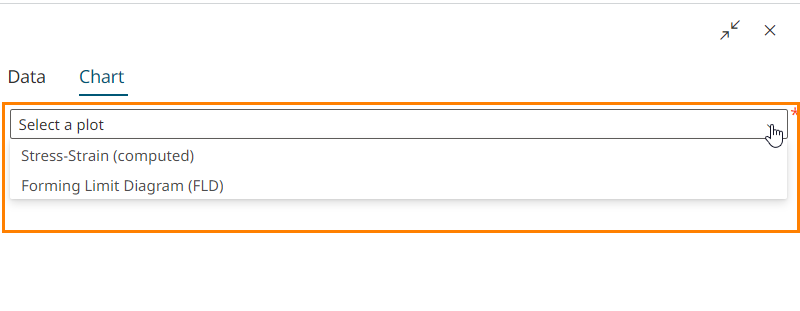
Figure 15. Select PlotResult: The plot data for the selected curve value is displayed for all the selected materials.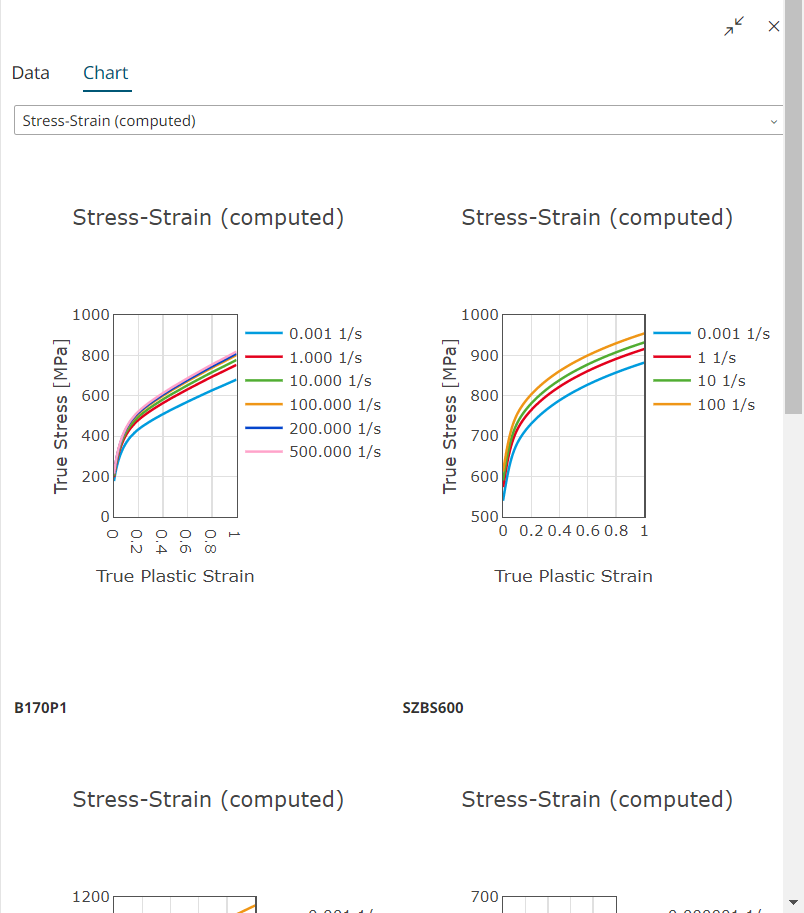
Figure 16. Material Data Chart
Step 3: Download CAE Materials for Simulations
Download CAE simulation-ready files to your local workstation.
Let us download S460MCA material as a CAE Simulation file from the advanced search result.
- Click
 on
S460MCA material. Result: A panel on right displays the material information.
on
S460MCA material. Result: A panel on right displays the material information.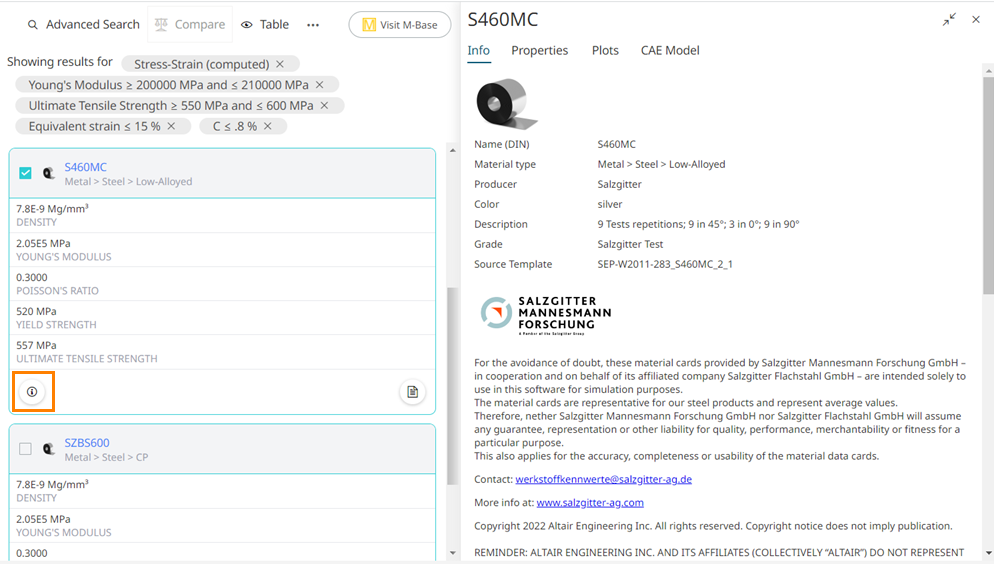
Figure 17. Select and View Material Information - Click CAE Model.Result: The CAE Model options to download the selected material is displayed.

Figure 18. CAE Model - Select the solver or CAE application name from the Select
Software list.
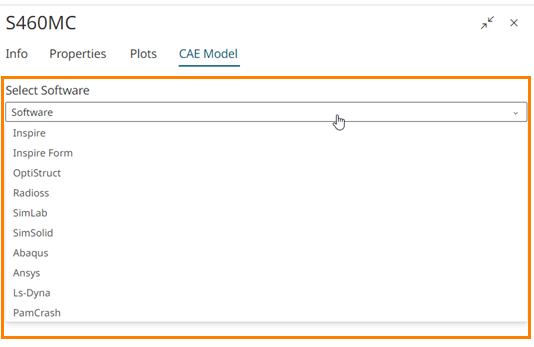
Figure 19. Select Software ListResult: The material can be exported in the selected solver or CAE application.
- Select the solver specific material law, from the Select
Model list.
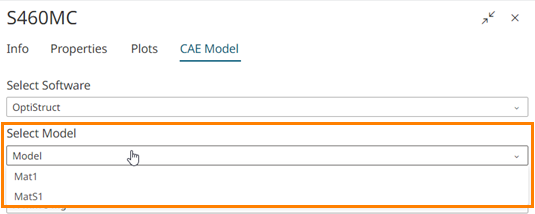
Figure 20. Select Model - Select the required unit system from the Select Unit
list.

Figure 21. Select UnitDuring export, the model will be converted to the chosen unit system.
- Enter an identification number for the material in
Material IdNote: Use the arrow keys

 to select a number. By default,
the material id is 1000.
to select a number. By default,
the material id is 1000.
Figure 22. Material IDOnce you select all these details, the Download button is enabled.
- Click Download.
Result: The CAE Model file is downloaded to your personalized download location on your local workstation.