Show, Hide, and Isolate Objects
Turn the display of objects on and off in the modeling window.
Show, Hide, and Isolate Using Context Menus
Show and Hide Using Browser Icons
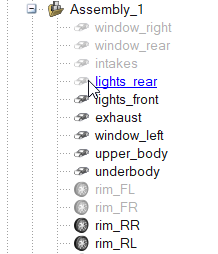
Figure 1.
Show and Hide Using the Property Editor
- Select objects.
- In the Property Editor, toggle the Visible option to turn the display of the objects on and off.
Show, Hide, and Isolate Using the Show/Hide Tool
-
Activate the Show/Hide tool
 on the View Controls toolbar.
on the View Controls toolbar.
-
Select objects to show or hide.
- Hide objects by left-clicking, or hide all objects by double-clicking on an empty space in the modeling window.
- Show objects by holding Shift while left-clicking, or show all objects by holding Shift
while double-clicking on an empty space in the modeling window.
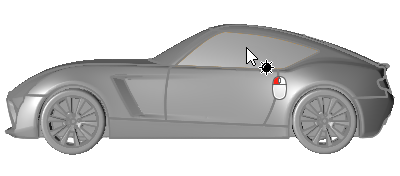
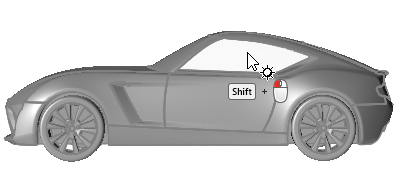
Figure 2.
Keyboard Shortcuts & Mouse Controls
| To do this | Press |
|---|---|
| Show/Hide all | A |
| Show/Hide selection | H |
| Isolate selection | I |
| Reverse display | R |
| Reverse selection | Ctrl + R |
| Turn selected parts transparent | Ctrl |