Find and Search
Quickly search and find objects in your model.
Find
Find objects in the model that contain the search string you enter. The search results are not filtered.
-
In the Model Browser, click
 to activate
the Find toolbar.
to activate
the Find toolbar.
- Optional:
To control your search, click
 then choose one or more of the
following options:
then choose one or more of the
following options:
- Math Case
- Whole Name Only
- Use Wildcards
- In the text field, enter a search string.
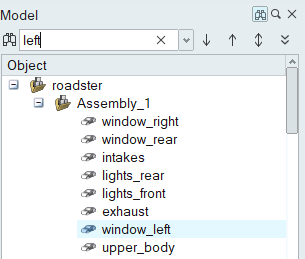
Figure 1.
- Navigate to the next and previous objects
that contain the search string by clicking
 .
. - Find every object that contains the search
string by clicking
 .
.
Search and Filter
Search objects and automatically filter the results to only display the objects that contain the search string. You can also filter by object type.
-
In the Model Browser, click
 to
activate the Search and Filter toolbar.
to
activate the Search and Filter toolbar.
- Optional:
To control your search, click
 then choose one or more of the
following options:
then choose one or more of the
following options:
- Math Case
- Whole Name Only
- Use Wildcards
- In the text field, enter a search string.
- Optional:
Filter objects by type.
- Click the Filter pull-down menu and select the object types to filter.
- Click Apply.
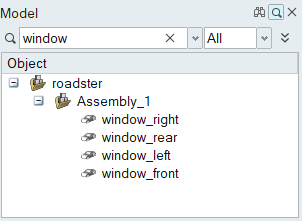
Figure 2.