チュートリアル:カメラと表示モード
チュートリアルレベル:初心者ビューポート、レイアウト、View Cube、カメラ、ホームビュー、表示モードについて学習します。
このレッスンでは、以下のことを学習します。
- ビューポートとレイアウト
- View Cube
- カメラ
- ホームビュー
- 表示モード
ビューポートの展開と縮小、レイアウトの変更
- 個人アセットフォルダ内のscenesディレクトリにあるCamera_display.istudioファイルを開きます。
- 単一ビューを展開するには、ポップアップバーが表示されるまで、マウスをビューウィンドウの上部に移動します。ポップアップバーをダブルクリックして、ビューウィンドウを展開します。
-
もう一度ダブルクリックすると、複数のビューに戻ります。
Inspire Studio 次の複数のプリセットレイアウトが用意されています。
- プリセットを表示するには、次を行います。
- ビューメニューからレイアウトを選択します。
- またはCtrlキーとLキーを同時に押します。
- 目的のプリセットを選択し、OKをクリックします。注: 選択したレイアウトは、以降、デフォルトとして使用されます。
- プリセットを表示するには、次を行います。
View Cubeを使用したビューの変更
-
View Cubeのフェイスをクリックして、ビューを変更します。
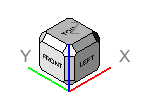
-
矢印を使用して15度回転します。
カメラツールを使用したビューの変更
- カメラツールをクリックして、現在利用可能なすべてのカメラのサムネイルを表示します。
- カメラプレビューを選択して、ビューを変更します。
カメラの追加、削除、名前変更
- カメラツールをクリックし、最後のアイコンであるカメラのコピーを選択します。
- カメラのコピーの向きを目的の位置に変更します。
-
この新しいカメラのホームビューを設定するには、モデリングウィンドウの左下で、
 をCtrl + 左クリックするか、
をCtrl + 左クリックするか、 をCtrl + 右クリックします。
をCtrl + 右クリックします。
- カメラを削除するには、サムネイルの右上にある削除アイコンをクリックします。
-
カメラの名前を変更するには、サムネイルの左下にあるカメラの名前をクリックします。
注: 新規のホームビューを設定するには、以下の操作を行います。
- カメラを目的の位置まで移動します。
- モデリングウィンドウの左下で、
 をCtrl + 左クリックするか、
をCtrl + 左クリックするか、 をCtrl + 右クリックします。
をCtrl + 右クリックします。
カメラのプロパティの編集
- カメラツールをクリックし、それぞれのサムネイルの左上のアイコンを使用して、目的のカメラのプロパティを選択します。
-
カメラプロパティウィンドウが開いているときは、カメラの位置、ビューフィールド、ターゲットをインタラクティブに編集できます。
表示モードの変更
-
Inspire Studio オブジェクトの表示方法を変更するには、2つのオプションセットがあります。これは、主にサーフェスとシーン全体に適用されます。
表示モード 説明 ワイヤフレーム 
ワイヤフレームモードでは、最も高速な表示が得られます。オブジェクトはカーブメッシュとして表示されます。 1キーを押します。 シェーディング 
シェーディングモードは、オブジェクトの形状および光がシーンを照射する様子を把握するうえで効果的です。 2キーを押します。 MatCap 
MatCapモードでは、オブジェクトに"マテリアルキャプチャー"を適用できます。MatCapは、オブジェクトをすばやく削ったりレンダリングするための照明と反射が組み込まれた完全なマテリアルです。 3キーを押します。 ゼブラストライプ 
ゼブラストライプモードは、隣接するサーフェス同士の不連続性を特定するうえで効果的です。 4キーを押します。 リアルタイム 
リアルタイムモードでは、インポートしたシーンの既存のテクスチャとマテリアルをすばやくリアルタイムで表示できます。 5キーを押します。 -
モード2、3、および4では、アイソパラムとエッジの表示を制御できます。
表示モード 説明 エッジまたはアイソパラムなし 
エッジまたはアイソパラムラインなしでモデルを表示します。 Rキーを押します。 エッジ 
モデルをエッジのみで表示します。 Tキーを押します。 エッジとアイソパラム 
モデルをエッジとアイソパラムラインで表示します。 Yキーを押します。 注: MatCapはレンダリングできません。代替として、スナップショットツールを使用する方法があります。