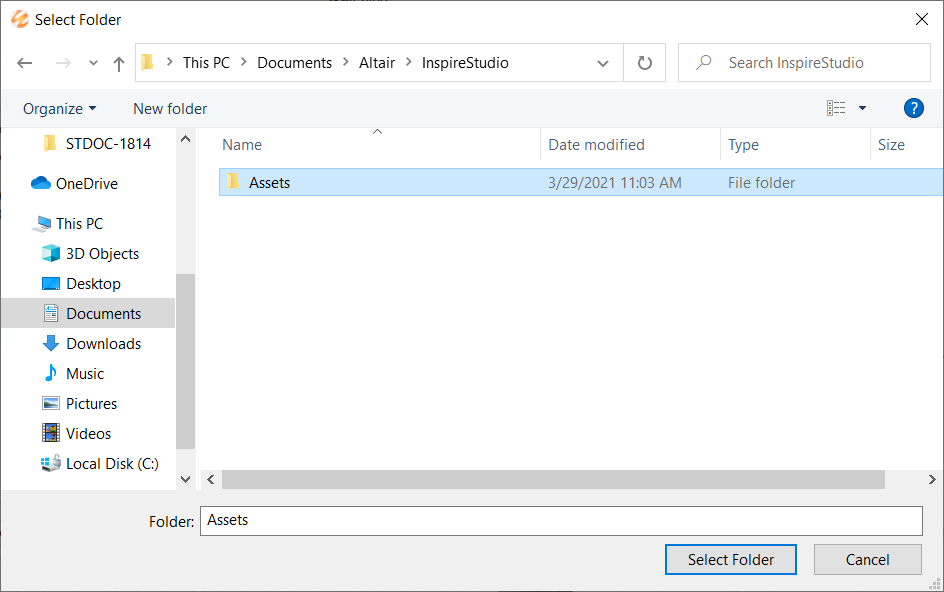チュートリアル:はじめに
リボン、ファイルのオープンとインポート、ビューコントロール、オブジェクトの表示と非表示、アセットの設定について学習します。
- リボン
- ファイルのオープンとインポート
- ビューコントロール
- オブジェクトの表示と非表示
- アセットの設定

リボンを検討する
- Inspire Studioを起動します。
-
アプリケーションの一番上にあるリボンには、Inspire Studioで利用可能なツールがすべて表示されています。リボンの上部にあるタブをクリックして、さまざまなメニューとリボンを切り替えます。アクティブなリボンの名前には青色の下線が付いています。

-
スケッチなど、リボンにあるアイコンには、1つまたは複数のツールにアクセスできるものがあります。アイコンにマウスを合わせると、個々のツールに青い枠線が表示されます。

ヘアドライヤーモデルのオープン
ビューコントロールの使用
オブジェクトの表示と非表示
キーボードショートカットの使用
モデルブラウザの使用
表示/非表示ツールの使用
アセットの設定
プロンプトからアセットフォルダを設定する
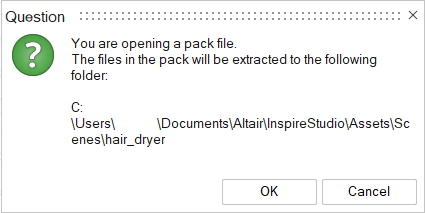
デフォルトを使用を選択してください。旧バージョンのInspire Studioのアセットを使用する場合は、以下の手順に従います。
プリファレンスからアセットフォルダを設定する
- ファイルメニューで、プリファレンスボタンをクリックします。
- 共通フォルダをクリックします。
- アセットフォルダの値をクリックします。
- 正しい場所にブラウズして、このフォルダを選択します。
- 適用をクリックします。
- Inspire Studioを再起動します。
 アイコンをクリックします。選択するとオブジェクトが透明になり、モデルブラウザでグレー表示となります。
アイコンをクリックします。選択するとオブジェクトが透明になり、モデルブラウザでグレー表示となります。