マテリアルの作成
マテリアルの作成、変更、適用、保存、整理を行います。
- 1つまたは複数のオブジェクトを選択します。
-
レンダリングタブで、エディタツールを選択します。
レンダリングエディタが表示されます。
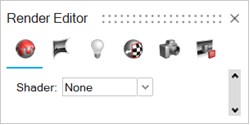
-
マテリアルタブを選択します。
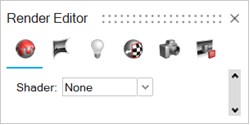
-
シェーダードロップダウンメニューからマテリアルタイプを選択します。
- なし
- プラスチック
- カーボンファイバー
- 金属
- レザー
- 木
- 単純ガラス
- ガラス/宝石
- ファブリック
- 塗装
- 構成
- 発光体
マテリアルが適用されます。
- パラメーターを定義します。
プラスチックマテリアルパラメーター
色、反射性、粗さ、半透明などを定義します。
- 色
- 色を指定するには、次のオプションから選択します。
- 色を選択します。
- テクスチャを選択します。テクスチャが色を上書きします。
- 色をテクスチャとブレンドするには、プラス記号(+)をクリックします。イメージプレビューを見ると、ブレンドオプションがオンになっているかどうかを確認できます。
シェードを指定するには、0〜100の値を入力します。ここで、100は実際の色、0は黒です。
- 反射性
- 反射の強度を指定します。
0〜100の値を入力します。100は完全な正反射を生成し、0は最も弱い反射を生成します。
- 粗さ
- 粗さを指定して、マテリアルにテクスチャを微細なレベルで追加できます。粗さを変更すると、サーフェステクスチャの外観は変わりませんが、肉眼では確認できない微細な変化が表面に発生し、反射率が変化します。
0を指定すると、完全な正反射を生成できます。
この値が小さいほど、鮮明で明るい反射が得られます。
この値が大きいほど、ぼんやりした暗い反射が生成されます。粗さの値を大きくすると、反射がサーフェス全体に広がって拡散し、より光沢のないサーフェスになります。
100に近い値では光が大幅に散乱し、反射があったとしても目視ではほとんど知覚できない程度になります。
- 半透明
- マテリアルの透明度を定義します。100 = 完全に透明、0 = 完全に不透明。
- バンプ
- バンプを指定して、マテリアルにテクスチャを目視できるレベルで追加できます。バンプを使用すると、肉眼で知覚できる変化をサーフェステクスチャに生成できるので、不規則なサーフェスのシミュレーションで効果的です。バンプマップでは形状を物理的に変形させず、錯覚による変化を引き起こすことができるので、レンダリング時間を短縮できます。グレースケールマップでは、あたかもサーフェスが変位したような効果を引き出すためにサーフェスの法線をどのように変更するかをInspire Studioに指示します。変更した法線は照明の計算に使用されます。バンプマップでは、普通に想定される状態とは逆のように思える状態を作り出します。つまり、黒は最も変化が大きい状態であり、白は最も変化が少ない状態です。グレーはこの2つの間にあるいずれかの状態を示します。

- コーティング
- レイヤー構造マテリアルのワニス仕上げや塗装を作成します。
コーティングで一部のライトは反射し、残りのライトはコーティングの下にあるマテリアル内部のレイヤーに吸収されます。この吸収の程度が、最終的なマテリアルの外観に影響します。
複数のワニス仕上げや塗装をシミュレートして、複数のコーティングを順次に適用することができます。
図 1. コーティングなしのプラスチック 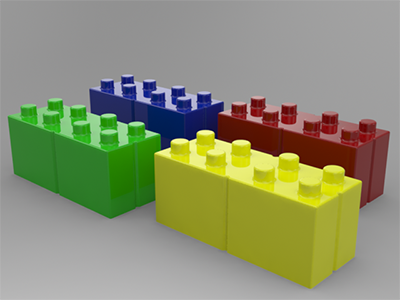
図 2. コーティングを施したプラスチック 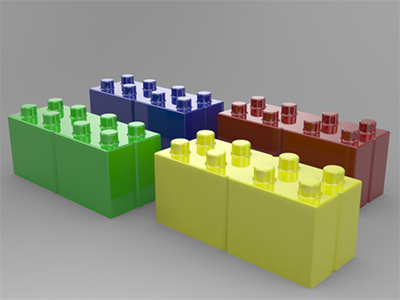
- スクラッチ
- マテリアルにスクラッチを加えます。
- 摩耗
- マテリアルに摩耗を加えます。
- トリミング
- マテリアルにカットアウトパターンを加えます。
カーボンファイバーマテリアルパラメーター
色、反射性、粗さ、半透明などを定義します。
- 反射性
- 反射の強度を指定します。
0〜100の値を入力します。100は完全な正反射を生成し、0は最も弱い反射を生成します。
- 粗さ
- 粗さを指定して、マテリアルにテクスチャを微細なレベルで追加できます。粗さを変更すると、サーフェステクスチャの外観は変わりませんが、肉眼では確認できない微細な変化が表面に発生し、反射率が変化します。
0を指定すると、完全な正反射を生成できます。
この値が小さいほど、鮮明で明るい反射が得られます。
この値が大きいほど、ぼんやりした暗い反射が生成されます。粗さの値を大きくすると、反射がサーフェス全体に広がって拡散し、より光沢のないサーフェスになります。
100に近い値では光が大幅に散乱し、反射があったとしても目視ではほとんど知覚できない程度になります。
- 透明度
- マテリアルの透明度を定義します。100 = 完全に透明、0 = 完全に不透明。
- テクスチャ
- オブジェクトに適用するテクスチャを選択またはアップロードします。テクスチャの調整方法については、マテリアルのテクスチャの編集と位置決めを参照してください。
- 色
- 色を指定するには、次のオプションから選択します。
- 色を選択します。
- テクスチャを選択します。テクスチャが色を上書きします。
- 色をテクスチャとブレンドするには、プラス記号(+)をクリックします。イメージプレビューを見ると、ブレンドオプションがオンになっているかどうかを確認できます。
シェードを指定するには、0〜100の値を入力します。ここで、100は実際の色、0は黒です。
- バンプ
- バンプを指定して、マテリアルにテクスチャを目視できるレベルで追加できます。バンプを使用すると、肉眼で知覚できる変化をサーフェステクスチャに生成できるので、不規則なサーフェスのシミュレーションで効果的です。バンプマップでは形状を物理的に変形させず、錯覚による変化を引き起こすことができるので、レンダリング時間を短縮できます。グレースケールマップでは、あたかもサーフェスが変位したような効果を引き出すためにサーフェスの法線をどのように変更するかをInspire Studioに指示します。変更した法線は照明の計算に使用されます。バンプマップでは、普通に想定される状態とは逆のように思える状態を作り出します。つまり、黒は最も変化が大きい状態であり、白は最も変化が少ない状態です。グレーはこの2つの間にあるいずれかの状態を示します。

- 異方性
- ハイライト部を引き伸ばしてぼかします。異方性反射は、マテリアルの粒状性を基準にして引き伸ばされ、ぼかされる点を除き、正反射と同様です。微細なつや消し金属のシミュレーションで多く使用します。
- コーティング
- レイヤー構造マテリアルのワニス仕上げや塗装を作成します。
コーティングで一部のライトは反射し、残りのライトはコーティングの下にあるマテリアル内部のレイヤーに吸収されます。この吸収の程度が、最終的なマテリアルの外観に影響します。
複数のワニス仕上げや塗装をシミュレートして、複数のコーティングを順次に適用することができます。
図 3. コーティングなしのプラスチック 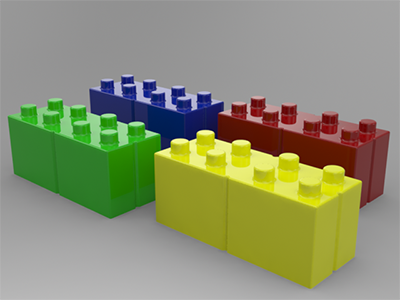
図 4. コーティングを施したプラスチック 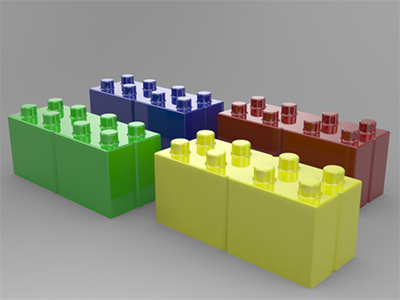
- スクラッチ
- マテリアルにスクラッチを加えます。
- 摩耗
- マテリアルに摩耗を加えます。
- トリミング
- マテリアルにカットアウトパターンを加えます。
金属マテリアルパラメーター
色、反射性、粗さ、半透明などを定義します。
- プリセット
- プリセットはカスタムに自動的に設定されます。次のいずれかのオプションを選択します。
- アルミニウム
- 真ちゅう
- シャーシ
- クロム
- 銅
- 亜鉛メッキ
- 金
- 銀
- ステンレス
- チタン
- 色
- 色を指定するには、次のオプションから選択します。
- 色を選択します。
- テクスチャを選択します。テクスチャが色を上書きします。
- 色をテクスチャとブレンドするには、プラス記号(+)をクリックします。イメージプレビューを見ると、ブレンドオプションがオンになっているかどうかを確認できます。
シェードを指定するには、0〜100の値を入力します。ここで、100は実際の色、0は黒です。
- 反射性
- 反射の強度を指定します。
0〜100の値を入力します。100は完全な正反射を生成し、0は最も弱い反射を生成します。
- 粗さ
- 粗さを指定して、マテリアルにテクスチャを微細なレベルで追加できます。粗さを変更すると、サーフェステクスチャの外観は変わりませんが、肉眼では確認できない微細な変化が表面に発生し、反射率が変化します。
0を指定すると、完全な正反射を生成できます。
この値が小さいほど、鮮明で明るい反射が得られます。
この値が大きいほど、ぼんやりした暗い反射が生成されます。粗さの値を大きくすると、反射がサーフェス全体に広がって拡散し、より光沢のないサーフェスになります。
100に近い値では光が大幅に散乱し、反射があったとしても目視ではほとんど知覚できない程度になります。
- 半透明
- マテリアルの透明度を定義します。100 = 完全に透明、0 = 完全に不透明。
- バンプ
- バンプを指定して、マテリアルにテクスチャを目視できるレベルで追加できます。バンプを使用すると、肉眼で知覚できる変化をサーフェステクスチャに生成できるので、不規則なサーフェスのシミュレーションで効果的です。バンプマップでは形状を物理的に変形させず、錯覚による変化を引き起こすことができるので、レンダリング時間を短縮できます。グレースケールマップでは、あたかもサーフェスが変位したような効果を引き出すためにサーフェスの法線をどのように変更するかをInspire Studioに指示します。変更した法線は照明の計算に使用されます。バンプマップでは、普通に想定される状態とは逆のように思える状態を作り出します。つまり、黒は最も変化が大きい状態であり、白は最も変化が少ない状態です。グレーはこの2つの間にあるいずれかの状態を示します。

- コーティング
- レイヤー構造マテリアルのワニス仕上げや塗装を作成します。
コーティングで一部のライトは反射し、残りのライトはコーティングの下にあるマテリアル内部のレイヤーに吸収されます。この吸収の程度が、最終的なマテリアルの外観に影響します。
複数のワニス仕上げや塗装をシミュレートして、複数のコーティングを順次に適用することができます。
図 5. コーティングなしのプラスチック 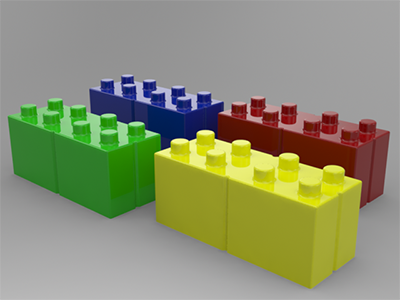
図 6. コーティングを施したプラスチック 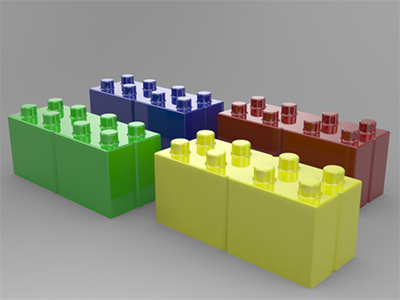
- つや消し
- マテリアルにブラッシュ仕上げを加えます。
- スクラッチ
- マテリアルにスクラッチを加えます。
- 摩耗
- マテリアルに摩耗を加えます。
- トリミング
- マテリアルにカットアウトパターンを加えます。
レザーマテリアルパラメーター
色、反射性、粗さ、半透明などを定義します。
- 反射性
- 反射の強度を指定します。
0〜100の値を入力します。100は完全な正反射を生成し、0は最も弱い反射を生成します。
- 粗さ
- 粗さを指定して、マテリアルにテクスチャを微細なレベルで追加できます。粗さを変更すると、サーフェステクスチャの外観は変わりませんが、肉眼では確認できない微細な変化が表面に発生し、反射率が変化します。
0を指定すると、完全な正反射を生成できます。
この値が小さいほど、鮮明で明るい反射が得られます。
この値が大きいほど、ぼんやりした暗い反射が生成されます。粗さの値を大きくすると、反射がサーフェス全体に広がって拡散し、より光沢のないサーフェスになります。
100に近い値では光が大幅に散乱し、反射があったとしても目視ではほとんど知覚できない程度になります。
- 透明度
- マテリアルの透明度を定義します。100 = 完全に透明、0 = 完全に不透明。
- テクスチャ
- オブジェクトに適用するテクスチャを選択またはアップロードします。テクスチャの調整方法については、マテリアルのテクスチャの編集と位置決めを参照してください。
- バンプ
- バンプを指定して、マテリアルにテクスチャを目視できるレベルで追加できます。バンプを使用すると、肉眼で知覚できる変化をサーフェステクスチャに生成できるので、不規則なサーフェスのシミュレーションで効果的です。バンプマップでは形状を物理的に変形させず、錯覚による変化を引き起こすことができるので、レンダリング時間を短縮できます。グレースケールマップでは、あたかもサーフェスが変位したような効果を引き出すためにサーフェスの法線をどのように変更するかをInspire Studioに指示します。変更した法線は照明の計算に使用されます。バンプマップでは、普通に想定される状態とは逆のように思える状態を作り出します。つまり、黒は最も変化が大きい状態であり、白は最も変化が少ない状態です。グレーはこの2つの間にあるいずれかの状態を示します。

- コーティング
- レイヤー構造マテリアルのワニス仕上げや塗装を作成します。
コーティングで一部のライトは反射し、残りのライトはコーティングの下にあるマテリアル内部のレイヤーに吸収されます。この吸収の程度が、最終的なマテリアルの外観に影響します。
複数のワニス仕上げや塗装をシミュレートして、複数のコーティングを順次に適用することができます。
図 7. コーティングなしのプラスチック 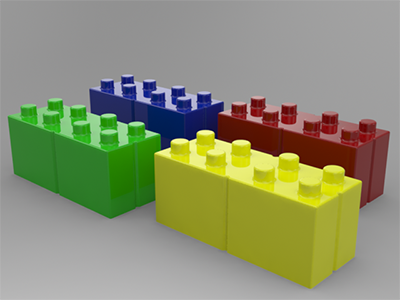
図 8. コーティングを施したプラスチック 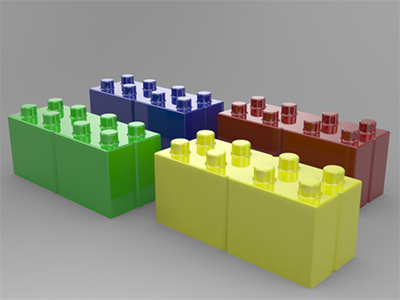
- スクラッチ
- マテリアルにスクラッチを加えます。
- 摩耗
- マテリアルに摩耗を加えます。
- トリミング
- マテリアルにカットアウトパターンを加えます。
木材マテリアルパラメーター
色、反射性、粗さ、半透明などを定義します。
- 反射性
- 反射の強度を指定します。
0〜100の値を入力します。100は完全な正反射を生成し、0は最も弱い反射を生成します。
- 粗さ
- 粗さを指定して、マテリアルにテクスチャを微細なレベルで追加できます。粗さを変更すると、サーフェステクスチャの外観は変わりませんが、肉眼では確認できない微細な変化が表面に発生し、反射率が変化します。
0を指定すると、完全な正反射を生成できます。
この値が小さいほど、鮮明で明るい反射が得られます。
この値が大きいほど、ぼんやりした暗い反射が生成されます。粗さの値を大きくすると、反射がサーフェス全体に広がって拡散し、より光沢のないサーフェスになります。
100に近い値では光が大幅に散乱し、反射があったとしても目視ではほとんど知覚できない程度になります。
- 半透明
- マテリアルの透明度を定義します。100 = 完全に透明、0 = 完全に不透明。
- テクスチャ
- オブジェクトに適用するテクスチャを選択またはアップロードします。テクスチャの調整方法については、マテリアルのテクスチャの編集と位置決めを参照してください。
- バンプ
- バンプを指定して、マテリアルにテクスチャを目視できるレベルで追加できます。バンプを使用すると、肉眼で知覚できる変化をサーフェステクスチャに生成できるので、不規則なサーフェスのシミュレーションで効果的です。バンプマップでは形状を物理的に変形させず、錯覚による変化を引き起こすことができるので、レンダリング時間を短縮できます。グレースケールマップでは、あたかもサーフェスが変位したような効果を引き出すためにサーフェスの法線をどのように変更するかをInspire Studioに指示します。変更した法線は照明の計算に使用されます。バンプマップでは、普通に想定される状態とは逆のように思える状態を作り出します。つまり、黒は最も変化が大きい状態であり、白は最も変化が少ない状態です。グレーはこの2つの間にあるいずれかの状態を示します。

- コーティング
- レイヤー構造マテリアルのワニス仕上げや塗装を作成します。
コーティングで一部のライトは反射し、残りのライトはコーティングの下にあるマテリアル内部のレイヤーに吸収されます。この吸収の程度が、最終的なマテリアルの外観に影響します。
複数のワニス仕上げや塗装をシミュレートして、複数のコーティングを順次に適用することができます。
図 9. コーティングなしのプラスチック 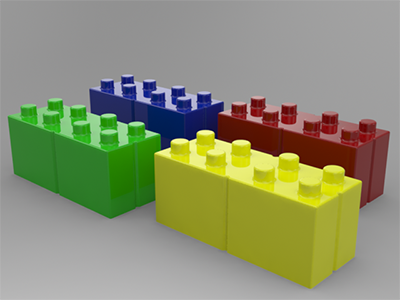
図 10. コーティングを施したプラスチック 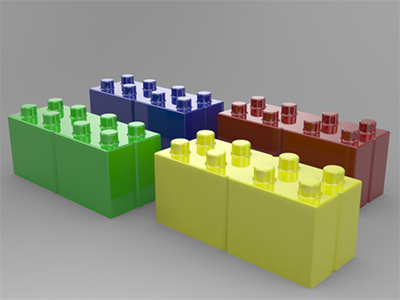
- スクラッチ
- マテリアルにスクラッチを加えます。
- 摩耗
- マテリアルに摩耗を加えます。
- トリミング
- マテリアルにカットアウトパターンを加えます。
シンプルガラスパラメーター
色、反射性、粗さ、半透明などを定義します。
- 色
- 色を指定するには、次のオプションから選択します。
- 色を選択します。
- テクスチャを選択します。テクスチャが色を上書きします。
- 色をテクスチャとブレンドするには、プラス記号(+)をクリックします。イメージプレビューを見ると、ブレンドオプションがオンになっているかどうかを確認できます。
シェードを指定するには、0〜100の値を入力します。ここで、100は実際の色、0は黒です。
- 反射性
- 反射の強度を指定します。
0〜100の値を入力します。100は完全な正反射を生成し、0は最も弱い反射を生成します。
- 粗さ
- 粗さを指定して、マテリアルにテクスチャを微細なレベルで追加できます。粗さを変更すると、サーフェステクスチャの外観は変わりませんが、肉眼では確認できない微細な変化が表面に発生し、反射率が変化します。
0を指定すると、完全な正反射を生成できます。
この値が小さいほど、鮮明で明るい反射が得られます。
この値が大きいほど、ぼんやりした暗い反射が生成されます。粗さの値を大きくすると、反射がサーフェス全体に広がって拡散し、より光沢のないサーフェスになります。
100に近い値では光が大幅に散乱し、反射があったとしても目視ではほとんど知覚できない程度になります。
- 半透明
- マテリアルの透明度を定義します。100 = 完全に透明、0 = 完全に不透明。
- テクスチャ
- オブジェクトに適用するテクスチャを選択またはアップロードします。テクスチャの調整方法については、マテリアルのテクスチャの編集と位置決めを参照してください。
- バンプ
- バンプを指定して、マテリアルにテクスチャを目視できるレベルで追加できます。バンプを使用すると、肉眼で知覚できる変化をサーフェステクスチャに生成できるので、不規則なサーフェスのシミュレーションで効果的です。バンプマップでは形状を物理的に変形させず、錯覚による変化を引き起こすことができるので、レンダリング時間を短縮できます。グレースケールマップでは、あたかもサーフェスが変位したような効果を引き出すためにサーフェスの法線をどのように変更するかをInspire Studioに指示します。変更した法線は照明の計算に使用されます。バンプマップでは、普通に想定される状態とは逆のように思える状態を作り出します。つまり、黒は最も変化が大きい状態であり、白は最も変化が少ない状態です。グレーはこの2つの間にあるいずれかの状態を示します。

- コーティング
- レイヤー構造マテリアルのワニス仕上げや塗装を作成します。
コーティングで一部のライトは反射し、残りのライトはコーティングの下にあるマテリアル内部のレイヤーに吸収されます。この吸収の程度が、最終的なマテリアルの外観に影響します。
複数のワニス仕上げや塗装をシミュレートして、複数のコーティングを順次に適用することができます。
図 11. コーティングなしのプラスチック 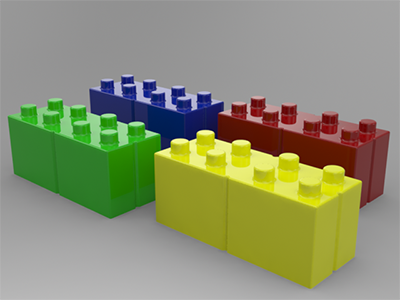
図 12. コーティングを施したプラスチック 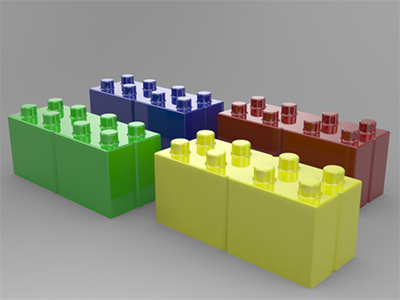
- スクラッチ
- マテリアルにスクラッチを加えます。
- 摩耗
- マテリアルに摩耗を加えます。
- トリミング
- マテリアルにカットアウトパターンを加えます。
ガラス/宝石のパラメーター
ソリッドガラスオブジェクト、液体の入ったガラス容器、宝石などを作成します。
- 粗さ
- 粗さを指定して、マテリアルにテクスチャを微細なレベルで追加できます。粗さを変更すると、サーフェステクスチャの外観は変わりませんが、肉眼では確認できない微細な変化が表面に発生し、反射率が変化します。

粗さマップを追加するには、イメージをアップロードします。
0を指定すると、完全な正反射を生成できます。
この値が小さいほど、鮮明で明るい反射が得られます。
この値が大きいほど、ぼんやりした暗い反射が生成されます。粗さの値を大きくすると、反射がサーフェス全体に広がって拡散し、より光沢のないサーフェスになります。
100に近い値では光が大幅に散乱し、反射があったとしても目視ではほとんど知覚できない程度になります。
- プリセット
-
次のいずれかのオプションを選択します。
- アメジスト
- アクアマリン
- 八角形
- エメラルド
- ホタル石
- ガラス
- プラスチック
- ポリカーボネート
- クオーツ
- ルビー
- サファイア
- トパーズ
- 水
- ジルコン
- カスタム
図 18. ガラスの例 
- 吸収色
- イメージをアップロードするか、単色を選択することによって、吸収される色(見えなくなる色)を色域の中から指定します。色域の中にある他の色は反射します(引き続き見える色)。
- 吸収距離
- 値が小さいほど、透明度が高まります。値が大きいほど、不透明度が高まります。値は0~0.05 mの範囲で指定します。
- 屈折率(N)
- サーフェスの反射性を指定します。値が大きいほど反射が強くなります。
プリセットを選択した場合、この値は事前定義されます。カスタムプリセットを選択した場合、屈折率をオンラインで検索します。
- アッベ数を使用
- アッベ数:この値が小さいほど強い虹色効果が現れます。効果を弱くするには値を大きくします。デフォルト値は10です。
ファブリックマテリアルパラメーター
色、反射性、粗さ、半透明などを定義します。
- 反射性
- 反射の強度を指定します。
0〜100の値を入力します。100は完全な正反射を生成し、0は最も弱い反射を生成します。
- 粗さ
- 粗さを指定して、マテリアルにテクスチャを微細なレベルで追加できます。粗さを変更すると、サーフェステクスチャの外観は変わりませんが、肉眼では確認できない微細な変化が表面に発生し、反射率が変化します。
0を指定すると、完全な正反射を生成できます。
この値が小さいほど、鮮明で明るい反射が得られます。
この値が大きいほど、ぼんやりした暗い反射が生成されます。粗さの値を大きくすると、反射がサーフェス全体に広がって拡散し、より光沢のないサーフェスになります。
100に近い値では光が大幅に散乱し、反射があったとしても目視ではほとんど知覚できない程度になります。
- 透明度
- マテリアルの透明度を定義します。100 = 完全に透明、0 = 完全に不透明。
- テクスチャ
- オブジェクトに適用するテクスチャを選択またはアップロードします。テクスチャの調整方法については、マテリアルのテクスチャの編集と位置決めを参照してください。
- バンプ
- バンプを指定して、マテリアルにテクスチャを目視できるレベルで追加できます。バンプを使用すると、肉眼で知覚できる変化をサーフェステクスチャに生成できるので、不規則なサーフェスのシミュレーションで効果的です。バンプマップでは形状を物理的に変形させず、錯覚による変化を引き起こすことができるので、レンダリング時間を短縮できます。グレースケールマップでは、あたかもサーフェスが変位したような効果を引き出すためにサーフェスの法線をどのように変更するかをInspire Studioに指示します。変更した法線は照明の計算に使用されます。バンプマップでは、普通に想定される状態とは逆のように思える状態を作り出します。つまり、黒は最も変化が大きい状態であり、白は最も変化が少ない状態です。グレーはこの2つの間にあるいずれかの状態を示します。

- コーティング
- レイヤー構造マテリアルのワニス仕上げや塗装を作成します。
コーティングで一部のライトは反射し、残りのライトはコーティングの下にあるマテリアル内部のレイヤーに吸収されます。この吸収の程度が、最終的なマテリアルの外観に影響します。
複数のワニス仕上げや塗装をシミュレートして、複数のコーティングを順次に適用することができます。
図 29. コーティングなしのプラスチック 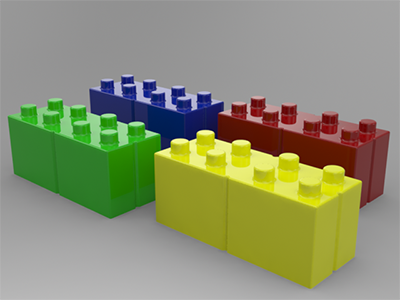
図 30. コーティングを施したプラスチック 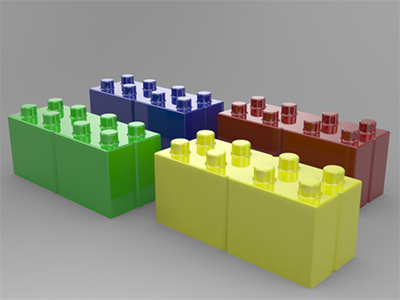
- スクラッチ
- マテリアルにスクラッチを加えます。
- 摩耗
- マテリアルに摩耗を加えます。
- トリミング
- マテリアルにカットアウトパターンを加えます。
塗装マテリアルパラメーター
色、反射性、粗さ、半透明などを定義します。
- 色
- 色を指定するには、次のオプションから選択します。
- 色を選択します。
- テクスチャを選択します。テクスチャが色を上書きします。
- 色をテクスチャとブレンドするには、プラス記号(+)をクリックします。イメージプレビューを見ると、ブレンドオプションがオンになっているかどうかを確認できます。
シェードを指定するには、0〜100の値を入力します。ここで、100は実際の色、0は黒です。
- グローの色
- グローの色を指定します。
- グローの明度
- メタリックフレークのグローの明度を指定します。値を大きくするとグローが明るくなり、小さくするとグローはソフトになります。この値は30~35%を超えない設定にすることをお勧めします。この値が大きすぎるとベース色を消してしまう可能性があるからです。
- 粗さ
- 粗さを指定して、マテリアルにテクスチャを微細なレベルで追加できます。粗さを変更すると、サーフェステクスチャの外観は変わりませんが、肉眼では確認できない微細な変化が表面に発生し、反射率が変化します。
0を指定すると、完全な正反射を生成できます。
この値が小さいほど、鮮明で明るい反射が得られます。
この値が大きいほど、ぼんやりした暗い反射が生成されます。粗さの値を大きくすると、反射がサーフェス全体に広がって拡散し、より光沢のないサーフェスになります。
100に近い値では光が大幅に散乱し、反射があったとしても目視ではほとんど知覚できない程度になります。
- 透明度
- マテリアルの透明度を定義します。100 = 完全に透明、0 = 完全に不透明。
- コーティング
- レイヤー構造マテリアルのワニス仕上げや塗装を作成します。
コーティングで一部のライトは反射し、残りのライトはコーティングの下にあるマテリアル内部のレイヤーに吸収されます。この吸収の程度が、最終的なマテリアルの外観に影響します。
複数のワニス仕上げや塗装をシミュレートして、複数のコーティングを順次に適用することができます。
図 31. コーティングなしのプラスチック 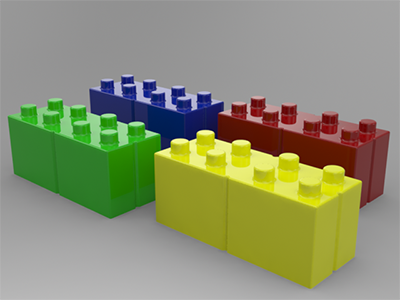
図 32. コーティングを施したプラスチック 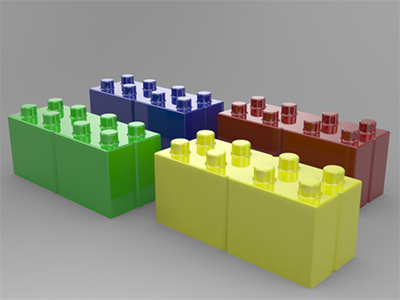
- スクラッチ
- マテリアルにスクラッチを加えます。
- 摩耗
- マテリアルに摩耗を加えます。
- トリミング
- マテリアルにカットアウトパターンを加えます。
構成マテリアルパラメーター
色、反射性、粗さ、半透明などを定義します。
- 反射性
- 反射の強度を指定します。
0〜100の値を入力します。100は完全な正反射を生成し、0は最も弱い反射を生成します。
- 粗さ
- 粗さを指定して、マテリアルにテクスチャを微細なレベルで追加できます。粗さを変更すると、サーフェステクスチャの外観は変わりませんが、肉眼では確認できない微細な変化が表面に発生し、反射率が変化します。
0を指定すると、完全な正反射を生成できます。
この値が小さいほど、鮮明で明るい反射が得られます。
この値が大きいほど、ぼんやりした暗い反射が生成されます。粗さの値を大きくすると、反射がサーフェス全体に広がって拡散し、より光沢のないサーフェスになります。
100に近い値では光が大幅に散乱し、反射があったとしても目視ではほとんど知覚できない程度になります。
- 透明度
- マテリアルの透明度を定義します。100 = 完全に透明、0 = 完全に不透明。
- テクスチャ
- オブジェクトに適用するテクスチャを選択またはアップロードします。テクスチャの調整方法については、マテリアルのテクスチャの編集と位置決めを参照してください。
- バンプ
- バンプを指定して、マテリアルにテクスチャを目視できるレベルで追加できます。バンプを使用すると、肉眼で知覚できる変化をサーフェステクスチャに生成できるので、不規則なサーフェスのシミュレーションで効果的です。バンプマップでは形状を物理的に変形させず、錯覚による変化を引き起こすことができるので、レンダリング時間を短縮できます。グレースケールマップでは、あたかもサーフェスが変位したような効果を引き出すためにサーフェスの法線をどのように変更するかをInspire Studioに指示します。変更した法線は照明の計算に使用されます。バンプマップでは、普通に想定される状態とは逆のように思える状態を作り出します。つまり、黒は最も変化が大きい状態であり、白は最も変化が少ない状態です。グレーはこの2つの間にあるいずれかの状態を示します。

- コーティング
- レイヤー構造マテリアルのワニス仕上げや塗装を作成します。
コーティングで一部のライトは反射し、残りのライトはコーティングの下にあるマテリアル内部のレイヤーに吸収されます。この吸収の程度が、最終的なマテリアルの外観に影響します。
複数のワニス仕上げや塗装をシミュレートして、複数のコーティングを順次に適用することができます。
図 33. コーティングなしのプラスチック 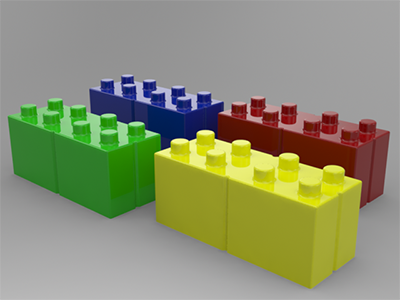
図 34. コーティングを施したプラスチック 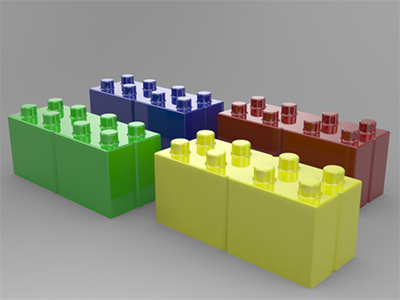
- スクラッチ
- マテリアルにスクラッチを加えます。
- 摩耗
- マテリアルに摩耗を加えます。
- トリミング
- マテリアルにカットアウトパターンを加えます。
発光体パラメーター
色、出力単位、側面を設定します。
- 色
- カラーパレットから単色を選択して、ライトの色を指定します。良好な結果を得るためには、淡くて明るい色を使用することをお勧めします。
- パワーユニット
- デフォルトはワットです。ルーメンに切り替えると、「出力」の値が自動的に変換されます。
- パワー
- ワットの場合は0~150の値を入力して、ルーメンの場合は0~22500の値を入力します。
- 側面
- オブジェクトのどちら側から発光させるかを選択します。デフォルトのオプションは「両方」です。
マテリアルの整理
マテリアルライブラリのマテリアルタブは、作業中にマテリアルを整理するのに便利です。このタブには、シーン内のすべてのマテリアルが一覧表示されます。
- マテリアルライブラリで、マテリアルタブをクリックします。
-
次のオプションから選択します。
動作 操作 メモ マテリアルの割り当て先のオブジェクトを表示する マテリアル名の横にあるプラス記号(+)をクリックします。 編集の効率を上げるため、コントロールパネルでマテリアルのパラメーターを開く マテリアル名をダブルクリックします。 選択したオブジェクトにマテリアルを割り当てる - マテリアルをオブジェクトに割り当てるには、オブジェクトを選択し、右クリックしてマテリアルを割り当てます。マテリアルをリストから選択します。
- モデルブラウザにあるマテリアルタブで、オブジェクトをあるマテリアルから別のマテリアルにドラッグアンドドロップします。オブジェクトにマテリアルが割り当てられていない場合、そのオブジェクトは最上部にある"マテリアルのないオブジェクト"に表示されます。
上記を行う前に、[1]オブジェクトが選択されていること、[2]少なくとも1つのマテリアルがシーン内のオブジェクトに割り当てられていることを確認してください。 選択したオブジェクトからマテリアルを選択解除する 右クリックし、マテリアルの適用解除をクリックします。 選択したマテリアルグループにある各オブジェクトのマテリアルを複製する マテリアル名を右クリックして、"マテリアルのリンク解除"をクリックします 元のマテリアルグループ内のすべてのオブジェクトには、マテリアルの固有のコピーがあります。元のマテリアルは空白になります。 マテリアルを複製する 右クリックし、マテリアルのコピーをクリックします。 このオプションは、同じマテリアルを複数のオブジェクトに割り当てて、それをオブジェクト別に編集する場合に効果的です。 モデルブラウザから選択したマテリアルを削除する 右クリックし、選択したマテリアルを削除をクリックします。 そのマテリアルが割り当て済みのすべてのオブジェクトから、そのマテリアルが削除されます。 モデルブラウザから未使用のマテリアルを削除する 右クリックし、使用されていないマテリアルを削除をクリックします。 マテリアルをライブラリに保存する マテリアル名を右クリックして、マテリアルの保存をクリックします。