Tutorial: Loft Addendum and Bridge
Learn to build and repair addendum surfaces using the Loft addendum tool and the Bridge tool.
- Add multiple addendum surfaces using Tangent Selection
- Propagate the addendum surface by using the Auto create rib locations and Addendum configuration options
- Bridge gaps between addendum surfaces
Import the File
Define the Part
Select a part and define the thickness and position.
- On the ribbon, click the Die Design tab.
-
Click the Part icon.

-
Click the Assign icon.

-
Select the part, shown below in yellow.
- Leave the Thickness at 0.120 cm.
- By default, the part is designated as the Bottom Face of the thin solid. In this tutorial, we'll keep the default setting.
- Right-click and mouse through the check mark to exit, or double-right-click.
Set the Draw Direction
Adjust the draw direction to minimize the depth and avoid negative drafts with the help of the Depth Box and Draft Analysis.
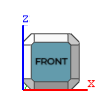
-
Click the Draw Direction icon.

-
To display the draw depth, in the guide bar, select Depth
Box.

- To display severe negative drafts in red and marginal negative drafts in yellow, select Draft Analysis.
-
Set the draw direction:
-
Click the Phi Angle arrow.
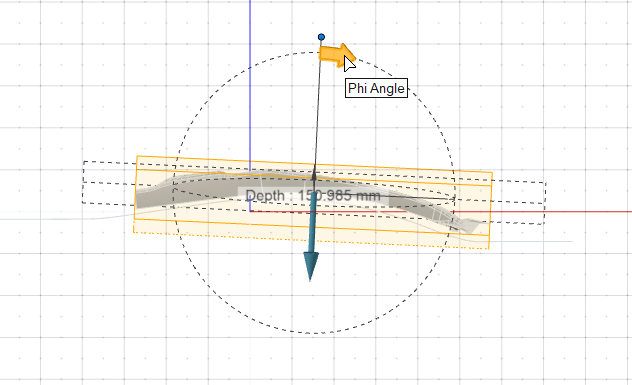
- Enter an angle of -3.0 deg.
-
Click the Phi Angle arrow.
- Right-click and mouse through the check mark to exit, or double-right-click.
Create the Binder
Define a binder for the draw die. In this tutorial, we'll assign an existing surface as the binder.
Create the Addendum
Let's create multiple addendum surfaces with the Loft tool using the Tangent selection option, and then propagate them using the Auto create rib locations and Addendum configuration options.
Addendum Surface #1
Addendum Surface #2
Addendum Surface #3
Addendum Surface #4
Addendum Surface #5
Addendum Surface #6
Bridge Gaps Between Addendum Surfaces
Now we'll bridge gaps between the addendum surfaces with the Bridge tool and adjust them using the Constrain and Shape Factor options.
Gap #1
Gap #2
Gap #3
Gap #4
Gap #5
Gap #6
Create the Draw Die
Create the draw die and adjust the radius of the fillet along the edge of the binder.
Create a Matching Die
Create a matching die by offset.
-
Click the Matching Die icon.

- Select the die as shown in this video.
- Right-click and mouse through the check mark to exit, or double-right-click.
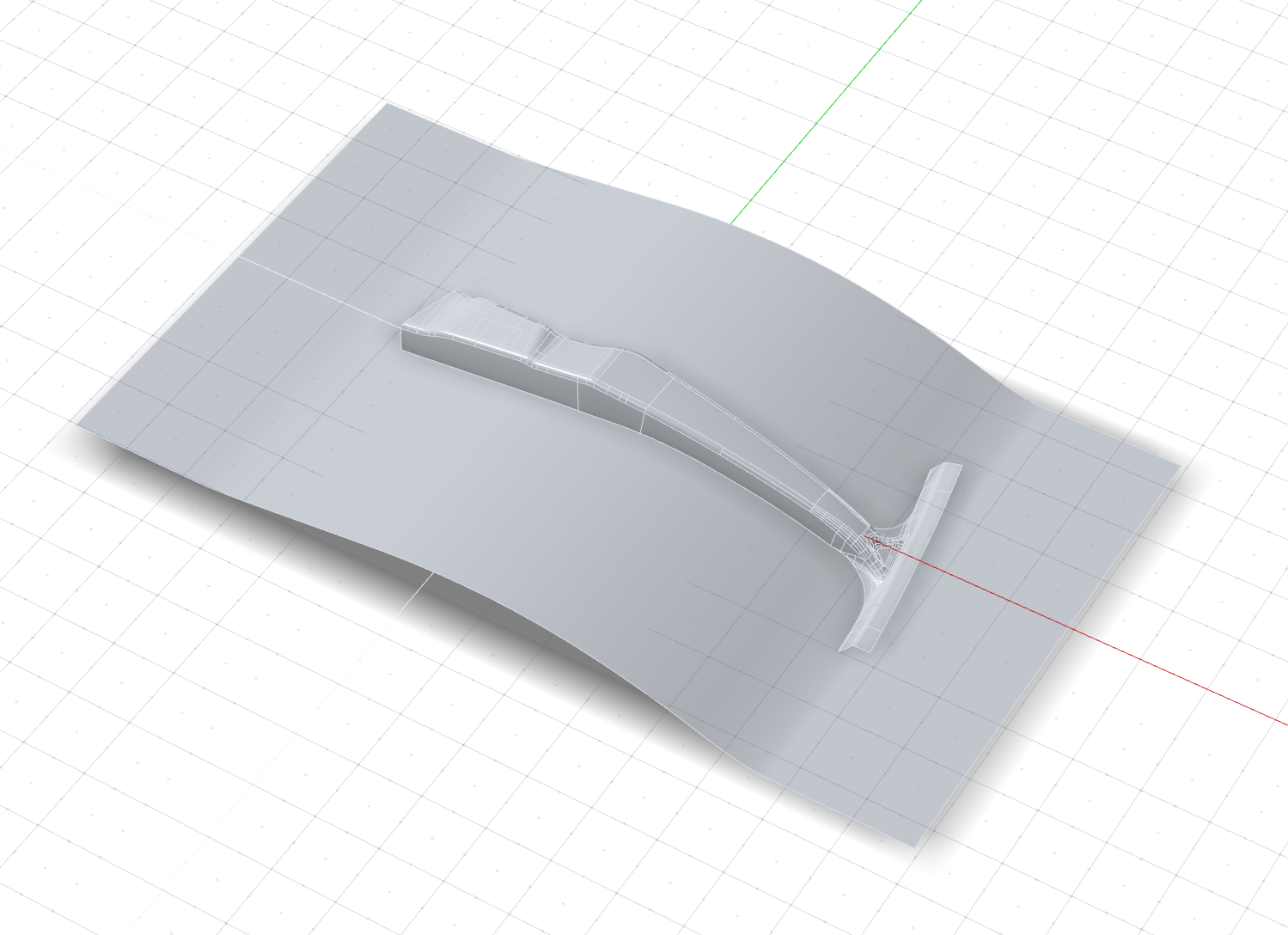
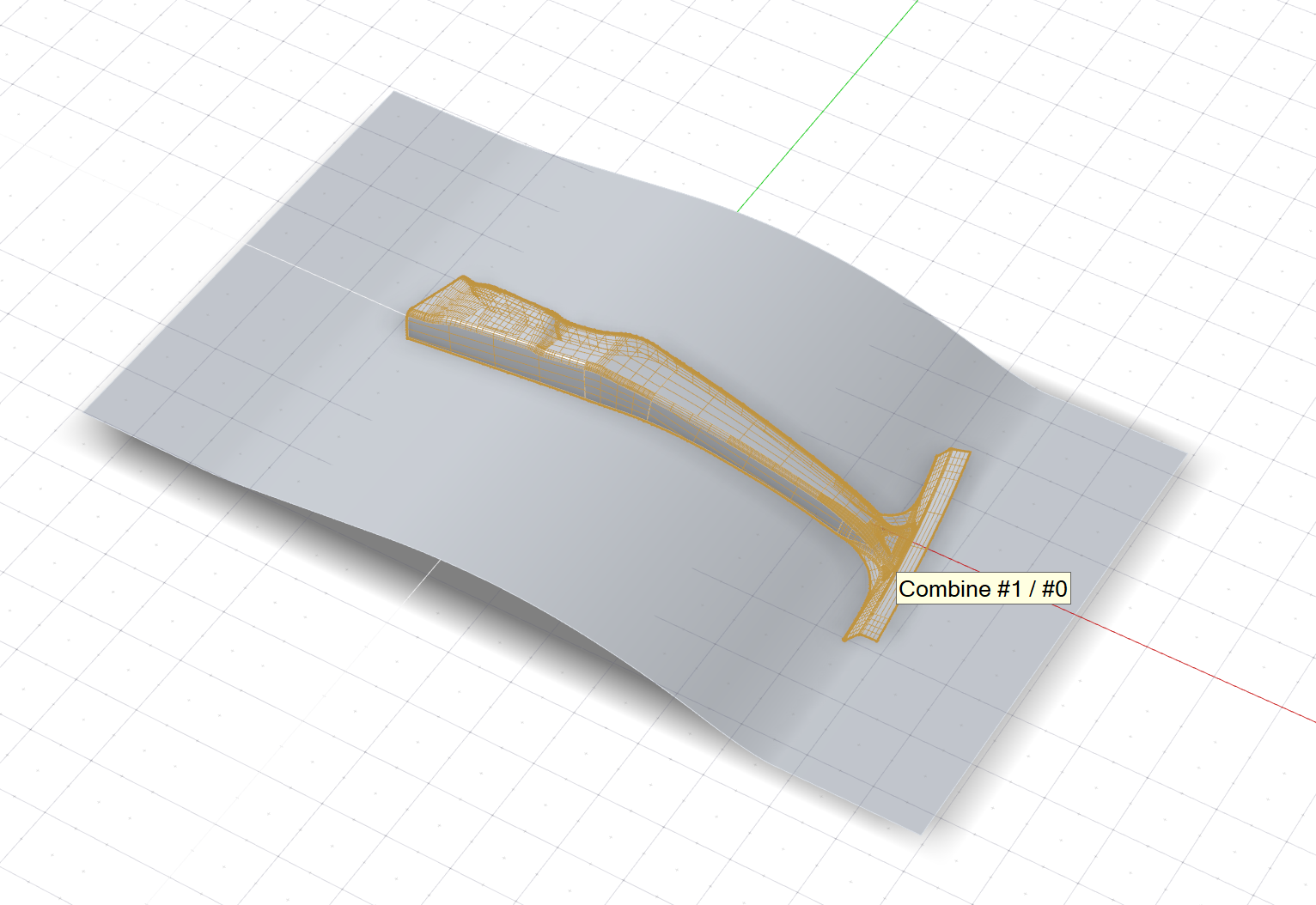

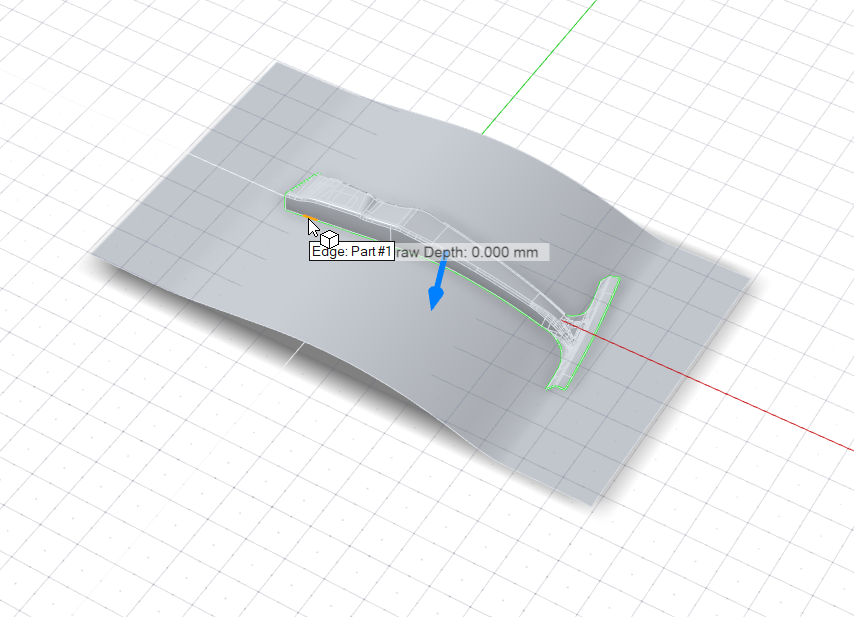
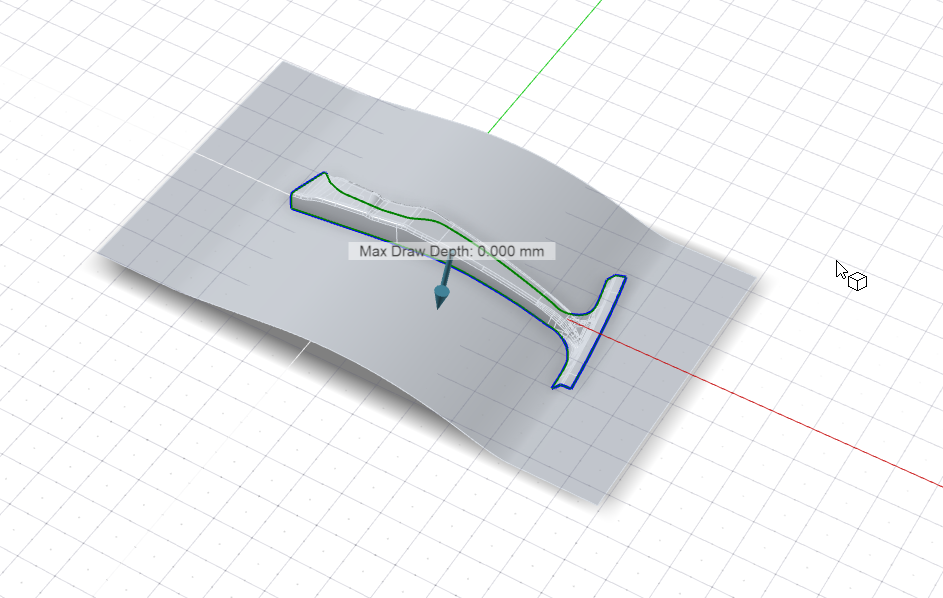
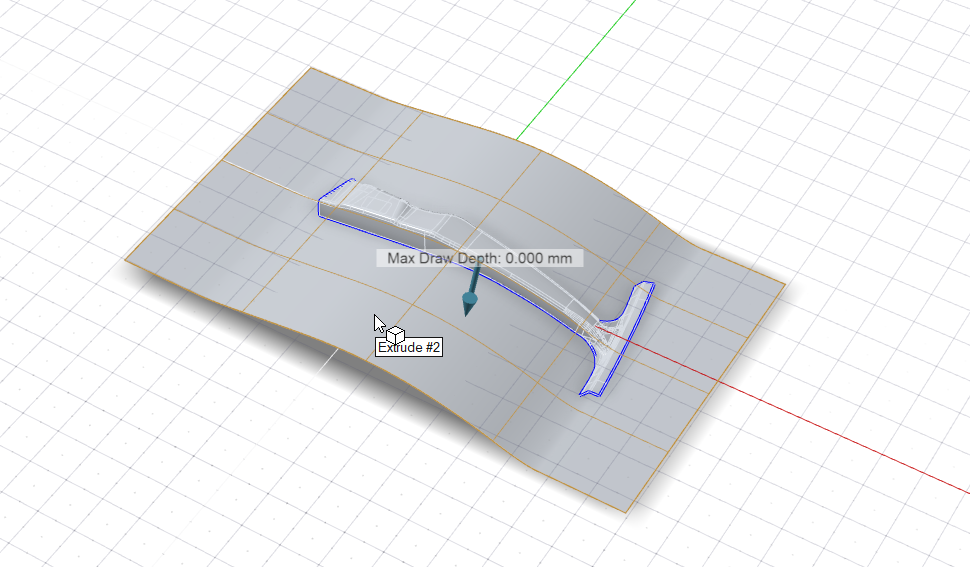
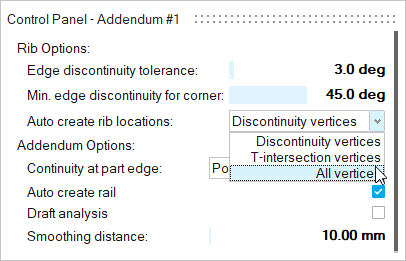
 , and then select different addendum
start edges.
, and then select different addendum
start edges.