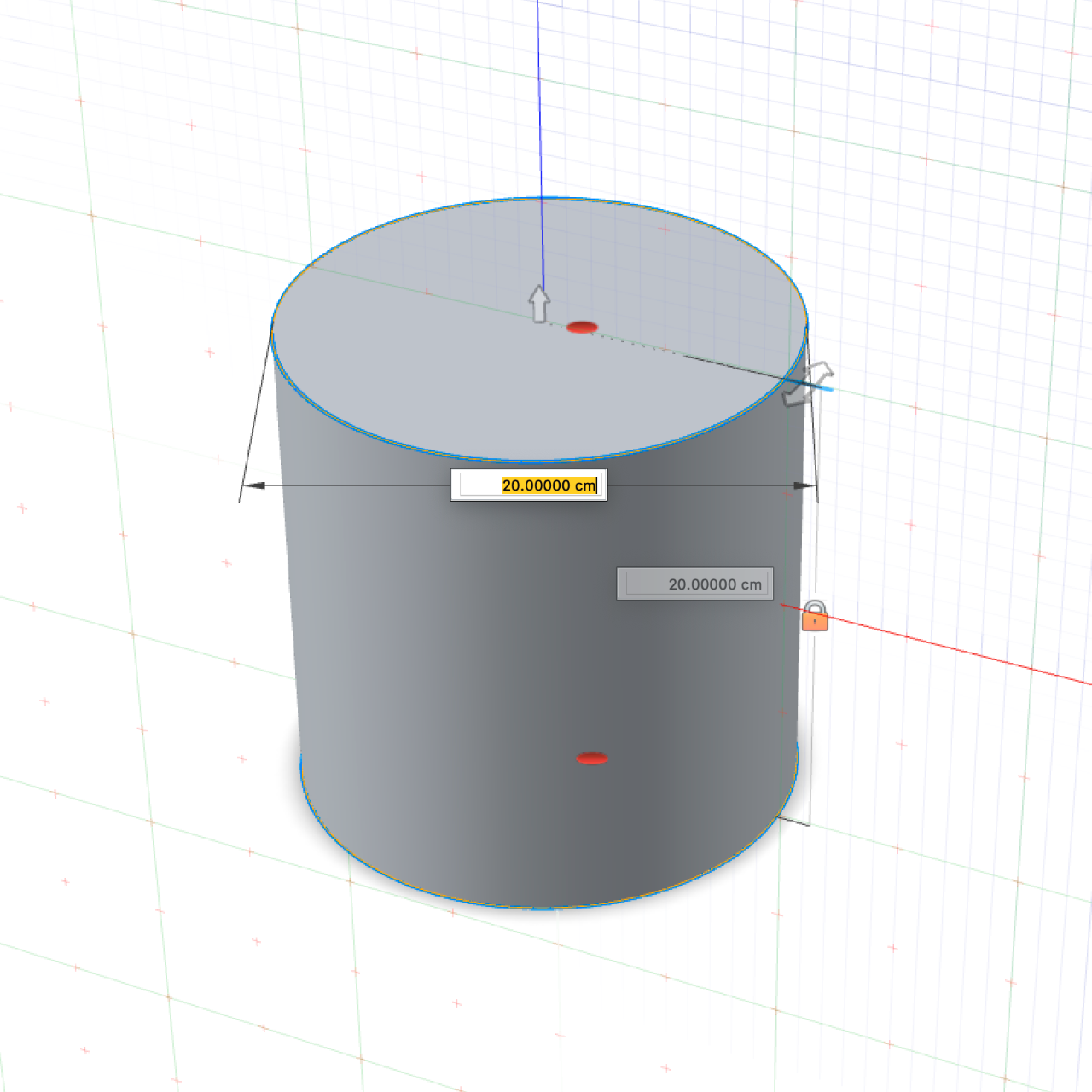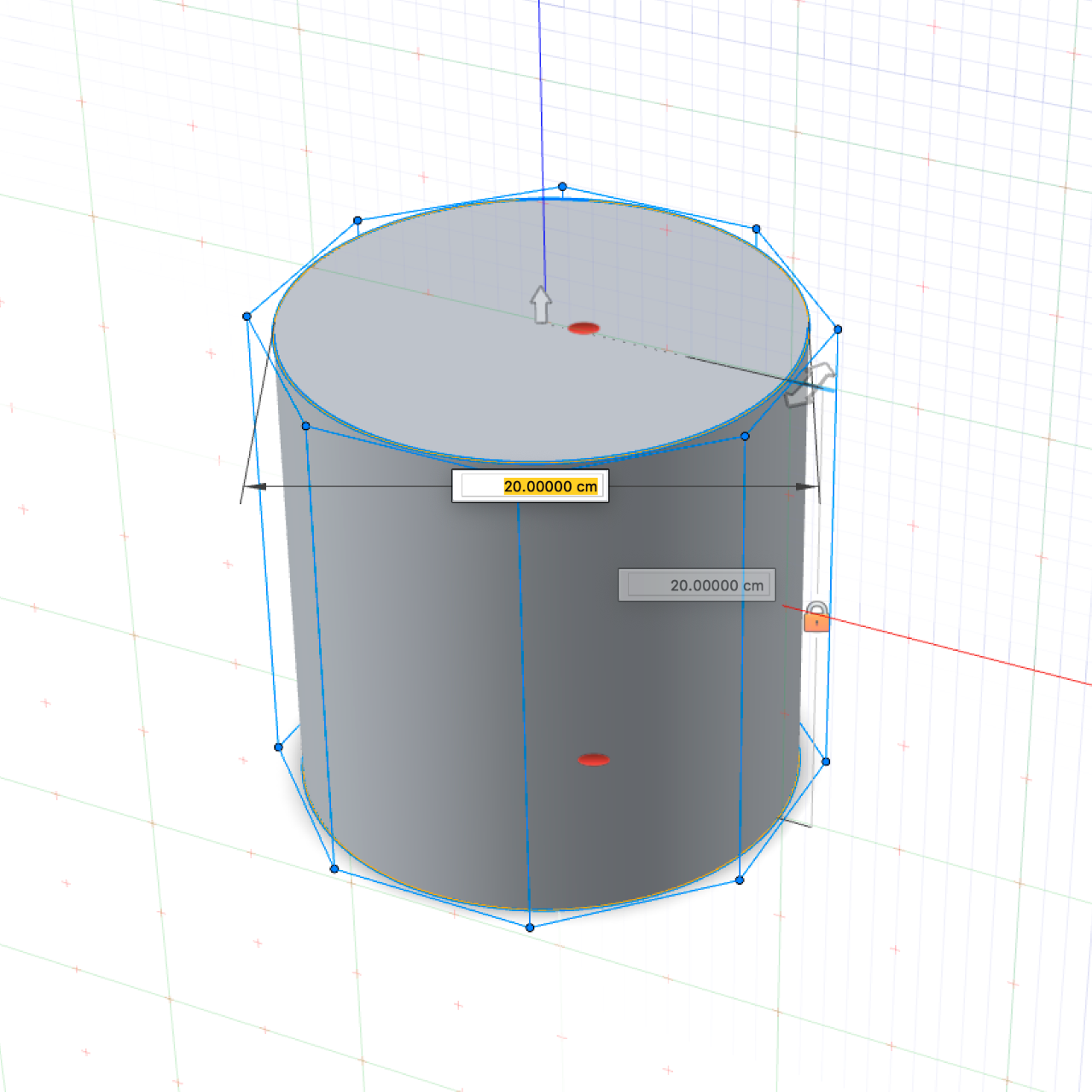Cylinder
Create and edit a cylinder or a cone.
A cone is a modified cylinder with a top or bottom diameter of 0.
Create a Cylinder or a Cone
Create a cylinder. You can then create a cone by changing the top or bottom diameter to 0.
- On the ribbon, click the Surfaces tab.
-
Click the Cylinder icon.
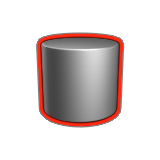
-
Create a cylinder:
- Drag to define the diameter.
- Move the cursor to define the height, and then click.
- Optional:
Create a cone:
- Click the Lock/Unlock radius ratio icon.
- Click the text box for the top or bottom diameter, and then type 0.
- Right-click and mouse through the check mark to exit, or double-right-click.
Edit a Cylinder or a Cone
Resize the cylinder or cone, change the sweep angle, lock or unlock the radius ratio, and add or remove caps.
-
Double-click the cylinder to enter edit mode.
To Do this Note Change the bottom diameter - Drag the bottom diameter.
- Click the text box along the bottom diameter, and then type a value.
Change the top diameter - Drag the top diameter.
- Click the text box along the top diameter, and then type a value.
Lock/unlock the radius ratio Click the Lock/Unlock Radius Ratio icon. To use different values for the top and bottom diameters, unlock the radius ratio. Change the height - Drag the arrow along the height.
- Click the text box along the height, and then type a value.
Change the longitude sweep angle - Drag a longitude arrow.
- Click a longitude arrow, and then type an angle.
Add or remove a cap Click the red oval at the top or bottom of the cylinder. - Right-click and mouse through the check mark to exit, or double-right-click.
Manipulate the Shape of a Cylinder
Select a degree option and then reposition or change the number of the control points in order to manipulate the shape.
If you want to manipulate the shape, select one of the degree options.
-
In the guide bar, select NURBS Degree 2, 3 or 5.
Note: Select a higher degree for a smoother curvature.
-
Modify the control points.
To Do this Change the number of points In the guide bar, enter the number of Points. Reposition a point - Drag a point.
- Click a point, and then enter the x, y, and z coordinates.
Modify multiple points - Click a blue line, and then drag one of the selected points.
- Box select the points, and then drag one of the selected points.
Undo changes for selected points Click the points you want to revert, and then in the guide bar, select Un-edit selected. - Right-click and mouse through the check mark to exit, or double-right-click.