创建层压板
从导入的蒙皮创建层压板
提示: 要将蒙皮零件导入 SimSolid,请确保已启用几何体导入设置中的导入蒙皮选项。
- 在项目树上,点击工作台。
-
在工具栏上,点击
 Create Laminate。
将打开创建层压板对话框。
Create Laminate。
将打开创建层压板对话框。 - 从项目树或模型视窗中选择蒙皮。一次只能将一个蒙皮转换为层压板。实例是个例外。选择 Include all instances 复选框,将所选蒙皮的所有实例添加并转换为层压板。
-
点击 Edit 以定义参考方向。
参考方向与全局坐标系 (GCS) 有关。
图 1. 
根据参考方向,板层材料定向的局部坐标系的排列方式为:X 轴沿参考方向,Z 轴始终垂直于选定的蒙皮,Y 轴为 X 轴和 Z 轴的交叉积。
最终的参考方向总是通过将输入方向投影到蒙皮上获得,且不能设置为垂直于选定的蒙皮。如果已设置,则会出现以下警告消息。这适用于平面和一般蒙皮几何体。
图 2. 
图 3. 参考方向不能设置为垂直于蒙皮。 
对于旋转几何体,参考方向可以根据三个全局轴线方向中的任意一个来定义。不过,建议将参考方向与旋转几何体对齐。图 4. 在下面的例子中,方向被设置为 90o,参考方向沿全局 Y 轴设定。 
-
对于堆栈方向,请从以下两种类型中选择:
- 顶视图
- 沿着参考平面的方向堆叠板层,如图所示。
- 底视图
- 与顶部相同,但在其参考平面的另一个方向上。
- 点击 Add ply 手动添加板层。
- 要编辑板层定义,请双击相关字段,如名称和厚度。
- 要更改材料,点击材料超链接即可打开为层压板层应用材料对话框。选择材料。
-
设置每个板层的方向角度。
板层的方向角度将基于给定的参考方向。
- 可选:
通过以下任意方式重新排列板层的顺序。
- 拖放所选板层。
- 点击所选层板上的向上或向下箭头。
- 可选:
点击
 Remove,从对话框中移除所选板层。
Remove,从对话框中移除所选板层。
- 可选:
点击
 Copy,复制粘贴所选板层。
Copy,复制粘贴所选板层。
- 点击 OK 创建层压板。
编辑层压板
从 项目树 编辑层压板
注: 如果删除层压板,将显示以下警告。
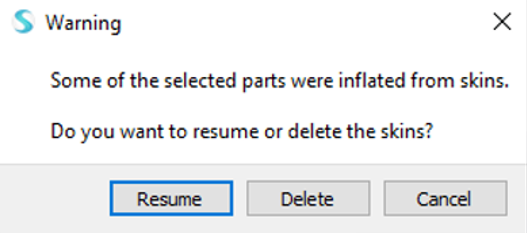
点击 Resume 保留蒙皮,或选择 Delete 将层压板与蒙皮一起删除。
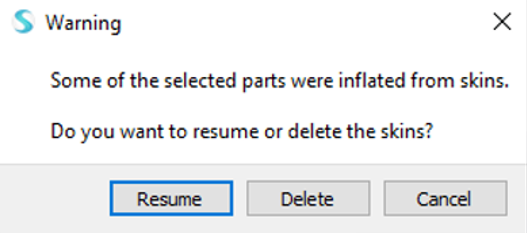
- 要编辑层压板,请双击层压板或从项目树中右击并选择编辑 Edit。
-
可以在编辑模式下编辑以下属性。
- 堆栈方向
- 添加/删除板层。
- 更改板层的顺序。
- 更改板层的名称/厚度和材料
- 点击 OK 即可应用更改。