環境の変更
背景、照明、シャドーを変更します。Inspire Render には、モデルを3Dコンテキストに配置してレンダリングできるようにデフォルトのグローバル環境が用意されていますが、背景イメージもカスタマイズできます。イルミネーション、反射、および背景をカスタマイズします。
環境では、モデルをレンダリングのための3Dコンテキストに配置します。環境は、イルミネーション、背景、反射など、レンダリング環境のすべての側面を制御します。デフォルトでは、環境はHDRイメージデフォルトです。。環境マップとして使用するさまざまなHDR、IBL、およびJPGから選択できます。
-
レンダリングタブで、エディタツールを選択します。
レンダリングエディタが表示されます。
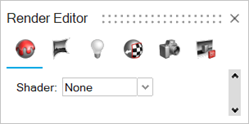
-
環境タブを選択します。
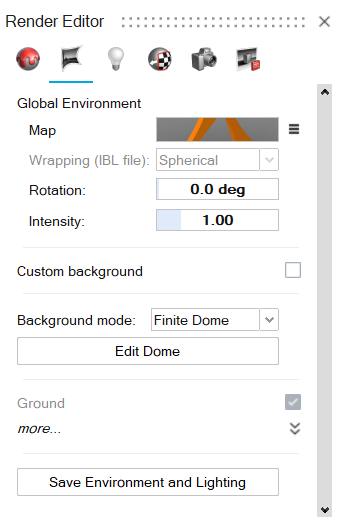
-
マッププレビューイメージを選択します。
ダイアログボックスが表示され、限られた数のデフォルト環境が表示されます。
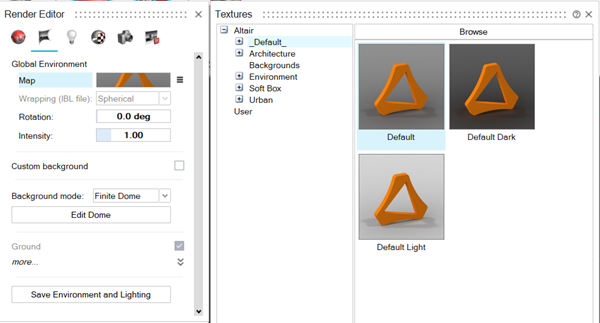
- 次のいずれかの操作を実行します。
- ダイアログボックスからデフォルト環境を選択します。
- 参照ボタンをクリックし、カスタム環境を選択します。
- さらに多様なデフォルト環境がある、レンダリングライブラリから環境を選択します。
- レンダリングライブラリで、環境タブを選択します。
- 環境をシーンにドラッグ&ドロップします。
-
環境を調整します。
オプション 説明 ラッピング(IBLファイルで使用可能) シーンにあるオブジェクトにイメージが投影される様子を変更します。 - 球:四角形のイメージに使用します。球体の形をしたシーンにイメージを投影します。
- 半球:四角形のイメージに使用します。球体の上半分にイメージを投影します。これは、底面に反射されないため、地面の上にあるオブジェクトの表現に役立ちます。
- 魚眼レンズ:魚眼レンズで撮影したイメージに利用します。
回転 マップを回転してシーンの照明方法に反映されます。 明度 マップの明るさを指定します。 0~1の値を入力します。デフォルト値である1は100%の明度に相当します。この値が小さいほどシーンは暗くなり、値が大きいほどシーンは明るくなります。
ヒント: ライトまたは発光体をシーンに追加する場合はこの明度を下げます。 -
オプション:独自のカスタム背景を加えるには、カスタム背景をオンにします。
オプション 説明 イメージ 背景に使用するイメージを選択します。  アイコンを選択します。
アイコンを選択します。- ライブラリを選択します。
- カスタムイメージのインポート方法を選択します。
- アセットを表示をクリックしてアセットからイメージを選択し、適応するイメージをクリックします。イメージが自動的に背景に適用されます。
- 参照をクリックして、デバイスに保存されているイメージを参照します。適用するイメージをクリックし、開くをクリックします。イメージが自動的に背景に適用されます。
色  アイコンを選択します。
アイコンを選択します。- 色を選択しますをクリックします。
色ウィンドウが表示されます。
- 背景に適用する色を選択します。色は自動的に背景に適用されます。注: 背景に色を選択し、すでに背景にイメージが適用されている場合、そのイメージは表示されません。イメージ...セクションで
 アイコンを選択し、削除をクリックして背景イメージを削除し、背景マップに適用された色を表示します。
アイコンを選択し、削除をクリックして背景イメージを削除し、背景マップに適用された色を表示します。
ラッピング シーンにあるオブジェクトにイメージをどのように投影するかを定義します。 - 球:四角形のイメージに使用します。球体の形をしたシーンにイメージを投影します。
- 半球:四角形のイメージに使用します。球体の上半分にイメージを投影します。これは、底面に反射されないため、地面の上にあるオブジェクトの表現に役立ちます。
- 魚眼レンズ:魚眼レンズで撮影したイメージに利用します。
回転 マップを回転してシーンの照明方法に反映されます。 明度 マップの明るさを指定します。 0~1の値を入力します。デフォルト値である1は100%の明度に相当します。この値が小さいほどシーンは暗くなり、値が大きいほどシーンは明るくなります。
-
背景モードでは、無限スフィアまたは有限ドームを選択します。有限ドームを選択した場合、シーンはグラウンド面のあるドームに囲まれ、背景イメージはテクスチャとしてドームにマッピングされます。ドームを編集をクリックして、以下のパラメーターを定義します。
オプション 説明 直径 有限ドームの直径を指定します。 ストレッチ 目的の係数でドームを引き伸ばします。 X原点 原点のx座標を指定します。 Y原点 原点のY座標を指定します。 ビューワーの高さ グラウンド面上のマッピングセンターの高さを指定します。これは、背景イメージの外観に反映されます。この値を大きくすると背景が上に移動し、この値を小さくすると背景が下に移動します。この値が低すぎると、地平線上のイメージの一部がグラウンドにマッピングされます。 注: デフォルト値に戻すには、デフォルトのドームをクリックします。 -
シーン内のオブジェクトから影を捉えるグラウンド面を挿入するには、グラウンドを選択します。続いて、以下のパラメーターを指定できます。
オプション 説明 グラウンド位置 グラウンド面の位置を指定します。 注: グラウンド位置パラメーターはパフォーマンスではサポートされていません。高さ デフォルト値は0です。値を大きくすると、グラウンド面が正のz軸方向に移動します。この値を減らすと、グラウンド面が負のz軸に沿って、反対の方向に移動します。 反射率% 反射の強度を指定します。 0〜100の値を入力します。100は完全な正反射を生成し、0は最も弱い反射を生成します。
粗さ% 粗さを指定して、マテリアルにテクスチャを微細なレベルで追加できます。粗さを変更すると、サーフェステクスチャの外観は変わりませんが、肉眼では確認できない微細な変化が表面に発生し、反射率が変化します。 0を指定すると、完全な正反射を生成できます。
この値が小さいほど、鮮明で明るい反射が得られます。
この値が大きいほど、ぼんやりした暗い反射が生成されます。粗さの値を大きくすると、反射がサーフェス全体に広がって拡散し、より光沢のないサーフェスになります。
値が100に近づくと、光が散乱して反射があってもほとんど見えなくなります。
-
環境とライティングのパラメーターを保存して、後でプリセットとして使用するには、環境とライティングを保存をクリックします。
環境とライティングを保存ウィンドウが表示されます。
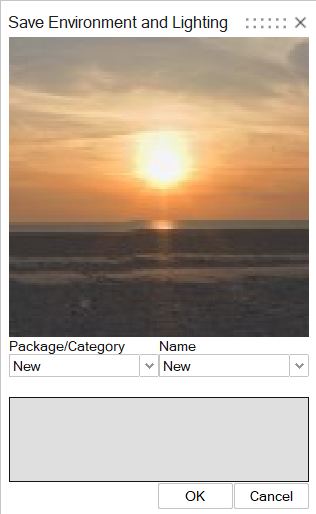
-
パッケージ/カテゴリおよび名前フィールドに名前を入力し、OKをクリックします。
保存した環境は、レンダリングライブラリの環境タブにあるユーザーカテゴリに表示されます。
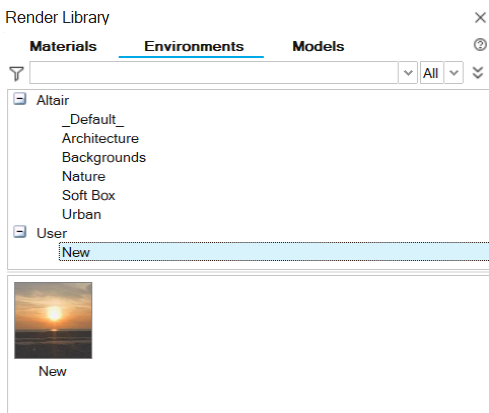
HDRとIBLとは何か
環境マップに使用されるハイダイナミックレンジとイメージベースの照明のイメージを定義します。
HDRとは何か
HDR(ハイダイナミックレンジ)イメージは、特に、反射や屈折によって非常にリアルな照明を実現します。HDRイメージをグローバル環境として選択した場合は、まったく同じイメージがイルミネーション、背景、反射、および屈折に使用されます。
IBLとは何か
- イルミネーション:少しぼやけたHDR
- 反射と屈折:幅広のJPG
- 背景:高解像度の正方形のJPG