Submitting a Job
Define and run an analyis using the Run Analysis tool.
The model setup should be completed before submitting job for analysis. Save the model in a new folder with the desired project name. Analysis will be performed in this folder based on user preference under Run Options.
-
Click
 on the Analysis tool in the
Run group.
on the Analysis tool in the
Run group.
- In the Analysis Parameters dialog, define parameters accordingly.
-
Click Run to submit the job.
The status of the run is displayed.
-
Click Export to complete the pre-processing.
The process stops after the data decks for the solver are generated.
Submit a SimSolid Run
Define and run a quick analysis using the Quick run tool.
Complete the model setup before submitting a job for analysis. Analysis is performed in the run folder based on user preferences under Run Options.
In the Tool Deflection ribbon, click the Submit job for quick analysis icon in Quick in the Run group.
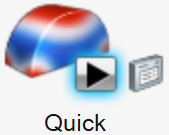
The SimSolid run starts and the Analysis Run Status window opens.
After the analysis is complete, the status is updated.
Post-Processing
Use the Show Analysis Results tool to view the results of an analysis in the Analysis Explorer. View and animate results, add callouts, and compare results from different runs.
Results must be available before attempting post-processing.
Click the Analysis Results icon in Quick.
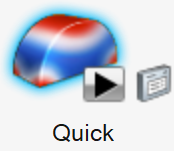
Post-processing mode is activated.
Limitations
Limitations for SimSolid versus OptiStruct analysis include:
- Constraints at a point must be fixed so that there is no translation or rotation in any direction.
- Loads must be applied on the necessary surfaces using BCs tool.
- All runs are local sequential.
- There is no run history.
- Undo does not work on deleted results.
Analysis Parameters Settings
- Project Name
- The data deck is written with "name" as a prefix. It is written in the same folder where the model is saved. Avoid using special characters as files will be created using this name.
- Pressure Type
- Preferred option for pressure type is Linear or Mapped.
- Mesh Size
- Medium is the preferred option. If the model has many fine features, selecting fine is recommended. If it is a simple model, coarse option can be used. To start from existing mesh, click on Existing and select the mesh file. To specify mesh size by part, click on User-defined, then click the Mesh size tab and adjust default mesh sizes.
- Mesh Order
- Second order mesh gives more accurate results, but at the cost of computational time. First order mesh is the recommended option.
- Analysis Type
- Elastic Deformation within elastic limit. Reforms to original shape.
Start from Existing Mesh
Start from an existing mesh in Advanced Mesh Controls.
-
-
Enter the path to the mesh file or browse to it.
Note:
Supported data formats:
*.fem and *.bdf
Specifications:
- The length unit of mesh must be the same as the user unit.
- The meshed part name should be the same as the solid part name, with optional suffix "3D". For example, if the solid part name is DiePlate, then choices for meshed part names would be DiePlate3D or DiePlate.
- Click Run to start the job.
Submitting Temperature Dependent Elasto-Plastic Analysis
For an elasto-plastic analysis with temperature-dependent properties, select a tool material with stress/strain curves for each temperature. Creating and selecting this tool material is explained in the Selecting Materials section.
- Select Elasto-Plastic under Analysis Type.
- Under Tool Temperature, select Uniform or Compute.
- Optional: If you select Compute, enter values under Heat Transfer Boundary Data for Die Ring Temp and Backer/Bolster Temp.
- Click Run.