产品数据管理 (PDM)
打开、导入并将文件保存到 PTC Windchill™ 或 Siemens Teamcenter™。
您需要集成 Inspire 和产品数据管理系统并添加库,然后即可打开或保存文件。
Teamcenter 设置
集成 Inspire 和 Siemens Teamcenter™。
一般情况下,无需服务器方面的要求即可集成 Inspire 和 Teamcenter,但必须在每位用户的计算机或工作站上安装 FCC 客户端才能上传数据。其他操作无需 FCC 客户端。
需要使用 Teamcenter 14.0 或更高版本。
首先,您需要:
- 有效的 Teamcenter 用户名和密码
- 主机服务器和文件服务器的完整 URL,可由 Teamcenter 管理员提供。
示例:主机 = http://adm10sa1dev2:8080/tc,其中 "tc" 是 Teamcenter 站点 ID(您的站点 ID 可能不同)
示例:文件服务器 = http://adm10sa1dev2:45444
注: 使用您用于从客户端或 Web 视图访问 PDM 的相同信息(完整的 http 地址)。
要集成 Inspire 和 Teamcenter:
- 从 Teamcenter 管理员处获取并安装 FCC 客户端安装文件。(安装期间,会向用户提示主机和端口值。)
-
添加下列环境变量:
- FMS_HOME = C:\Program Files (x86)\Siemens\FCC
- FMS_PATH = %FMS_HOME%、%FMS_HOME%\bin、%FMS_HOME%\lib
-
更新 PATH 环境变量:
- PATH = %PATH%、%FMS_PATH%
Windchill 设置
集成 Inspire 和 PTC Windchill™。
要集成 Inspire 和 PTC Windchill™,必须在 Windchill 服务器上安装 Webject 作为安装流程的一部分。当前支持 Windchill 到 11.1 版本。
首先,您需要:
- 有效的 Windchill 用户名和密码
- 主机服务器的完整 URL,可由 Windchill 管理员提供
示例:主机 = http://trwindchill10.altair.com
注: 使用您用于从客户端或 Web 视图访问 PDM 的相同信息(完整的 http 地址)。
要集成 Inspire 和 Windchill:
-
在 Windchill 服务器上安装 Webject
- 复制 Webject 文件,其位于以下子文件夹下的 Inspire 安装文件夹中:
C:\Program Files\Altair\2025.1\Inspire2025.1\javaapps\win64\pdmconnector_server\webjects\
- 将 Webject 文件粘贴到以下子文件夹下的 Windchill 安装文件中:
\tasks\ext
- 复制 Webject 文件,其位于以下子文件夹下的 Inspire 安装文件夹中:
- 以管理员身份登录 Windchill。
-
展开 Windchill 主页上的 Navigator。
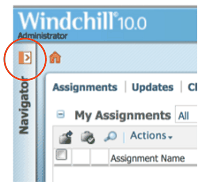
-
转至 。
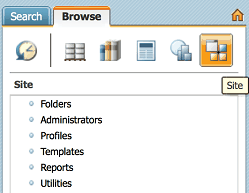
-
选择 。
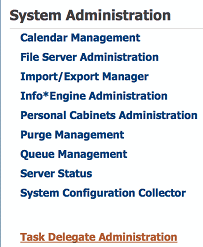
-
登录。
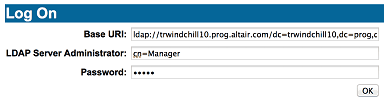
- 转至 Create Delegate。
-
创建以下六个代表:
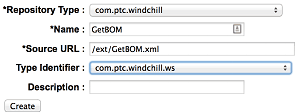
代表 库类型 名称 源 URL 类型标识符 说明 1 com.ptc.windchill HWCheckConnection /ext/HWCheckConnection.xml com.ptc.windchill.ws 2 com.ptc.windchill HWExpandBOM /ext/HWExpandBOM.xml com.ptc.windchill.ws 3 com.ptc.windchill HWGetBOMOccurrence /ext/HWGetBOMOccurrence.xml com.ptc.windchill.ws 4 com.ptc.windchill HWGetRelatedCadDoc /ext/HWGetRelatedCadDoc.xml com.ptc.windchill.ws 5 com.ptc.windchill HWGetWTPartCad /ext/HWGetWTPartCad.xml com.ptc.windchill.ws 6 com.ptc.windchill HWQuery /ext/HWQuery.xml com.ptc.windchill.ws
添加库
添加库以管理产品数据管理系统上的文件。
首先,您需要:
- 集成 Inspire 和您的产品数据管理系统。
- 获取库的“名称”、“主机”和“文件服务器”,可由网络管理员提供
-
选择。
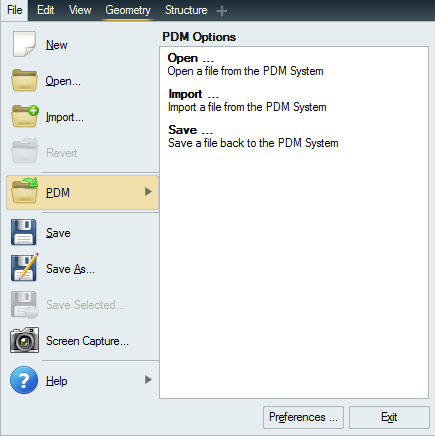
-
添加库。如果之前尚未添加库,则会自动打开添加库对话框。或者,也可以点击添加新 PDM 库
 :
:
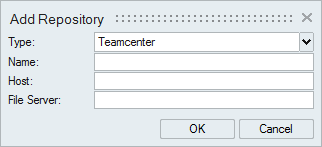
-
对于类型,请选择正确的库类型。

-
输入名称、主机和文件服务器。
- 如果选择 Teamcenter 14.3(SSO 已启用),则还需要 TC 登录服务和 SSO 应用标识符。
- 如果选择 Windchill(SSO 已启用),则还需要 SSO 身份提供商。
- 如果选择 OpenPDM,则还需要 OpenPDM 和 PDM 账户的用户名和密码。
- 点击确定。
删除库
不需要库时便可将其删除。
-
选择。
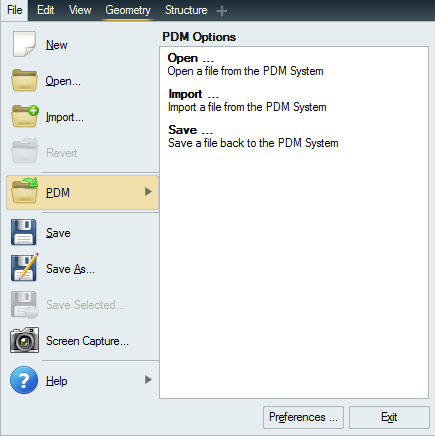
- 在已注册的库列表中选择一个库。
-
点击删除
 。
。

从产品数据管理系统中打开文件
从产品数据管理系统中打开模型,或从产品数据管理系统中导入保存的模型并将其与当前模型合并。
首先,您需要:
- 集成 Inspire 和您的产品数据管理系统。
- 添加库。
- 登录到产品数据管理系统。
-
从以下选项中选择:
选项 说明 打开模型 选择。 当前文件将从内存中清除。
将已保存的模型导入并合并到当前模型中 选择。 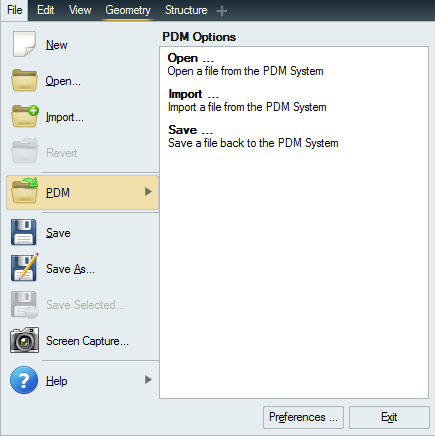
-
选择一个库。
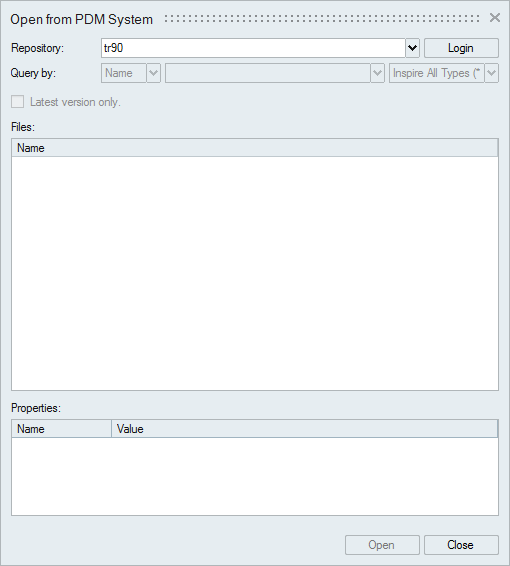
- 点击登录,输入您的证书,登录到产品数据管理系统。如果不确定您的证书,请咨询网络管理员。
-
执行一次查询,定位要打开或导入的文件。
- Teamcenter:从类型下拉菜单中,选择名称或 ID,然后按 Enter。此外,还可以按照文件类型过滤结果。选择仅最新版本让结果列表中仅显示文件的最新版本。

- Windchill:输入“零件”或文档、文件“名称”或 ID,然后按 Enter。此外,还可以按照文件类型过滤结果。
- Teamcenter:从类型下拉菜单中,选择名称或 ID,然后按 Enter。此外,还可以按照文件类型过滤结果。选择仅最新版本让结果列表中仅显示文件的最新版本。
- 搜索查询的结果显示在文件下。点击装配节点上的 + 号将其展开。属性在产品数据管理系统中定义,并且只用于显示。
- 双击某个文件将其打开或选中,然后点击打开(或导入)。选择一个节点,打开整个装配;或者选择单个文件,打开一个零件。
提示:
- 选择“从产品数据管理系统打开”窗口上的检查是否有更新零件,自动刷新查询结果。过期的零件将在文件列表中显示为红色。您可以使用 下的“计时器”设置来调整检查更新的频率。
- 您可以从下拉菜单中选择此前搜索过的零件、名称或 ID。
- 在 Teamcenter 中,文件修订作为子节点显示在父节点下。在 Windchill 中,父节点是一个容器。真正的文件和所有修订都列在容器节点下。
将文件保存至产品数据管理系统
将文件保存至产品数据管理系统。
首先,您需要:
- 集成 Inspire 和您的产品数据管理系统。
- 添加库。
- 登录到产品数据管理系统。
-
选择。
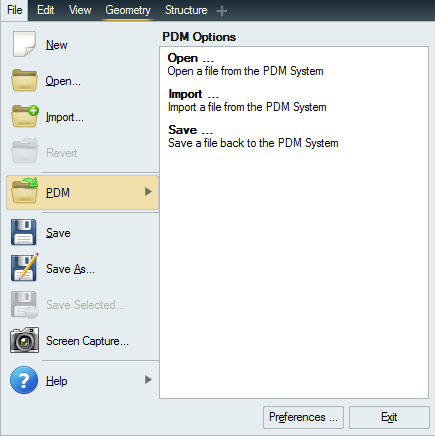
-
选择一个库。
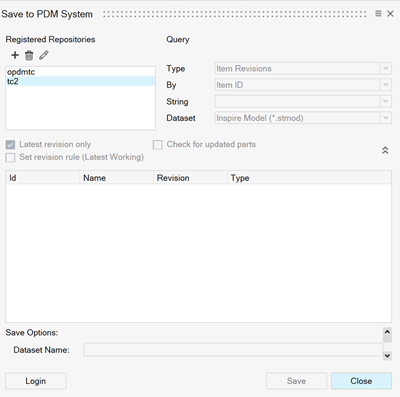
- 如果尚未登录,请点击登录,输入您的证书,登录到产品数据管理系统。如果不确定您的证书,请咨询网络管理员。
-
执行一次查询,找到文件的保存位置。
- Teamcenter:从类型下拉菜单中,选择名称或 ID,然后按 Enter。此外,还可以按照文件类型过滤结果。选择仅最新版本让结果列表中仅显示文件的最新版本。
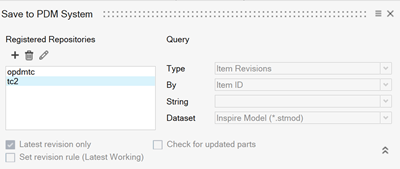
- Windchill:输入“零件”或文档、文件“名称”或 ID,然后按 Enter。此外,还可以按照文件类型过滤结果。
- Teamcenter:从类型下拉菜单中,选择名称或 ID,然后按 Enter。此外,还可以按照文件类型过滤结果。选择仅最新版本让结果列表中仅显示文件的最新版本。
- 搜索查询的结果显示在文件下。点击装配节点上的 + 号将其展开。属性在产品数据管理系统中定义,并且只用于显示。
-
选择文件的保存位置。
- 要替换现有文件,请选择相应的文件。如果产品数据管理系统中已存在选中的文件名,系统中的文件将被覆盖。
- 要以新的名称保存文件,请选中要保存文件的父节点。保存后的文件将以子节点显示在父节点下。
- 在保存选项下,输入文件的名称和描述。文件名默认与 Inspire 中的文件名相同。
- 选择一种文件类型。“数据集”、“参考”和“工具”会根据文件类型自动填充。(仅针对 Teamcenter;Windchill 中不带“数据集”选项。)根据产品数据管理系统的具体要求,可能需要更改这些值。
- 点击 保存。
提示: 在上传 Teamcenter 时,您要上传的文件类型应与 Upload 对话框中所选数据集类型、工具和文件参考相匹配。否则,将收到 "no named reference" 错误,表示数据集在 Teamcenter 中创建,但未参考文件。