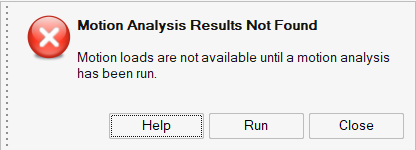教程:使用运动优化零件
教程级别:初级了解如何使用运动分析结果优化零件。
在本课中您将学习到:
- 使零件接地
- 创建刚体组
- 添加铰接和角度转动电机
- 运行瞬态和静力学运动分析
- 施加形状控制和对称
- 使用运动分析结果优化零件
打开 CAD 模型
- 按 F7 打开“演示浏览器”。
-
双击 Motion 文件夹下的 M04_YBracket.x_t 文件,将其加载到模型视窗中。

- 如果不可见,请按 F2 打开“模型浏览器”。
- 确保显示单位已设置为 MKS。
使零件接地
-
在运动功能区上,从“连接”组中选择地平面工具。

提示: 要查找并打开工具,按 Ctrl+F。更多信息,请见查找和搜索工具。 -
选中 Shaft 零件将其接地。
该零件即变为红色,表明其是一个地面零件。

- 鼠标右击划过勾选标记以退出,或双击鼠标右键。
创建刚体组
-
在“模型浏览器”中选中 Mounts 装配。
此时,即会在模型视窗中选中装配中的零件
-
选择刚体组工具。
被选中的零件变为红色。 -
点击浮动的创建新组图标,将所选零件放入新组。

- 在模型浏览器中选中 Y-Bracket 装配。
-
点击“创建新组”图标,创建一个包含 Bracket 和 Boss 零件的新刚体组。

- 鼠标右击划过勾选标记以退出,或双击鼠标右键。
- 关闭“模型浏览器”,然后按 F 使模型适应视图。
使用铰接连接零件
-
选择铰接工具。

此时显示带有默认设置(“所有零件”、“所有”、“自动”)的操作栏。
-
点击
 ,然后点击操作栏上的
,然后点击操作栏上的  按钮。
注意:该操作会创建四个铰接,其中两个为模型活动零件之间的铰接,另外两个是将 Y-Bracket 连接至地平面的圆柱铰接。
按钮。
注意:该操作会创建四个铰接,其中两个为模型活动零件之间的铰接,另外两个是将 Y-Bracket 连接至地平面的圆柱铰接。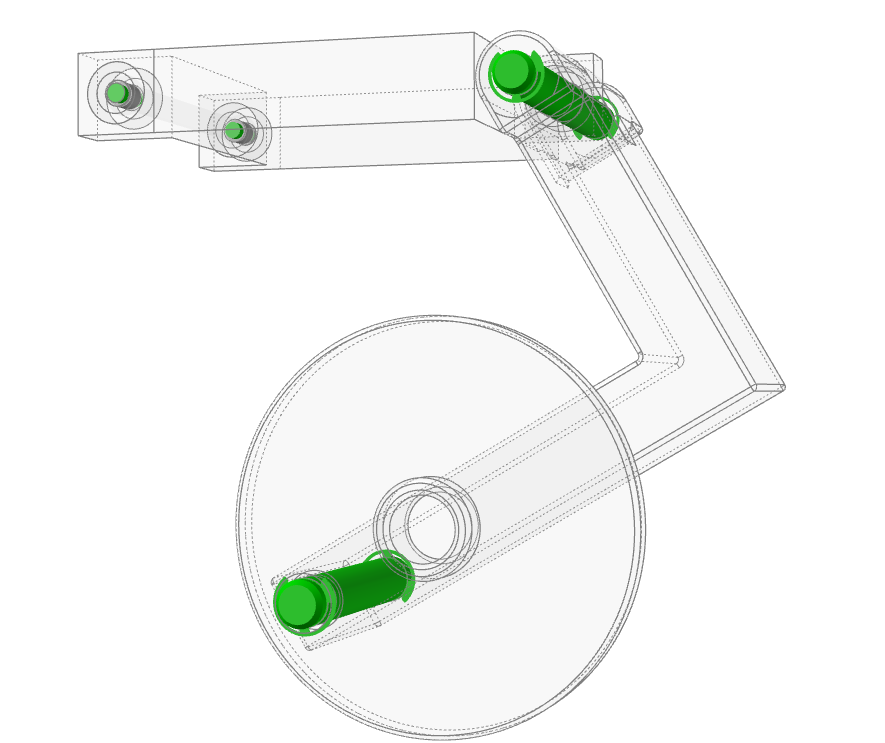
- 鼠标右击划过勾选标记以退出,或双击鼠标右键。
添加角度转动电机以控制零件角度
-
选择转动电机工具。

- 旋转模型查看 Flywheel 零件。
-
要创建第一个连接,应点击 Flywheel 轴毂上的孔。
所选的孔即变为红色。这是轴连接点。

-
再次点击该孔。
这会为转动电机创建基座连接,以对抗地平面。此时即显示转动电机,小对话框中的默认设置为速度转动电机。

-
在小对话框中,将转动电机类型从“速度”更改为角度。(运行静力学分析时需要进行该项设置,本教程后续章节将会对此进行介绍。)

- 将大小更改为 360 deg。
- 将轮廓函数更改为坡道。
- 按 F3 按钮打开“属性编辑器”。
-
在 Motor 1的轮廓类别下,将持续时间更改为 1 s。

- 鼠标右击划过勾选标记以退出,或双击鼠标右键。
- 关闭“属性编辑器”。
设置重力方向
-
在视图控制中选择右视图,以便从此面查看模型。

-
打开“重力”工具:
-
注意:模型视窗中显示的向量表明了重力方向。

- 点击小对话框中的移动图标。
-
调整重力向量的方向,方法为:点击并拖动旋转器,或在小对话框中输入 15 deg,将向量向 Flywheel 倾斜,如图所示:

- 鼠标右击划过勾选标记以退出,或双击鼠标右键。
运行运动分析查看机构运行状态
-
如图所示放置模型。

-
点击“分析运动”图标上的快速运行按钮,以查看运动中的模型。

注意:地面零件保持静止,其他零件随着转动电机的驱动而运动。 - 如果分析仍在运行,再次点击快速运行按钮以停止分析。
- 双击右键或点击查看运动的结果工具,退出复查模式。
将分析类型更改为静力学并重新运行分析
-
将鼠标光标悬停在分析运动工具上,然后点击运行设置图标打开“运行运动分析”窗口。

-
将结束时间更改为 1 s,然后选择静力学选项。

-
点击运行执行试运行。
后续的零件优化操作将会使用到该静力学运行配置。
- 点击关闭以关闭“运行运动分析”窗口。
查看运动分析结果
-
在对应字段中输入数值或拖动滑动条,将动画工具栏中的时间更改为 0.70 s。

-
在“模型浏览器”中选定 Joint 3,绘制连接件力的结果。
注意:圆柱铰接承受的载荷会随机构的运行而变化。
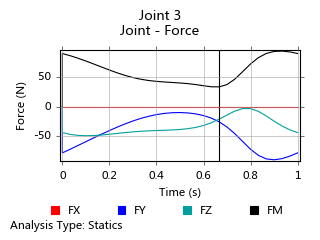
-
右键点击图表,并选择扭矩。
注意:Y-Bracket 的角度相对于重力发生变化时,您还可以观察到扭矩的变化。

- 点击空白区域退出图表。
- 鼠标右击划过勾选标记以退出,或双击鼠标右键。
定义设计空间
-
右键点击 Bracket 零件打开右键菜单,然后选择设计空间。

-
点击空白处取消选定 Bracket 零件。
注意:Bracket 零件的颜色会变为暗红色,表明其已经成为设计空间。Boss 零件仍显示为灰色,因为其被视作非设计空间。
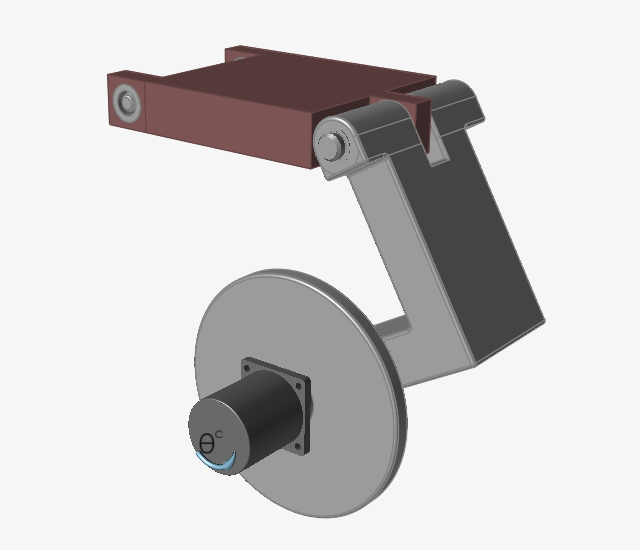
向设计空间施加对称和形状控制
- 点击功能区的结构仿真选项卡。
-
选中“形状控制”工具中的施加对称控制按钮。

-
确保选中二级功能区中的对称的工具。

-
选中 Bracket 设计空间。
此时出现默认的对称平面。
-
点击禁用与全局 XZ 平面对齐的对称平面。
该平面即变成透明状态,如图所示。

- 鼠标右击划过勾选标记以退出,或双击鼠标右键。
-
从“形状控制”工具中选择施加拔模方向按钮。

-
选中二级功能区中的双向拔模选项。

-
选中 Bracket 设计空间。
此时即显示默认的拔模方向,如图所示。

- 鼠标右击划过勾选标记以退出,或双击鼠标右键。
运行优化
要运行优化,请打开“运行优化”窗口,选择运行类型和目标,然后点击“运行”。
- 在功能区上选择运动选项卡。
-
点击“分析运动”工具上的快速运行按钮,模型运行完成后可生成基线运动分析结果,该结果将用于零件优化。

-
点击“优化零件”图标上的运行优化
 。Bracket 会被自动选中,因为其是唯一可优化的设计空间。
。Bracket 会被自动选中,因为其是唯一可优化的设计空间。
-
将“运行优化”窗口中的“名称”更改为 Bracket_2Sym_CylCyl,这表明您将要在接地连接具有两个圆柱铰接的情况下优化零件。

- 将最小厚度约束设置为 0.02 m。
- 点击运行执行零件优化。优化完成时,会有一个绿色的勾选标记出现在“运行状态”窗口中。
-
双击“运行状态”窗口中的运行名称。(或者,您可以打开 M04_YBracket_run.stmod 文件查看结果)。此时会显示优化后的形状。

注: 如果使用默认最小厚度 0.011811 m 运行模型,结果可能会更平滑,但运行所需的时间会更长。 -
选择“形状浏览器”中的转换到设计空间,查看初始的设计空间。
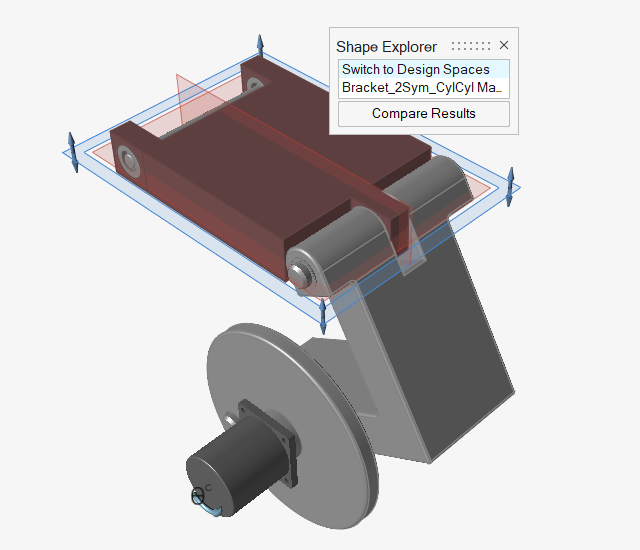
注: 如果打开含有运行结果的 .stmod 文件,请点击“优化零件”图标上的显示优化结果工具,打开“形状浏览器”。 - 鼠标右击划过勾选标记以退出,或双击鼠标右键。
更改接地连接的铰接类型
-
选择铰接工具。

-
在图形窗口中框选两个圆柱铰接,或使用 Ctrl 键在“模型浏览器”中选中这两个铰接。

- 在小对话框中将铰接类型从圆柱更改为球和球承窝。
- 鼠标右击划过勾选标记以退出,或双击鼠标右键。
重新运行零件优化
-
点击“优化零件”图标上的运行优化。

-
注意:此时会出现警告框。
该警告旨在告诉您,由于您对铰接连接进行了更改,将需要对当前模型运行运动分析,之后才能优化设计空间。
- 选择运行按钮执行运动分析。
-
再次点击“优化零件”图标上的运行优化。

- 选中 Bracket 作为设计空间进行优化。
- 在“运行优化”窗口中,将名称更改为 Bracket_2Sym_BallBall。
-
点击运行执行零件优化。
优化完成时,会有一个绿色的勾选标记出现在“运行状态”窗口中。
-
在“运行状态”窗口中双击运行名称(或打开“演示浏览器”中的 M04_YBracket_run.stmod 文件查看结果)。
此时会显示优化后的新形状。

- 选中形状浏览器中的转换到设计空间,查看初始设计空间,或复查之前生成的优化形状。
- 鼠标右击划过勾选标记以退出,或双击鼠标右键。
-
查看删除对称平面的效果:
- 双击多个对称平面,然后点击并禁用与全局 XZ 平面对齐的一个对称平面。
- 重新运行优化,以便观察在只有一个对称平面(全局 XY)的情况下形状如何变化。
-
查看重力向量在机构运行时始终与其保持对齐的效果:
- 将重力方向更改为“全局 Z”方向。
- 重新运行优化,观察重力与垂直运动的模型始终保持对齐时形状如何变化。