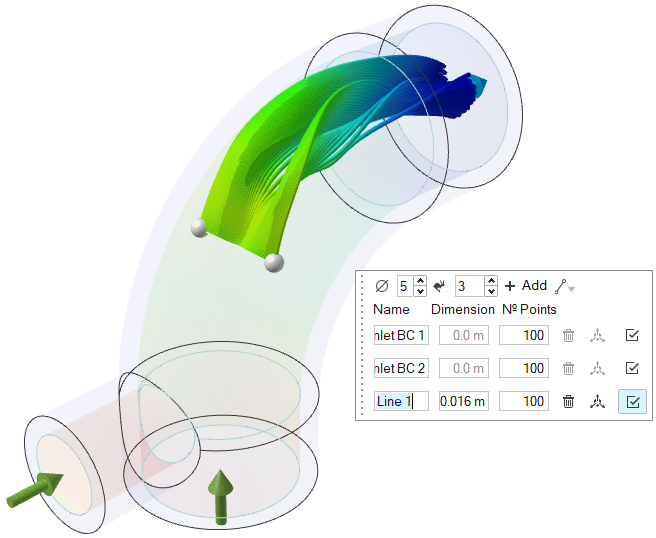显示流体结果
在分析浏览器中查看 Fluids 仿真的结果。
在 Fluids 功能区,选择分析工具组中的查看 Fluids 结果工具。

提示: 要查找并打开工具,按 Ctrl+F。更多信息,请见查找和搜索工具。
“分析浏览器”选项
“分析浏览器”包括下列选项。
运行
默认情况下,模型视窗中会显示最新的分析运行。要查看另一个分析的结果,请点击“分析浏览器”顶部运行列表中相应选项。
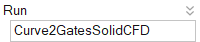
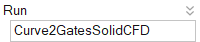
要从分析浏览器中删除运行,请右键点击相应的运行名称,然后选择删除运行。
结果类型
Fluids 分析会生成多种不同的结果类型,包括:表压、速度和温度。点击结果类型列表中的对象,查看相应的结果。


表压
表压结果类型显示仿真域中相对静态压力的空间变化。模型中最红的区域压力最大。
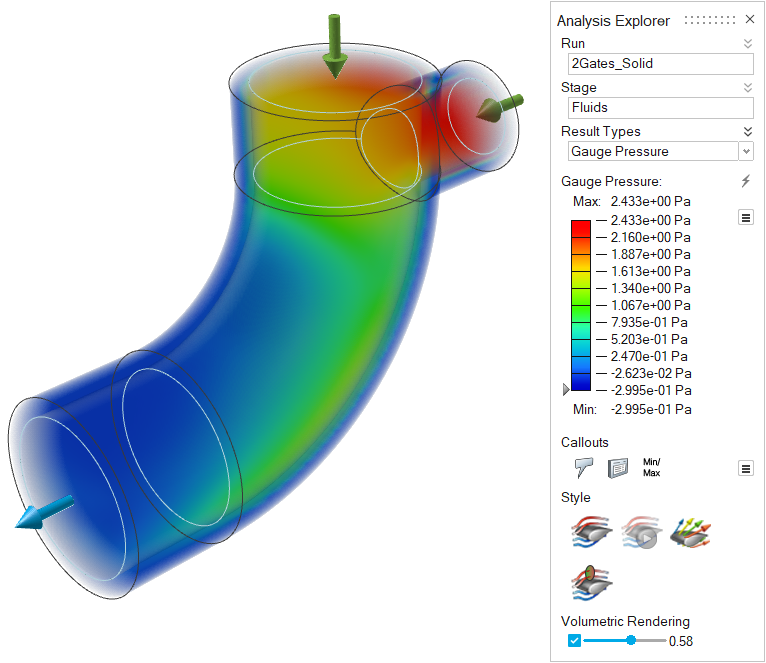
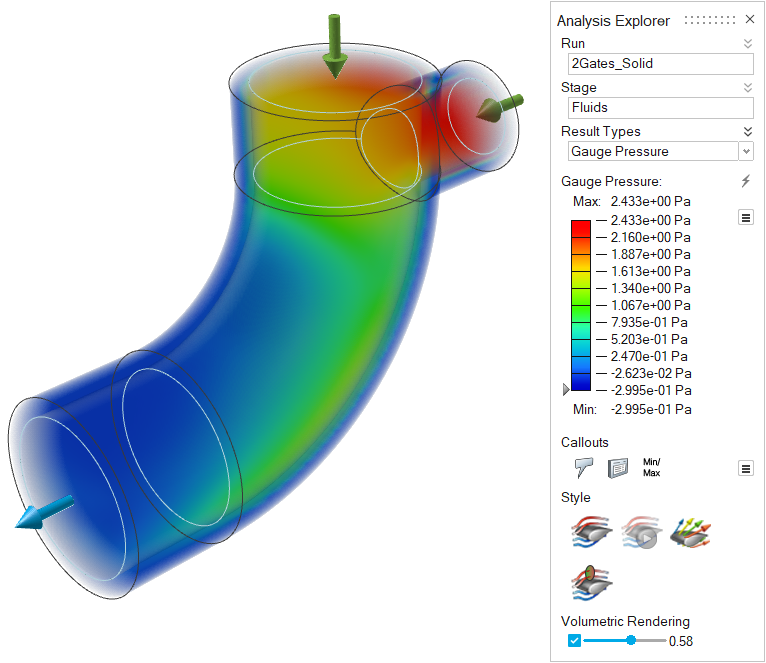
速度
速度结果类型显示流体区域中的速度大小。模型中最红的区域速度最快。
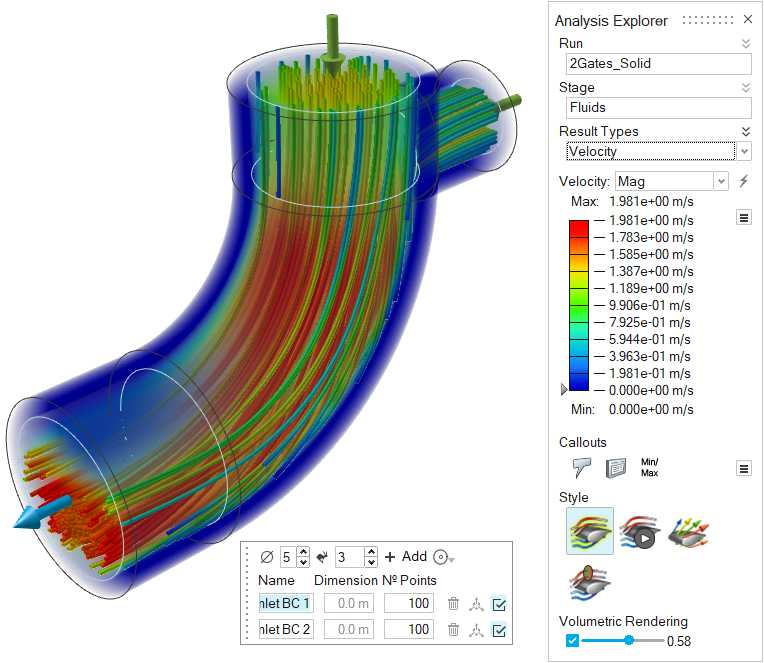
注: 下图启用了静态流线开关。
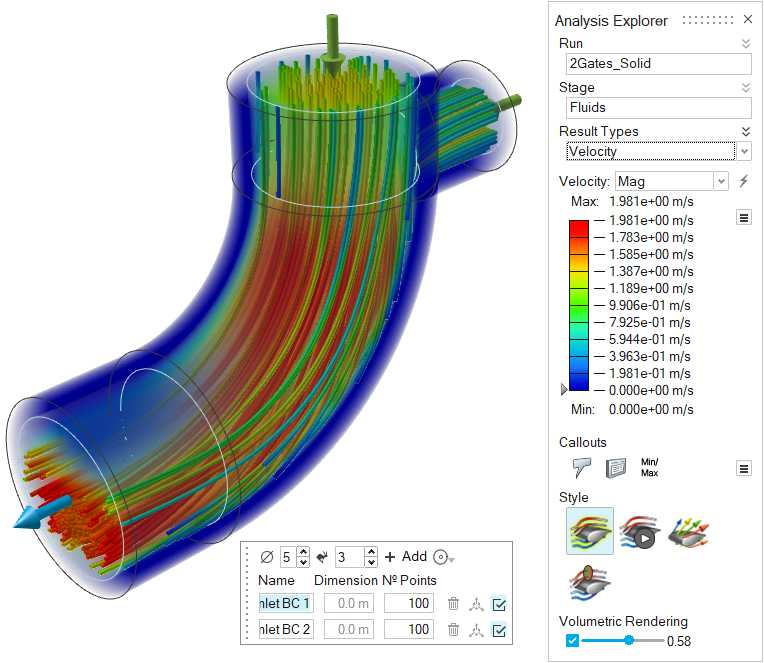
温度
温度结果类型显示流体和实体中温度的空间变化。模型中最红的区域温度最高。
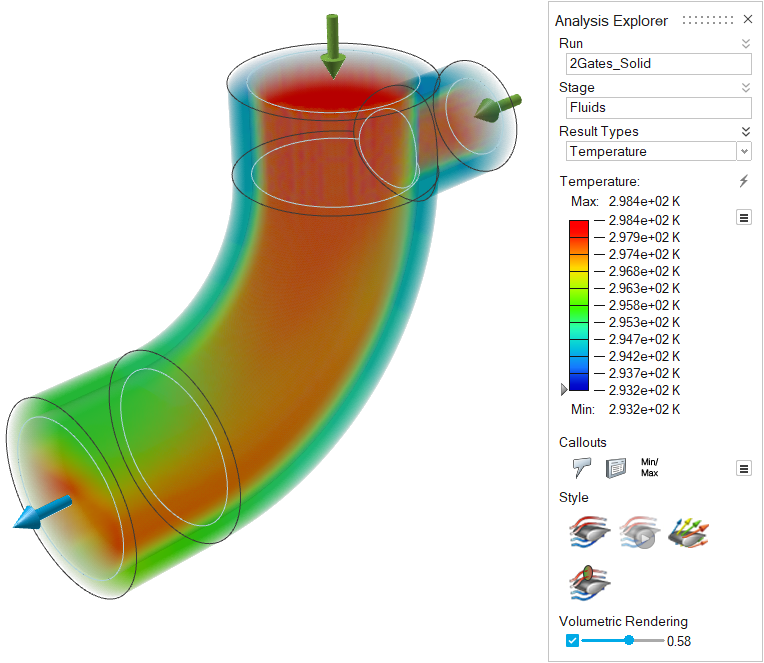
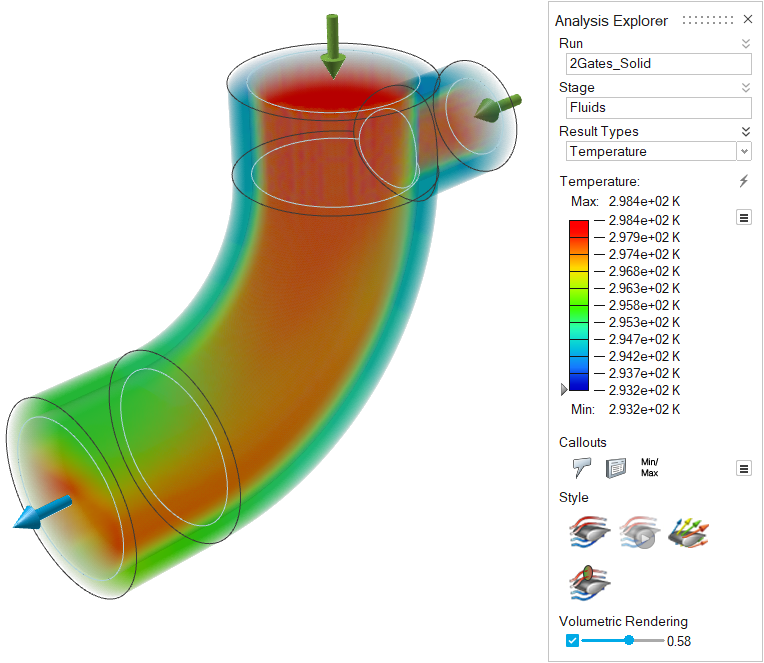
换热系数
换热系数 (HTC) 结果量化了固体曲面和运动流体之间单位面积和单位温差的热交换率。在计算流体动力学 (CFD) 环境中,HTC 是通过综合考虑流动条件、流体的热属性以及对流状态(层流或湍流)的特性,在曲面局部计算得出的。使用 CFD 计算 HTC 极具价值,因为它可以确定散热不良区域,优化冷却策略(如散热片、通道或热交换器),并就材料和几何体做出明智的决策,而无需依赖昂贵的物理原型或测试。此外,仿真还可以对多种运行场景进行评估,从而大大提高设计的热效率和可靠性。
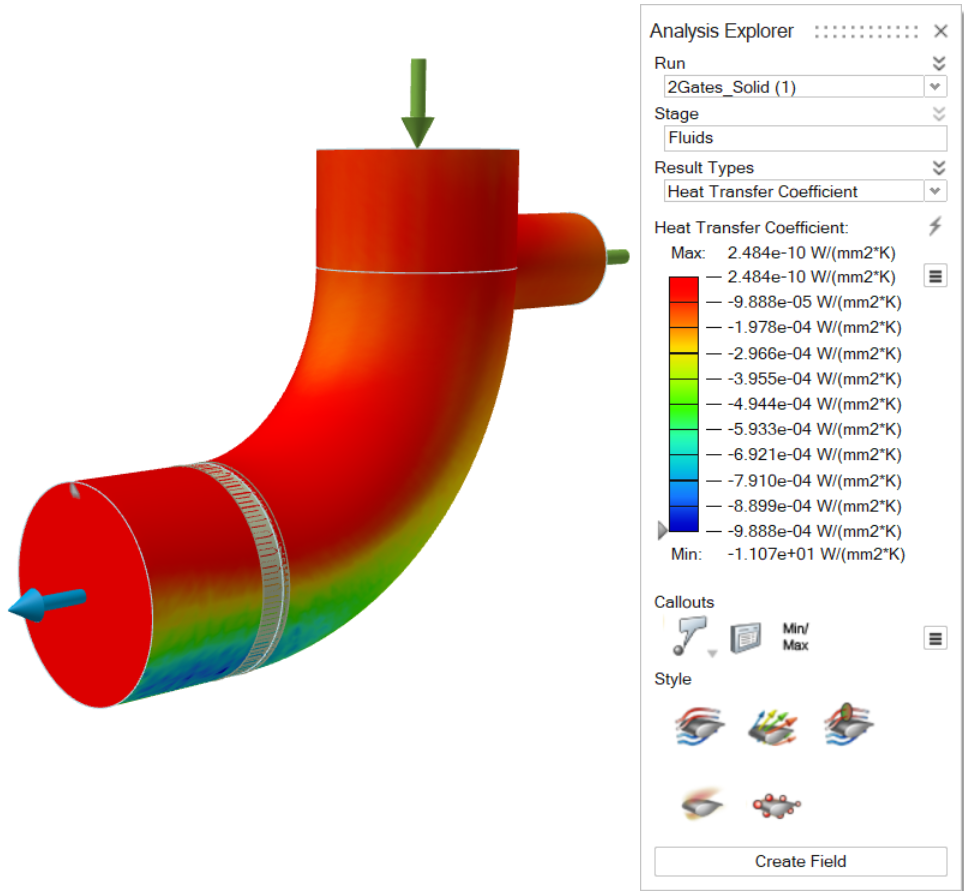
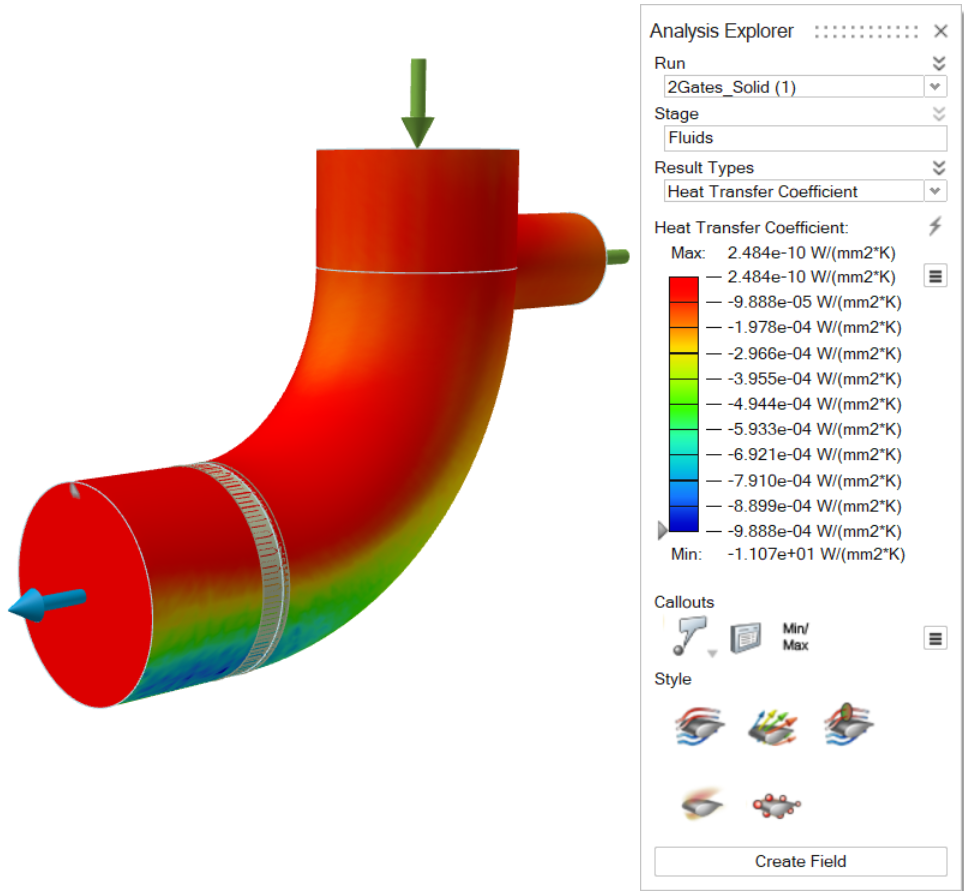
热通量
热通量表示单位面积的热能传递率,数值越高,表明通过曲面的热流越强。
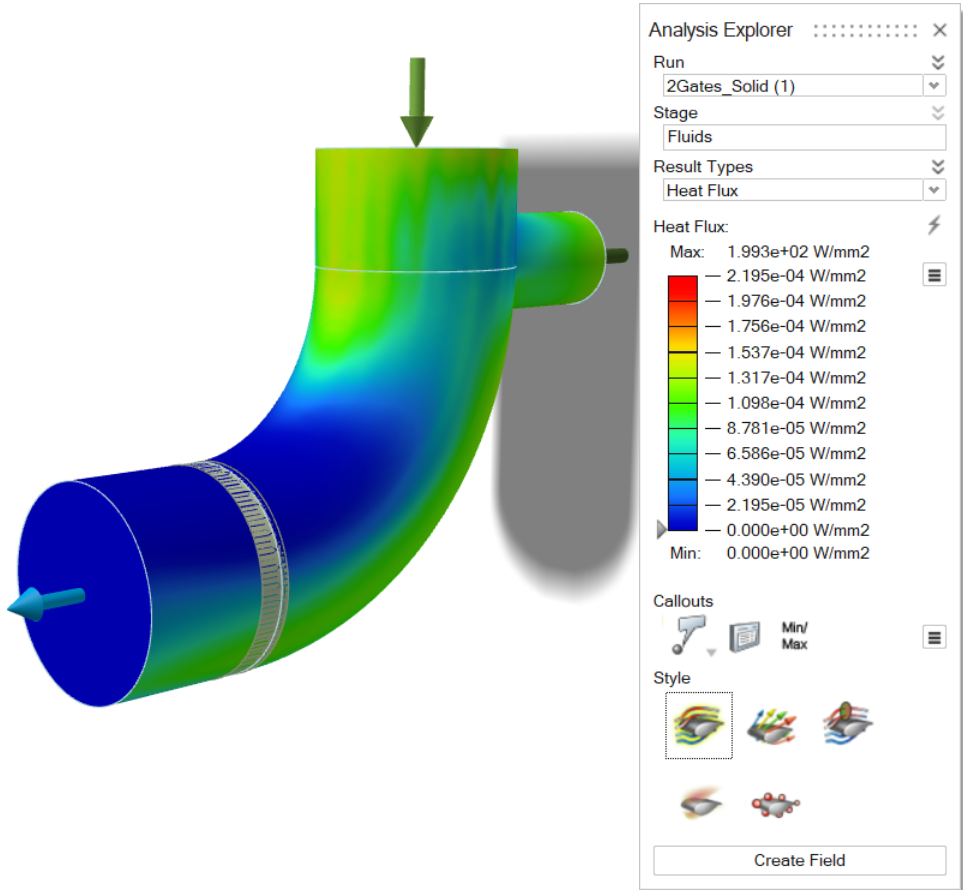
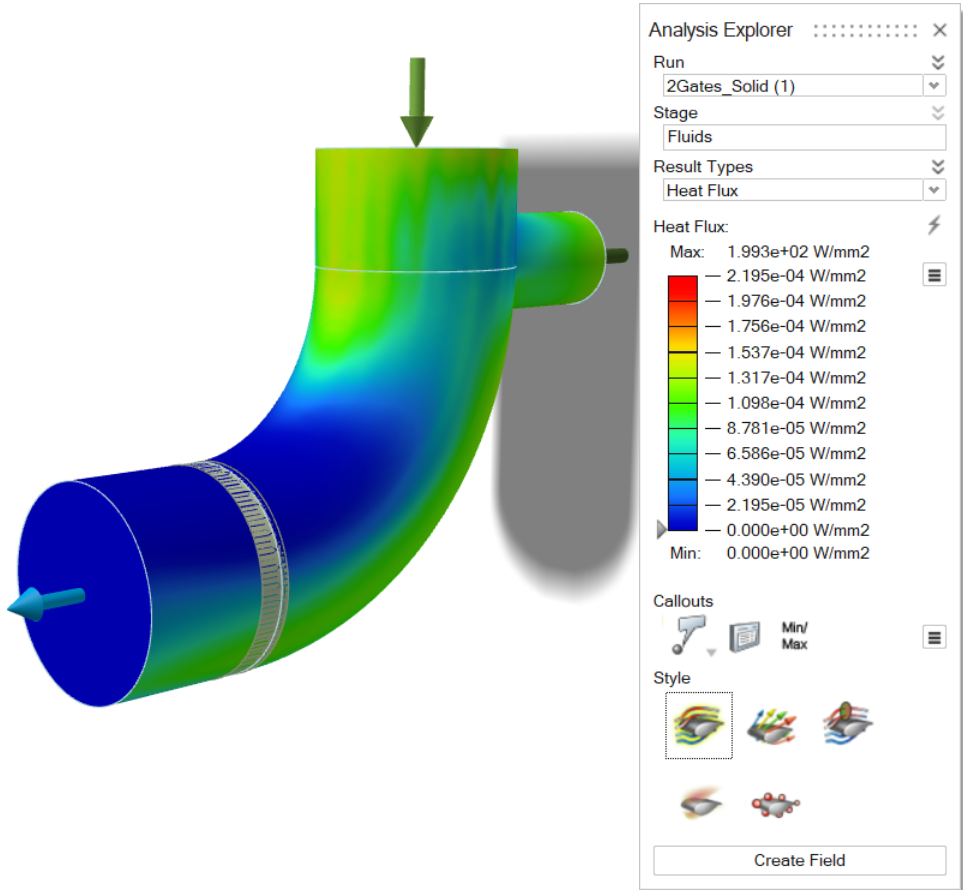
湍流粘滞度
湍流粘滞度是衡量湍流中不规则流体运动导致流体粘滞度增强的指标,它会影响动量传递和流动阻力。
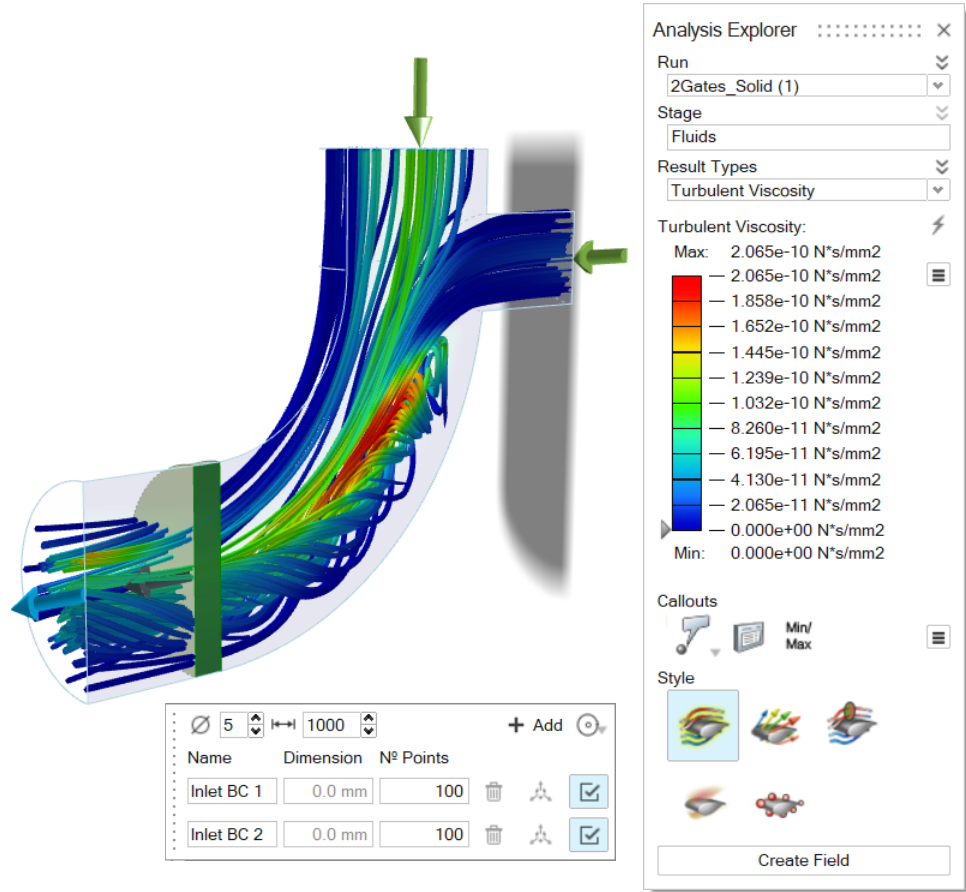
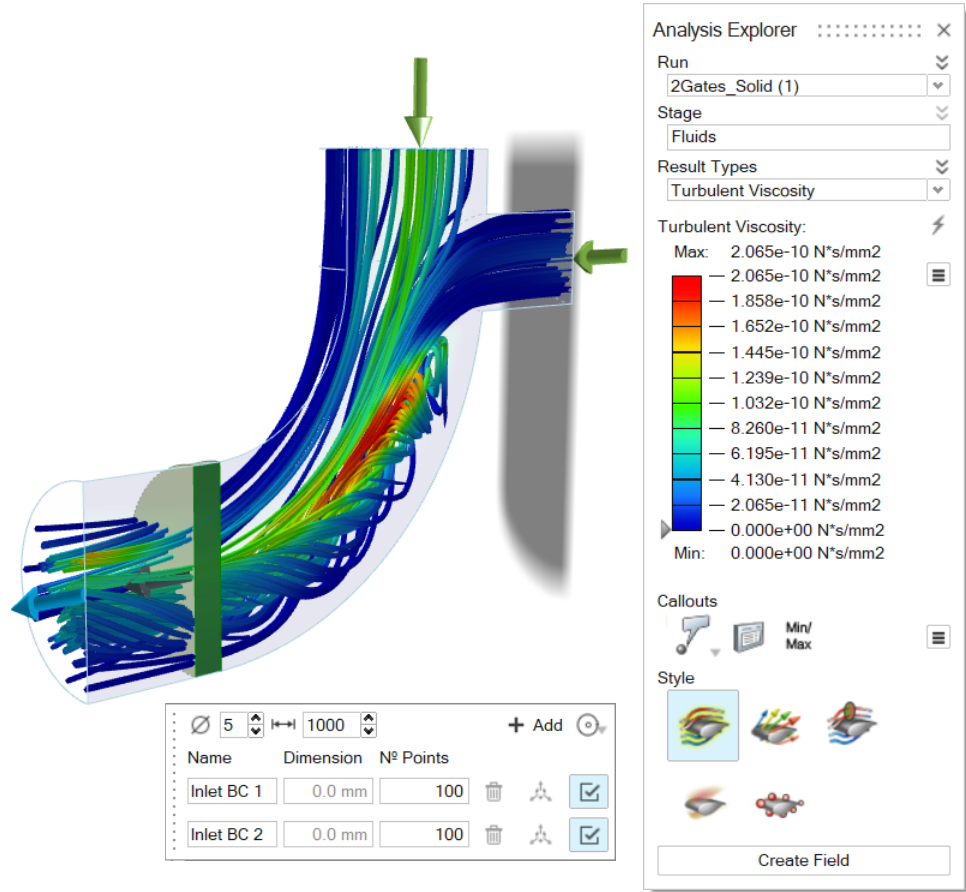
结果滑块
结果滑块可伸缩,为选定的结果类型提供了一个颜色渐变梯度条。
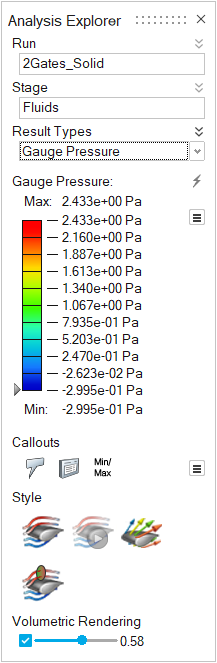
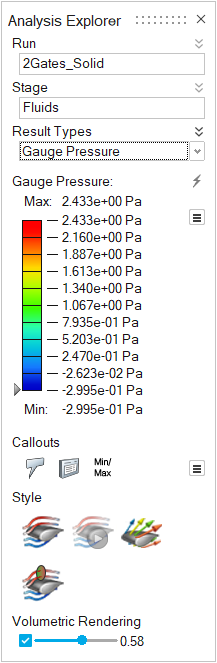
| 要 | 则 |
|---|---|
| 更改结果滑块的上边界或下边界 | 点击该边界并输入一个新值。点击  按钮恢复默认值。 按钮恢复默认值。 |
| 过滤结果,这样便可遮盖模型中结果大于指定值的区域 | 点击并拖动结果滑块上的箭头。要遮盖结果小于指定值的区域,点击 |
| 更改结果类型的图例颜色 | 点击结果滑块旁边的 |
| 启用图例的最大值和最小值以随着每个动画步骤而改变 | 点击结果滑块旁边的 |
| 反转结果滑块颜色的默认含义 注: 默认情况下,红色表示高,绿色表示中,蓝色表示低。 |
点击结果滑块旁边的 |
显示/隐藏单元
当“分析浏览器”处于激活状态时,模型视窗左下角的视图控制下面即会出现另一个显示/隐藏单元 
 图标。点击此图标可将网格渲染为可见。
图标。点击此图标可将网格渲染为可见。
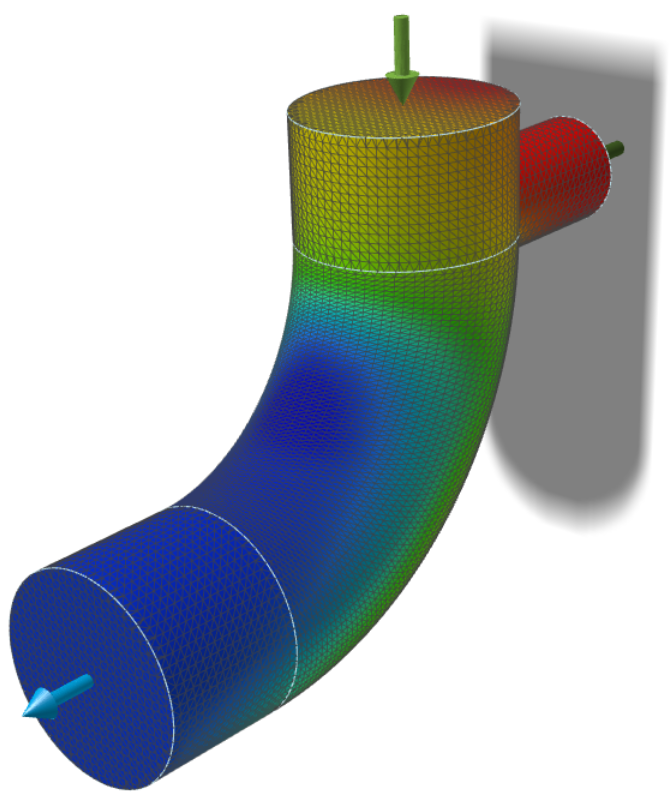
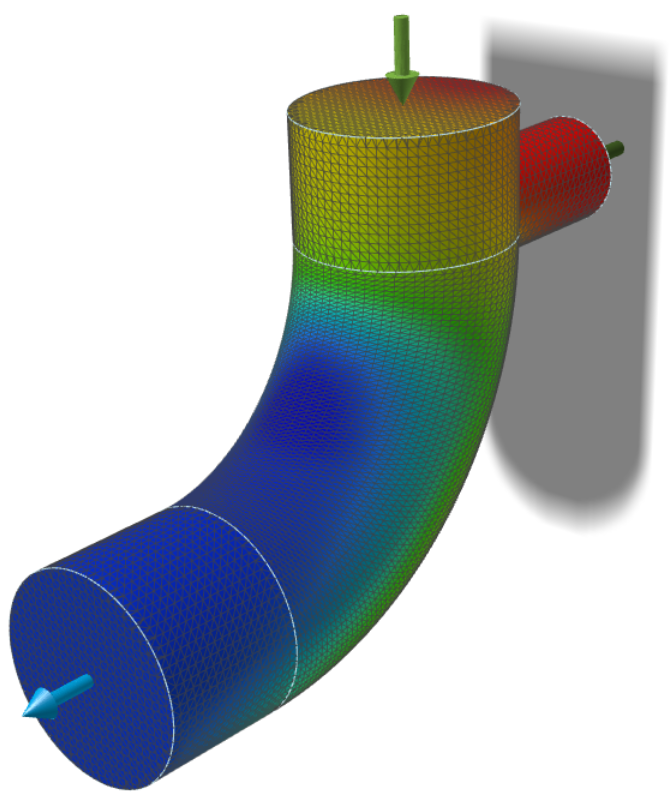
数据明细选项
添加视觉数据明细以在分析结果上显示的目标点。
| 选项 | 说明 | 注意 |
|---|---|---|
| 创建、显示和隐藏数据明细 |
选择创建数据明细;选择显示和隐藏数据明细。 |
注: 启用透明度后,将不支持数据明细。
|
| 列出数据明细 |
在表格显示已创建的所有数据明细,包括结果类型和值。每个数据明细都对应选中的运行和载荷工况。 |
|
| 最小/最大数据明细 |
创建一个数据明细,显示所选结果类型的最小值/最大值的出现位置。 |
|
| 动态数据明细 |
显示现有数据明细中各种结果类型的结果。 | 创建了特定结果类型的数据明细后,点击 |
类型选项
将结果可视化为静态流线、动画流线或矢量。您也可以对流线或矢量进行编辑。
| 选项 | 说明 | 小对话框选项 |
|---|---|---|
| 静态流线 |
将结果可视化为静态流线。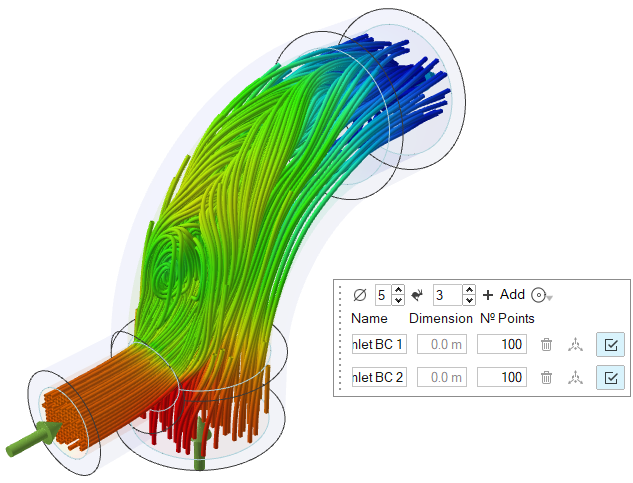 |
要访问流线的小对话框选项,请选择静态流线图标
|
| 动画流线 |
仅在流线启用时可用。 点击一次该图标可将结果可视化为动画流线。再次点击该图标可跳到动画的末尾。 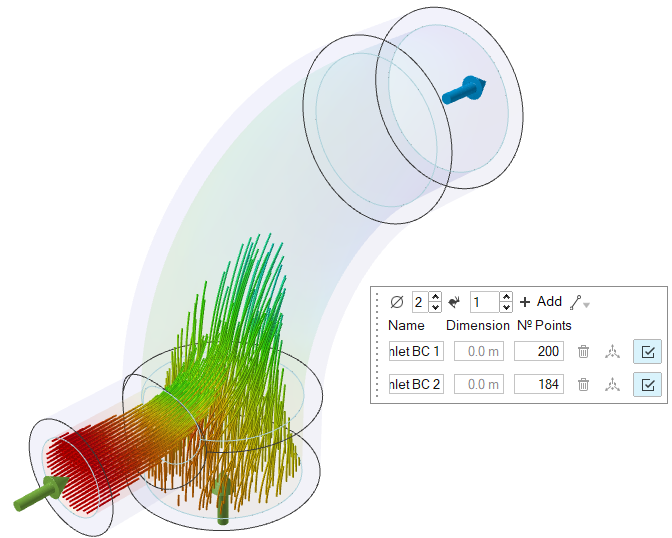 |
|
| 矢量 |
将结果可视化为矢量。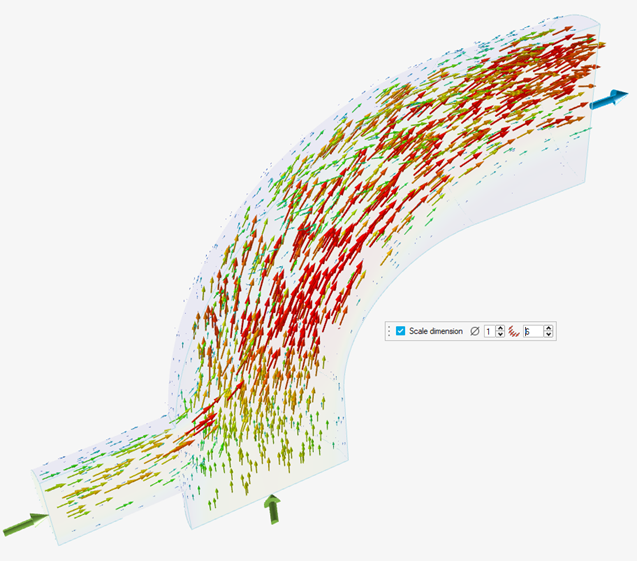 |
要访问矢量的小对话框选项,请选择矢量图标  使用小对话框选项来编辑矢量:
|
| 集成部分 |
将流体域的一段区域的平均速度/流速可视化。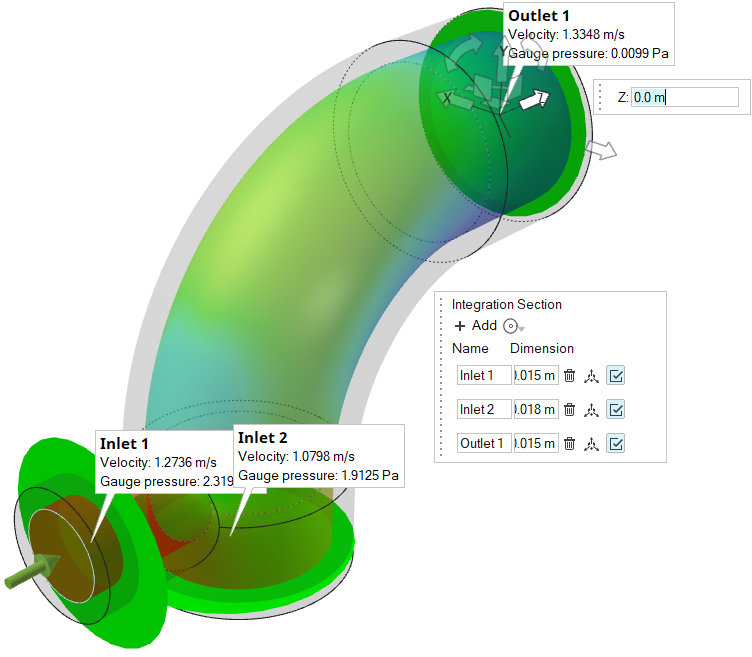 |
要访问集成区域的小对话框选项,请选择集成区域图标 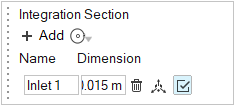 使用小对话框选项创建和编辑区域。  使用移动工具来平移、旋转或调整区域的大小。 |
| 启用透明度 |
将模型透明度渲染为更高或更低程度。这在不使用剖切的情况下以全三维视图观察模型内部时非常有用。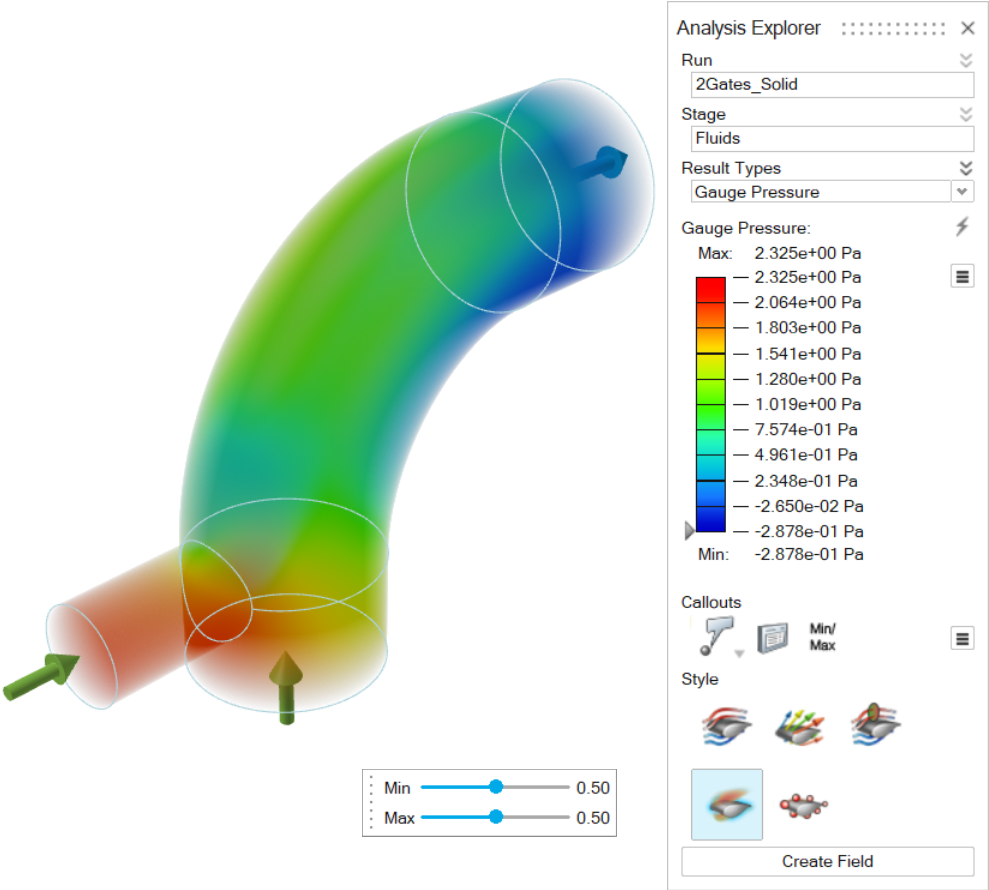 |
使用小对话框中的滑块更改当前结果类型的最小和最大区域的透明度。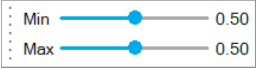 |
| 粒子可视化 |
将结果可视化为粒子。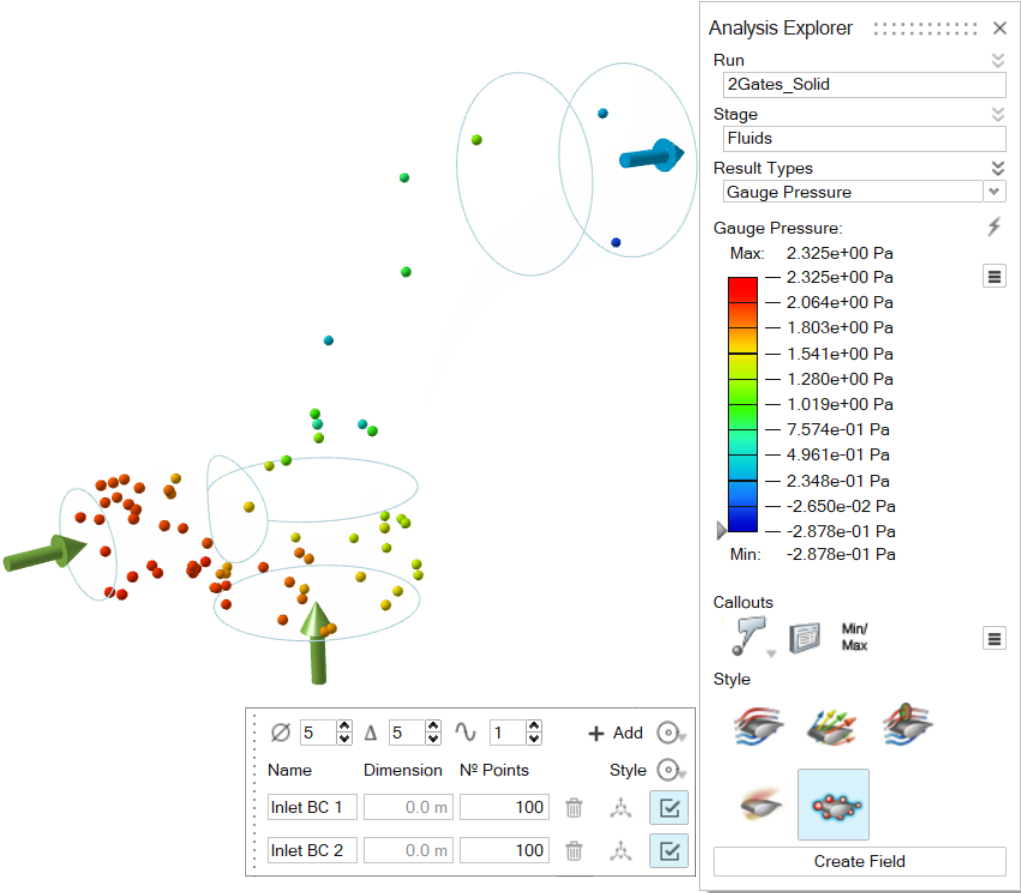 |
要访问粒子可视化的小对话框选项,请选择粒子可视化图标 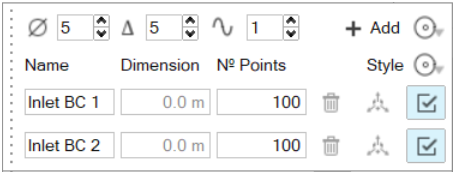
|
创建场
根据分析运行结果创建隐式场。创建场按钮位于分析浏览器底部。
-
点击分析图标上的显示分析结果工具打开“分析浏览器”。

注: 在直接创建隐式场时,只支持 OptiStruct 结果。关于 SimSolid 结果,请见 视频教程:Inspire 隐式建模中的场驱动设计。提示: 要查找并打开工具,按 Ctrl+F。更多信息,请见查找和搜索工具。
- 使用分析浏览器对话框,选择要转换为隐式场的结果。
-
点击“分析浏览器”底部的创建场按钮。

更多信息请见从分析结果创建隐式场。 -
如果存在隐式零件,对话框会询问是创建新的隐式零件还是将场添加到现有的隐式零件中。

- 点击新建,在模型浏览器和结构历史中创建新的隐式零件。新零件将只包含使用仿真数据的新场。
- 点击现有,选择模型中的隐式零件。将在结构历史时间线的当前点创建新场。
 按钮可按单元格值进行筛选。
按钮可按单元格值进行筛选。