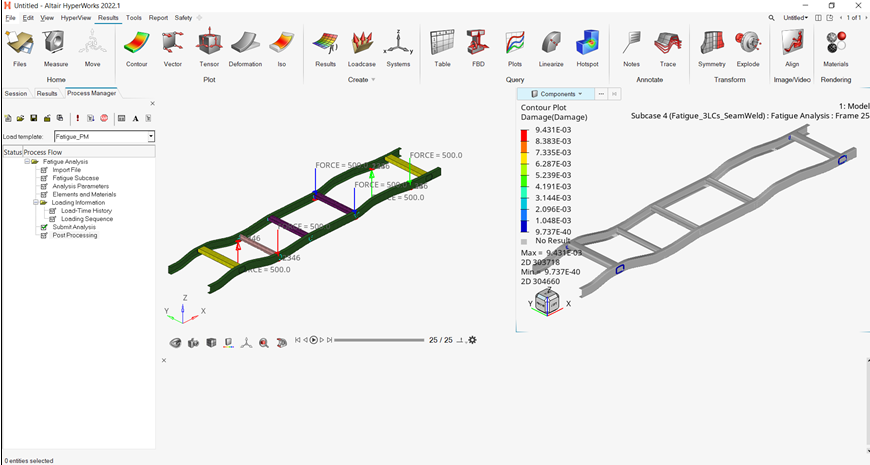OS-HM-T: 6030 Seam Weld Fatigue (FPM) using S-N Method
The method is a hot-spot stress approach applicable to thin metal sheets.
Hot-spot stress is calculated from grid point forces at the weld line. The method showed a good agreement with laboratory test results for sheet thickness between 1.0 mm and 3.0 mm. The method typically requires two SN curves. One is a bending SN curve which is dominated by bending stress, and the other is a membrane SN curve which dominated by membrane stress.
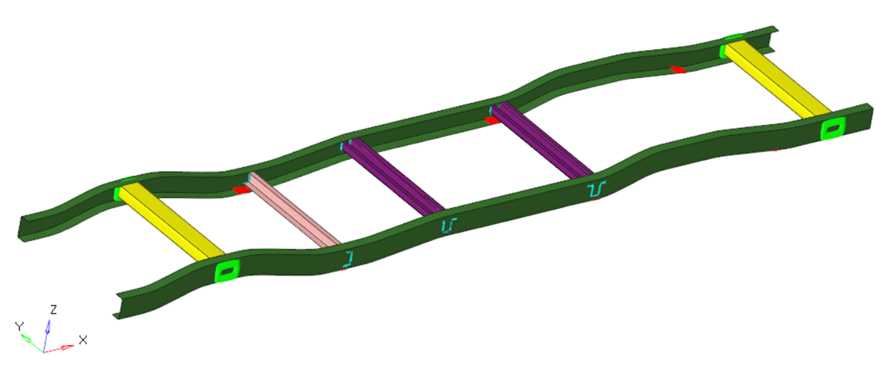
- Launch Fatigue Process Manager
- Import a model
- Create fatigue subcase
- Define fatigue analysis parameters
- Define fatigue elements and S-N properties
- Define load-time history and loading sequence
- Submit the job
- View results summary and launch HyperView for post-processing
Launch Altair HyperWorks/HyperMesh and Process Manager
The model being used for this exercise is that of an automotive frame. The fem file consists of the 3 static load steps to which the frame is subjected to – Frontal torsion, Rear torsion and the Vertical Bending.
-
Launch Altair HyperWorks from the launch menu.
A New Session dialog is displayed.
- Select the HyperMesh radio button and set Profile to OptiStruct and click the Create Session button.
- From the Templates ribbon, select the Analyze menu and select Fatigue PM.
- For New Session Name, enter <my_session_name>.
- For Working Folder, select your working folder.
-
Click Create.
This creates a new file to save the instance of the currently loaded fatigue process template.
Figure 2. Fatigue Setup - Seam Welds 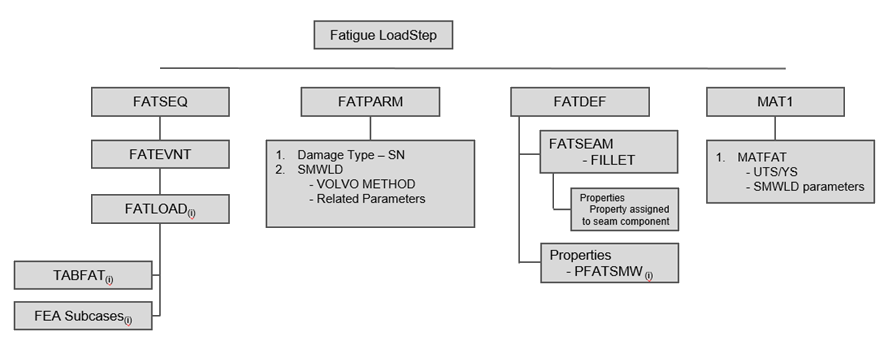
Import the Model
- Make sure the task Import File is selected in the Fatigue Analysis tree.
- For the Model file type, select OptiStruct.
-
Click the Open model file icon
 .
A Select File browser window opens.
.
A Select File browser window opens. - Select the SeamWeld_frame.fem file you saved to your working directory and click Open.
-
Click Import.
This loads the control arm model. It includes a whole definition of two static subcases, elements sets, and material static properties, etc.
-
Click Apply.
This guides you to the next task Fatigue Subcase of the Fatigue Analysis tree.
Figure 3. Import a Finite Element Model file 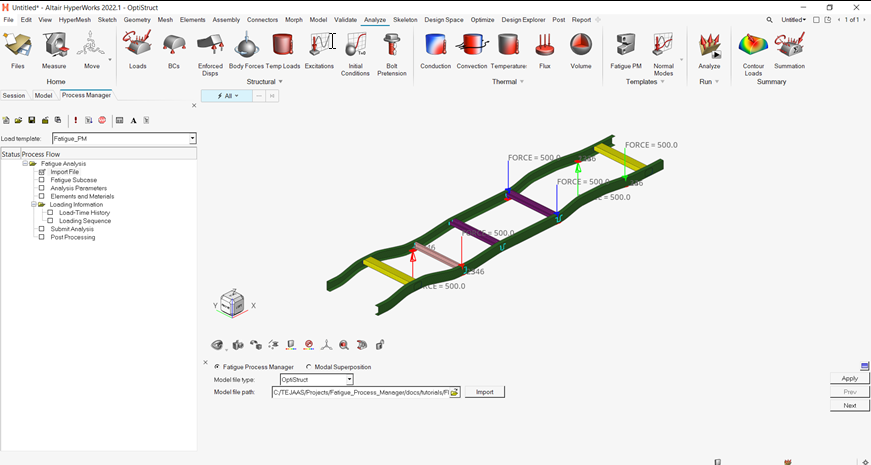
Set Up the Model
Create a Fatigue Subcase
- Make sure the task Fatigue Subcase is selected in the Fatigue Analysis tree.
- In the Create new fatigue subcase field, enter Fatigue_3LCs_SeamWeld.
- Click Create.
-
For the Select existing fatigue subcase field, select the newly created fatigue
subcase Fatigue_3LCs_SeamWeld.
Fatigue_3LCs_SeamWeld is selected as the active fatigue subcase. Definitions in the following processes (analysis parameters, fatigue elements and properties, loading sequences, etc.) will be for this subcase.
- Optionally, you can choose to create all fatigue solver cards (such as FATPARM, FATDEF, FATEVNT, PFAT etc. that are created in subsequent steps) in a separate include file. For this, you should select the check box Create include file for fatigue solver cards (optional).
-
Click Apply.
This saves the current definitions and guides you to the next task Analysis Parameters of the Fatigue Analysis tree.
Figure 4. Create and Select Active Fatigue Subcase to Process 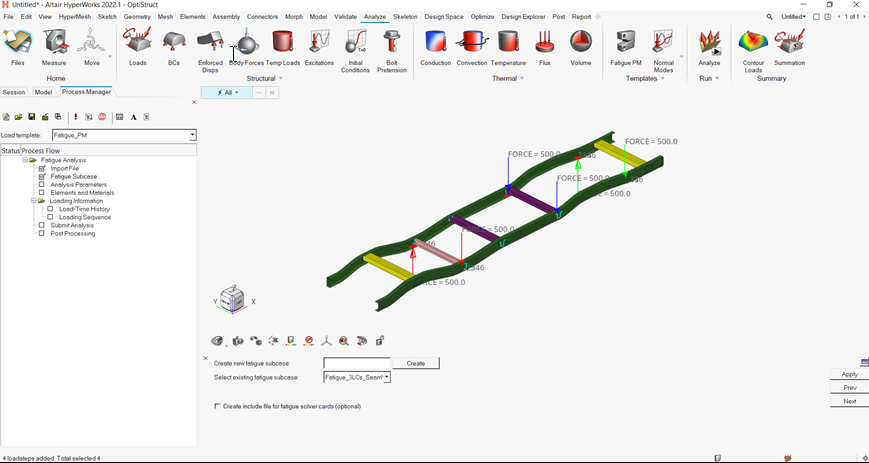
Apply Fatigue Analysis Parameters
- Make sure the task Analysis Parameters is selected in the Fatigue Analysis tree.
- Select the following options:
- Analysis type
- S-N
- Stress combination method
- Signed von Mises
- FEA model unit
- MPA
- Mean stress correction
- GERBER
- Rainflow type
- LOAD
- Enter the following values:
- Certainty of survival
- 0.5
- Gate
- 0.0
-
Check the box for Seam Weld
Options.
Select the follow options from the dialog.
- METHOD
- VOLVO
- Mean Stress Correction
- FKM
- Certainty of survival
- 1e-9
- THCKCORR
- YES
-
Click Apply.
This saves the current definitions and guides you to the next task Elements and Materials of the Fatigue Analysis tree. For details, consult the Altair HyperWorks 2024 help.
Figure 5. Fatigue Analysis Parameters Definition 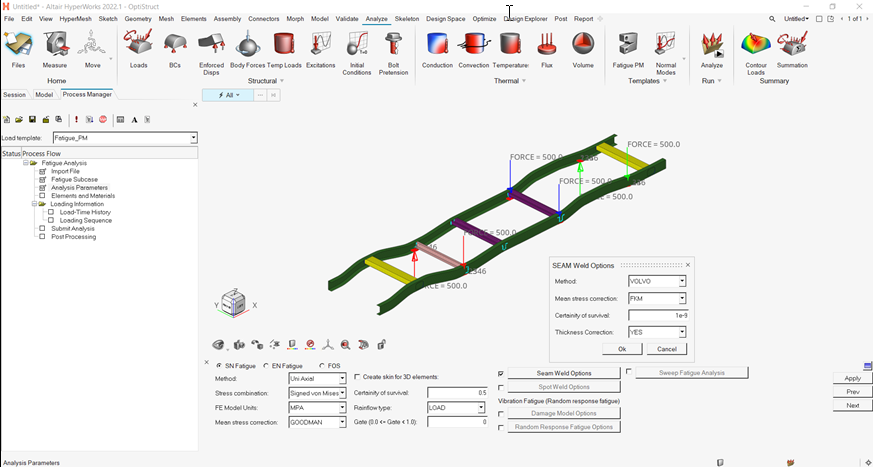
Add Fatigue Elements and Materials
Make sure the task Elements and Materials is selected in the Fatigue Analysis tree.
-
Click Add Material.
A Material Data window opens.
- For Material name, select Steel.
- Make sure Stress unit is set to MPA.
- For Ultimate tensile strength (UTS), enter 600.
-
Activate Seam Weld Material
Properties, then click Seam Weld Material
Properties.
Figure 6. Material Data Definition 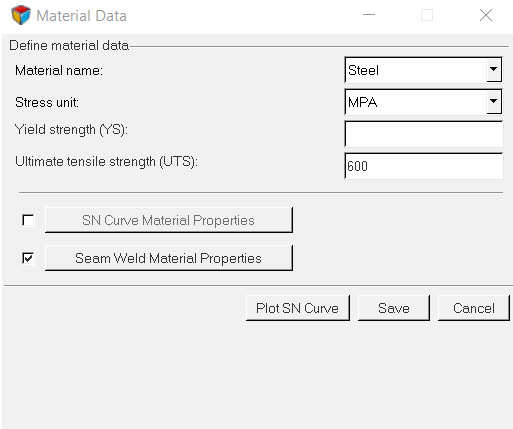
-
Enter the values for Mean Stress Sensitivity, MSS2, Structural SN Curve along
with bending and membrane SN curve material values.
Figure 7. Seam Weld Material Properties dialog 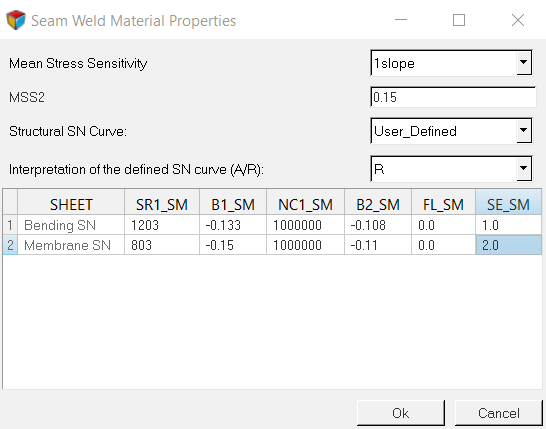
- Click OK.
- Click Save.
-
Click Add Property.
Figure 8. Property Data dialog 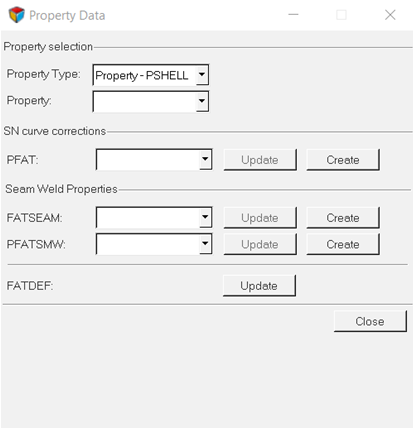
- For Property Type, select Property - PSHELL.
- Click Close to save the definition of the SN data for the selected property.
Define FATSEAM Load Collector
-
Click Create next to FATSEAM.
A FATSEAM Entity Editor dialog opens.
- For Name, enter FATSEAM.
- For Card Image, select FATSEAM.
- Set WTYPE to FILLET.
- Set NUM_FATSEAM_PSHELL_PIDS to 1.
-
Click <Unspecified> field next to PID and select
property1 for PID.
property1 is the property ID of the seam weld component.
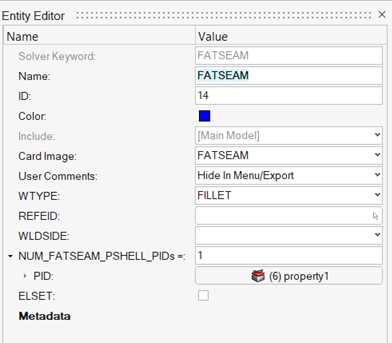
-
Click Close.
This saves the current definitions and guides you to the next task Load-Time History of the Fatigue Analysis tree.
Define PFATSMW Property
This saves the current definitions and guides you to the next task Load-Time History of the Fatigue Analysis tree.
-
Click Create button next to PFATSMW.
A PFATSMW Entity Editor dialog opens.
- For Name, enter PFATSMW_7.
- For Card Image, select PFATSMW.
- Set BRATIO to 0.6.
- Set TREF to 1.1.
-
Set TREF_N to 0.1.
Figure 9. PFATSMW Dialog 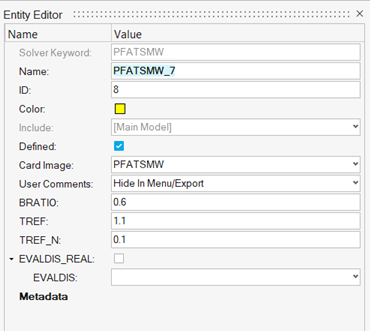
- Click Close.
Update FATDEF Load Collector
-
Click on Update button next to FATDEF.
A FATDEF Entity Editor opens.
- Make sure the FATSEAM option is checked.
- For PFATSMWID, click on <Unspecified> field.
-
From property selector, select the property
PFATSMW_7.
Figure 10. 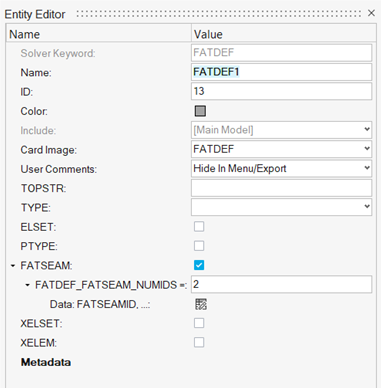
- Click Close to close the FATDEF dialog.
- Click Close button to close the Property Data dialog.
Apply Load-Time History
- Make sure the task Load-Time History is selected in the Fatigue Analysis tree.
-
Click Add by File.
A Load Time History window opens.
- For Load-time history name, enter LTH1.
- For Load-time history type, select CSV.
-
Click the Open load-time file icon
 .
An Open file browser window opens.
.
An Open file browser window opens. - Browse for load1.csv.
- Click .
-
Click Save to write the new load-time history into
HyperMesh database.
Figure 11. Import Load-Time History 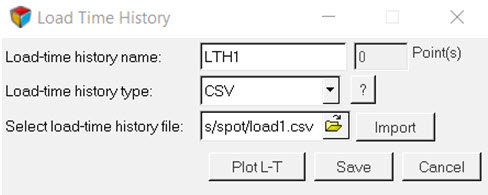
-
Create another load-time history LTH2 by importing the
file load2.csv.
- Click Plot L-T to show the load-time history.
- Close the Load Time History window.
-
Click Apply.
This saves the current definitions and guides you to the next task Loading Sequences of the Fatigue Analysis tree.
Figure 12. Load-Time History Definition 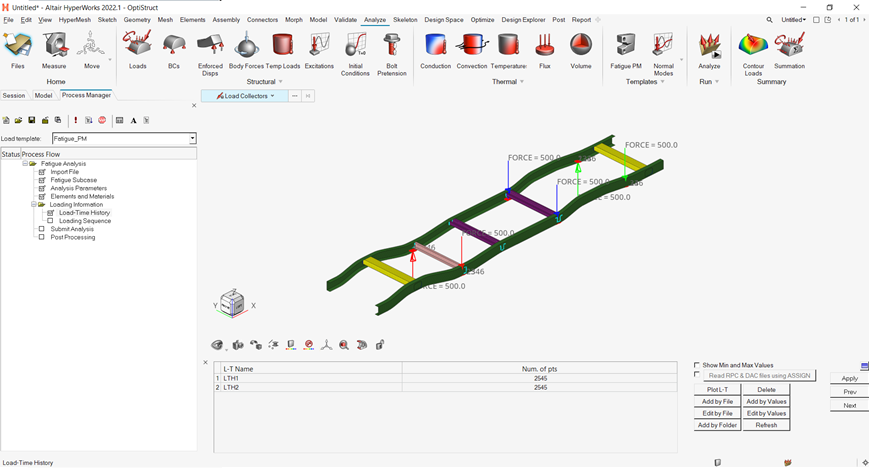
Load Sequences
- Make sure the task Loading Sequences is selected in the Fatigue Analysis tree.
-
Click Add.
A Load Mapping window opens.
- Activate the radio button Manual and leave the event creation method set to default Single Event.
- Click + button to create a single event with three subcases and two channels.
- Drag and drop the three subcases (Front Torsional Stiffness, Rear Torsional Stiffness and Vertical Bending Stiffness) under Subcases of the newly created event.
- Drag and drop the two channels (LTH1 and LTH2) to the three subcases to create loading sequence, as shown below.
- Drop LTH1 for the first subcase (Front Torsional Stiffness) and LTH2 for the other two subcases (Rear Torsional Stiffness and Vertical Bending Stiffness).
-
Set LDM to 0.1 and Scale to 0.6 for all three
cases.
Figure 13. Load Mapping to associate load-time history with static subcase 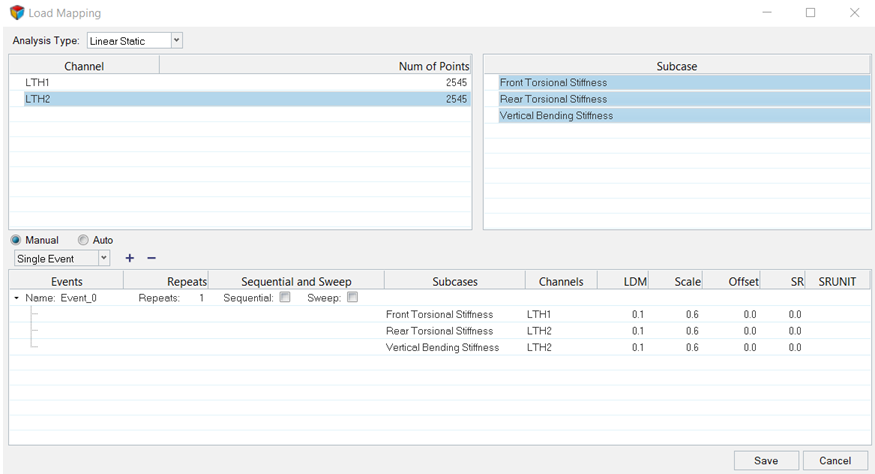
-
Click Save to close the window and create the fatigue
event using selected subcases and channels.
Figure 14. Loading Sequences Definition 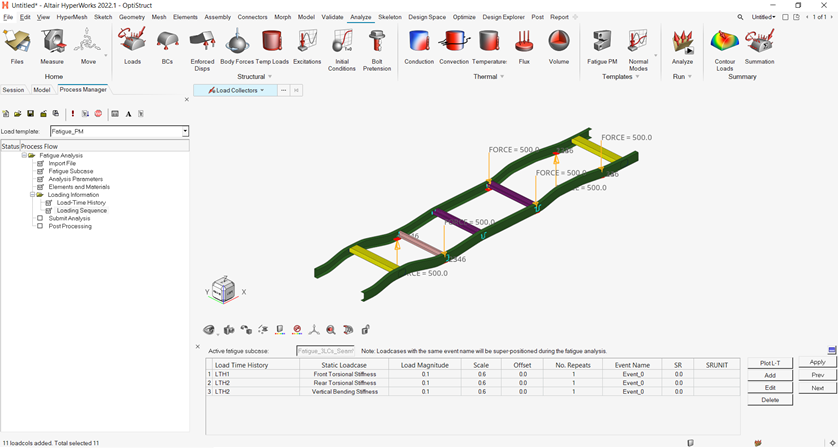
Submit the Job
Make sure the task Submit Analysis is selected in the Fatigue Analysis tree.
- From the Analysis page, enter the OptiStruct panel.
-
Click save as following the input file field.
The Save As dialog opens.
- For File name, enter the name seamweld_frame_fat.fem.
- Click Save twice.
- For Run Option, select analysis.
-
Click Submit.
This launches OptiStruct to run the fatigue analysis.If the job was successful, new results files can be seen in the directory where the OptiStruct model file was written. The default files written to your directory are:
- seamweld_frame_fat.h3d
- Hyper 3D binary results file, with both static analysis results and fatigue analysis results.
- seamweld_frame_fat.out
- OptiStruct output file containing specific information on the file set up, the set up of your fatigue problem, compute time information, etc. Review this file for warnings and errors.
- seamweld_frame_fat.stat
- Summary of analysis process, providing CPU information for each step during analysis process.
Figure 15. Submit Fatigue Analysis 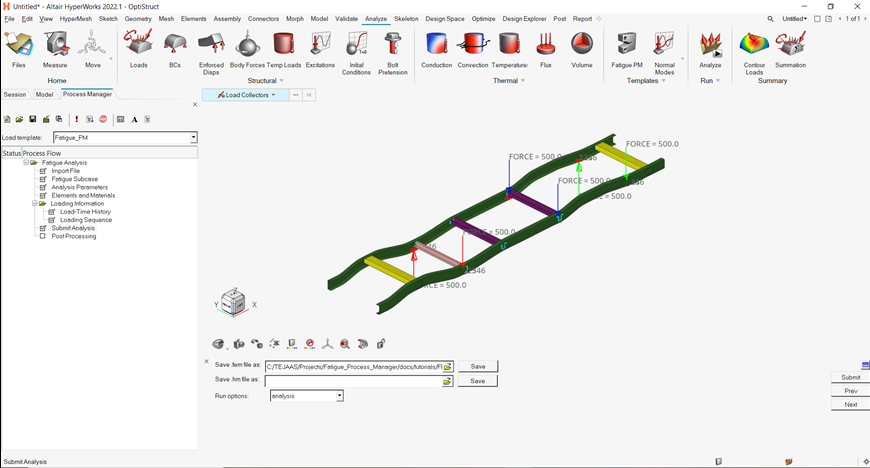
Figure 16. 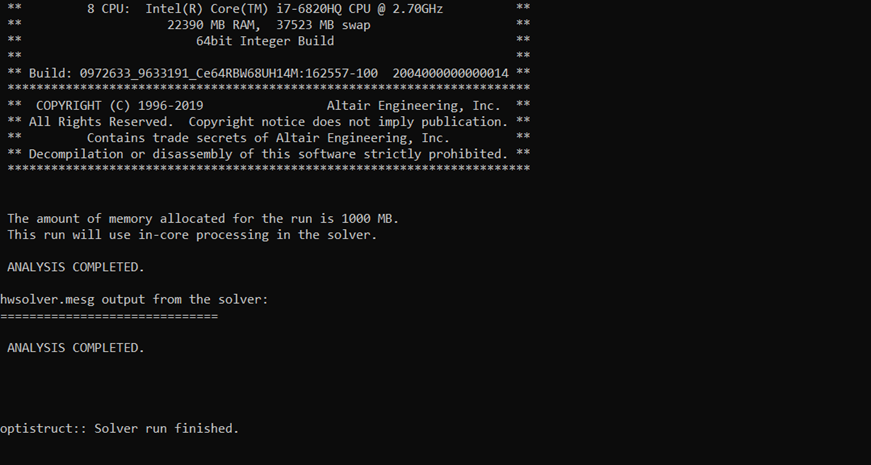
Post-process the Analysis
-
Make sure the task Post-processing is selected in the Fatigue Analysis
tree.
When fatigue analysis has completed successfully after the previous submit, it will automatically go into this task.
- For Fatigue subcase, make sure Select Subcase is selected.
- For Result Type and Data Component, select the required data you want to contour from the drop-down menu.
-
Click Load H3D Results (HV).
This launches HyperView and loads the seamweld_frame_fat.h3d results file. It applies the result contour for selected result type and component. You can use HyperView for more detailed results.
-
Click Exit to unload Fatigue Process Manager.
Figure 17. Post-Processing 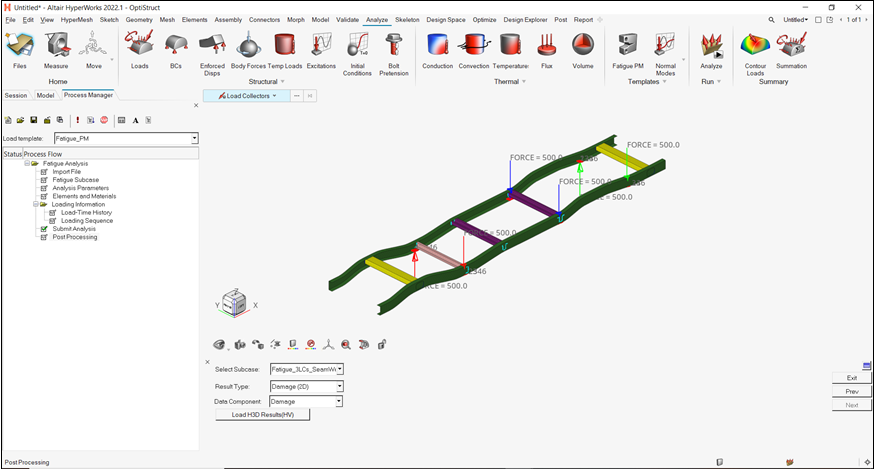
Figure 18. Damage Contour in HyperView