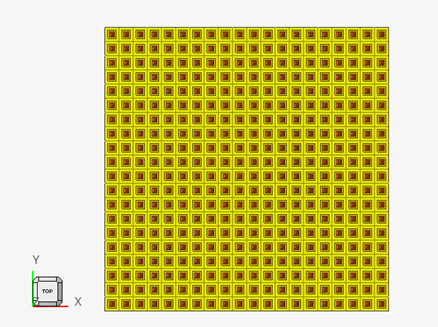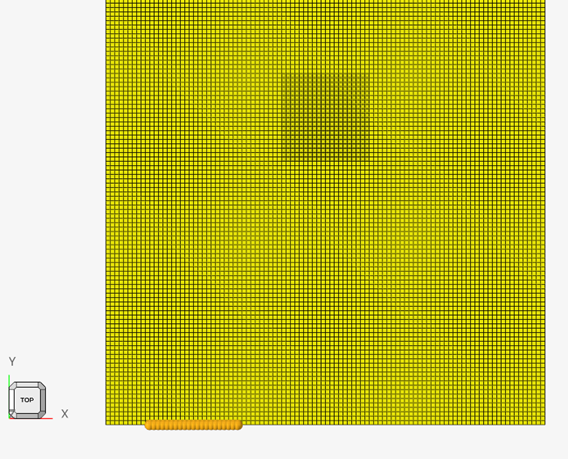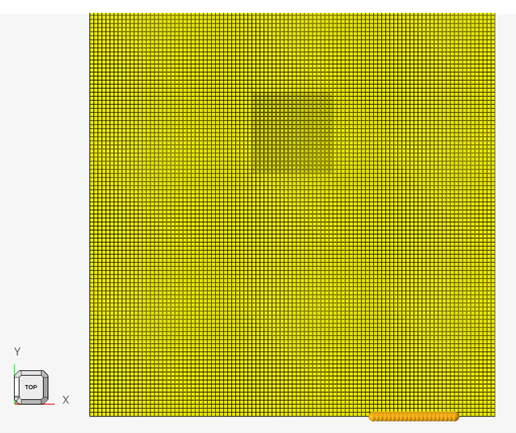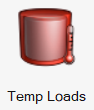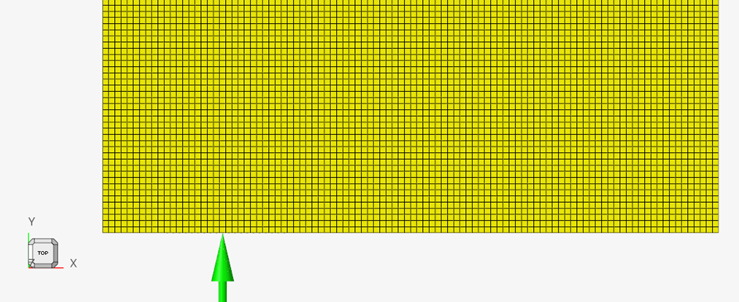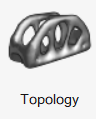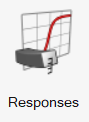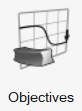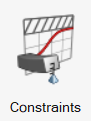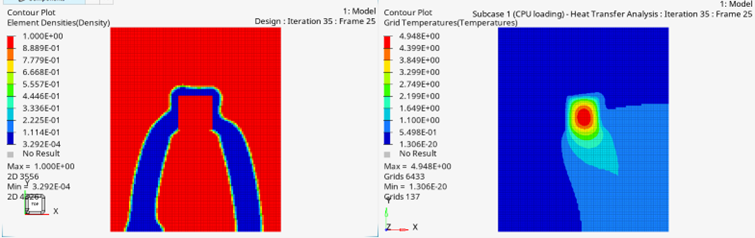Method 1: PCB Cooling Channel using Inlet Velocity and Outlet Pressure
Launch HyperWorks
- Launch Altair HyperWorks.
- In the New Session window, select HyperMesh.
- For Profile, select OptiStruct.
- Click Create New Session.
Import the Model
- On the menu bar, select .
- Navigate to and select PCB.hm.
- Click Import.
Set Up the Model
Define Material 1
- In the Model Browser, right-click and select .
- For Name, enter material1.
- For Card Image, select MAT1 from the drop-down menu.
-
Enter the following material properties:
- For E, enter 210000
- For NU (Poisson's ratio), enter 0.3.
- For RHO, enter 7.85e-09.
-
Select the MAT4 check box and enter the following
properties:
- For K (thermal conductivity), enter 44.0
- For CP, enter 460000000.
- For RHO, enter 7.8e-09.
- Click Close.
Define Material 2
- In the Model Browser, right-click and select .
- For Name, enter material2.
- For Card Image, select MAT1 from the drop-down menu.
-
Enter the following material properties:
- For E, enter 210000
- For NU (Poisson's ratio), enter 0.3.
- For RHO, enter 7.85e-09.
-
Select the MAT4 check box and enter the following
properties:
- For K (thermal conductivity), enter 44.0
- For CP, enter 460000000.
- For RHO, enter 7.8e-09.
-
Select the DARCY check box and enter the following fluid
material properties:
- KAPPA, enter 0.1.
- For MU, enter 1e-09.
- For K, enter 0.598.
- For CP, enter 4183000000.
- For RHO, enter 1e-09.
- Click Close.
Define Property 1
- In the Model Browser, double-click on Properties to open the Property Browser.
- In the browser, select property1.
- For Card Image, select PSHELL from the drop-down menu.
- For Material, select to open advanced selection.
- In the dialog, select material2 from the list.
- Click OK.
- For T (thickness), enter 0.5.
- Click Close.
Define Property 2
- In the Property Browser, select property2.
- For Card Image, select PSHELL from the drop-down menu.
- For Material, select to open advanced selection.
- In the dialog, select material1 from the list.
- Click OK.
- For T (thickness), enter 0.5.
- Click Close.
Assign a Property to a Component
Apply Loads and Boundary Conditions
Create Thermal Loading
Apply Heat Flux
Create the Inlet Node Set
Create the Outlet Node Set
Assign Thermal Boundary Conditions
Create Inlet Velocity
Create Outlet Pressure
- In the Component Browser, right-click on auto1 and select Make current from the context menu.
- In the Model Browser, .
- For Load type, select SPCP.
- For GSETID, select to open advanced selection.
- In the dialog, select outlet from the list.
- For D, enter 0.1.
- Click Close.
Create a Subcase
- In the Model Browser, right-click and select .
- For Name, enter CPU loading.
- For Analysis Type, select Heat Transfer (Steady State) from the drop-down menu.
-
For the following selections, use to open advanced selection.
- For SPC, specify auto1.
- For LOAD, specify auto1.
- For SPCP, specify auto1.
- For INLTVEL, specify auto2.
- Click Close.